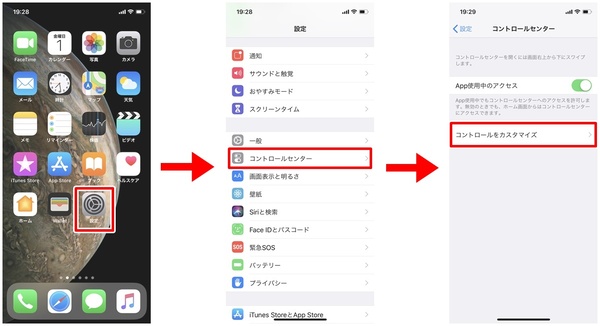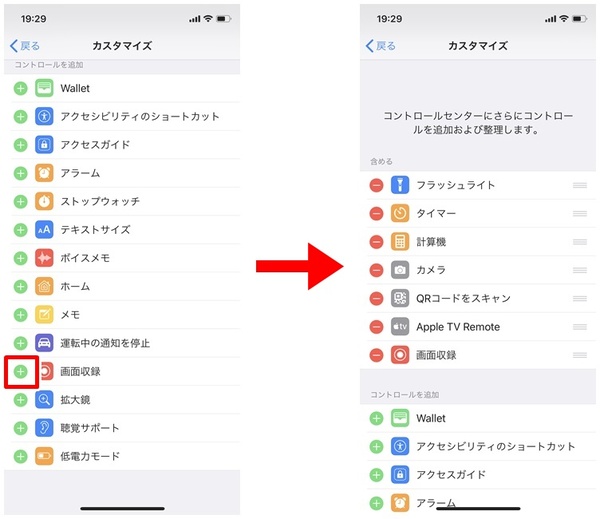iOS 11以降を搭載したiPhoneでは、画面に表示される内容を映像として収録できます。画面上で行なった操作を録画できるので、ゲーム実況などにも有効活用できます。マイクをオンにすることで、映像と音声を同時に収録することも可能です。
実はこの機能、有効や無効といったボタン切り替えはありません。
まずは、コントロールセンターに画面収録を追加し、その後、コントロールセンターを開き、画面収録を開始または停止します。
このように少し複雑かつ面倒な操作ですが、本稿では順番に解説します。
コントロールセンターに画面収録を追加する
まずは「設定」をタップします。「コントロールセンター」から「コントロールをカスタマイズ」をタップし、コントロールセンターのカスタマイズ画面を表示できます。
コントロールセンターのカスタマイズをする画面で、「画面収録」の項目の左側にある「+」アイコンをタップして、画面収録のボタンをコントロールセンターに追加します。
画面収録を開始・停止する
iPhone 8などは画面の下から上に向かってスワイプしてコントロールセンターを表示します。iPhone X以降は、画面の右上から下に向かってスワイプしてコントロールセンターを表示します。コントロールセンターに追加した「画面収録」ボタンをタップすることで、カウントダウン後に画面表示内容の録画を開始できます。
画面収録中は、上部のステータスバーが赤くなります。
録画を停止するには、コントロールセンターから「画面収録」ボタンをタップして終了します。
週刊アスキーの最新情報を購読しよう