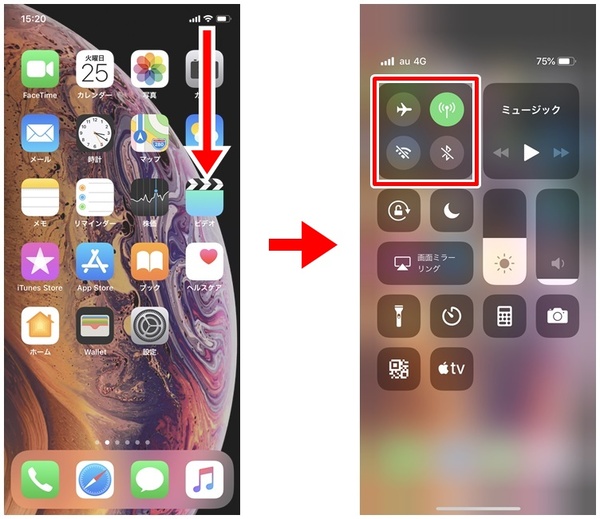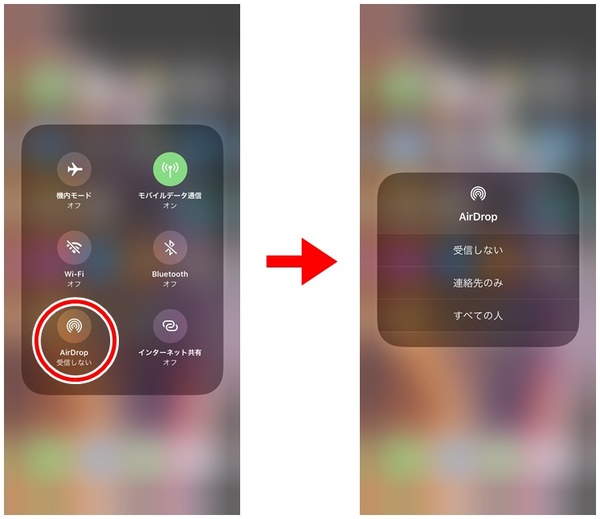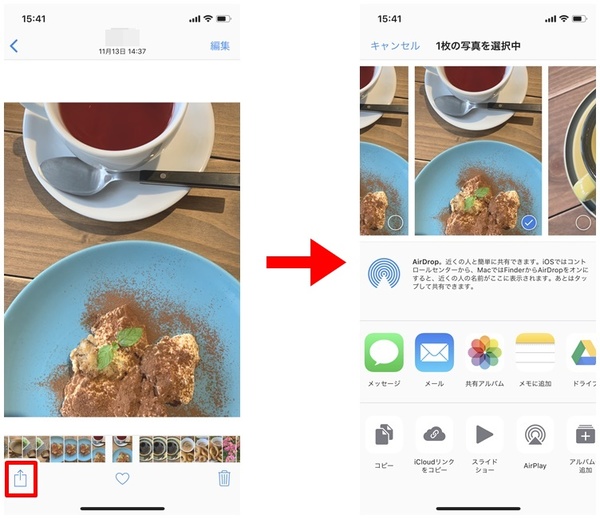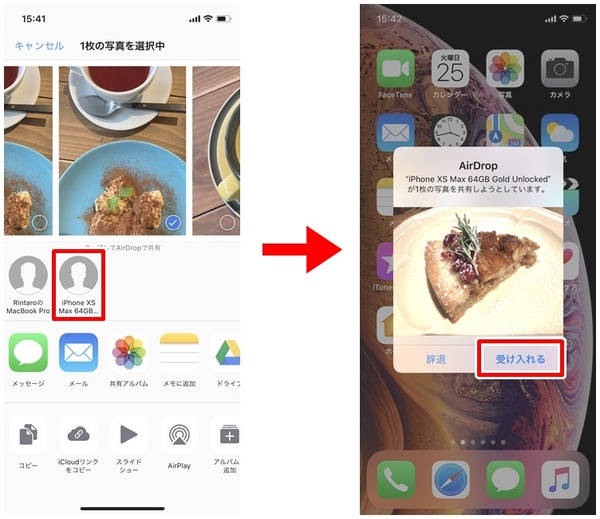友達同士で写真をすぐに共有できるAirDrop
iPhoneやMacで簡単にファイル共有できる「AirDrop」。筆者は3年ほど使っていますが、とても便利です。
AirDropとは何か?
「AirDrop」は、近くにいる相手(iOSやMac端末)同士がお互いに写真、ビデオ、Webサイト、メモ、連絡先などのファイルや情報を無線で共有(送受信)できる機能です。利用できる端末は以下に限られています。
iOS搭載端末はiOS 7以降を搭載したiPhone、iPad、またはiPod touch、Mac OSはOS X Yosemite以降を搭載した2012年以降に発売されたMac(Mid 2012のMac Proを除く)。
AirDropを実際に使う
AirDropで写真などのデータやファイルを近くにいる相手と共有(送受信)するには、お互いの端末でAirDropを有効にする必要があります。まずは、iPhoneやiPadではコントロールセンターを表示して「AirDrop」をタップします。
コントロールセンターは画面の下から上に向かってスワイプすると表示できます。iPhone X以降のiPhoneやiOS 12以降のiPadでは画面の右上から下に向かってスワイプするとコントロールセンターを表示できます。
コントロールセンターが表示されたら、機内モードやWi-Fiマークがまとめられた「グループコントロール」を強く押して「AirDrop」をタップします。iPhone SE、iPhone XR、iPadなどの3Dタッチ(感圧センサー)に非対応の端末は、長押しして「AirDrop」をタップします。
AirDropが有効になると、Wi-FiとBluetoothが自動的にオンになります。AirDropを有効にする際、データを共有する相手の端末を限定することも可能です。
「すべての人」「連絡先のみ」のどちらかを選んで有効にします。「すべての人」を選択すると、周辺でAirDrop機能を有効にしているすべての端末を検出してファイルやデータを共有(送受信)できます。
「連絡先のみ」を選択すると、iPhoneやiPadの「連絡先」に登録されている相手のみを検出してファイルやデータを共有(送受信)できます。「連絡先のみ」を選択する場合は、iCloudにサインインする必要があります。
写真やビデオのデータを送る
近くにいる相手に写真やビデオを送信する場合は任意の写真やビデオを選択して表示します。画面下の「アクション」アイコンをタップして、近くでAirDropを有効にしている相手の名前を選択します。
ファイルを送信すると、相手の画面上にはファイルを受信するか否かを問うメッセージが表示されます。相手が「受け入れる」をタップすることで、ファイルの共有が成立します。受信したファイルは端末内に保存することができます。
Safariで開いているWebページを共有する場合も同様の手順です。
週刊アスキーの最新情報を購読しよう