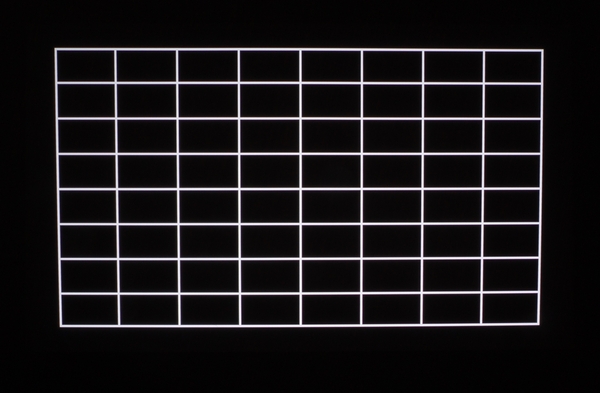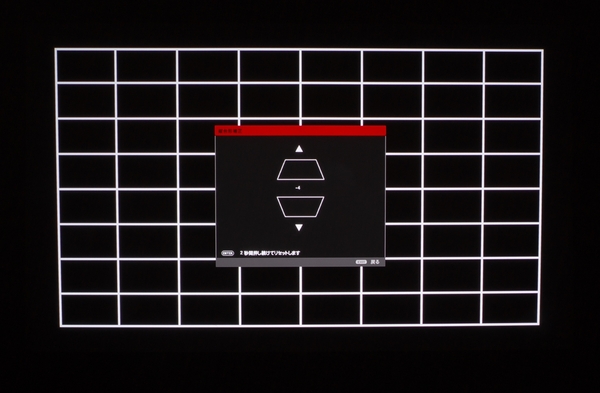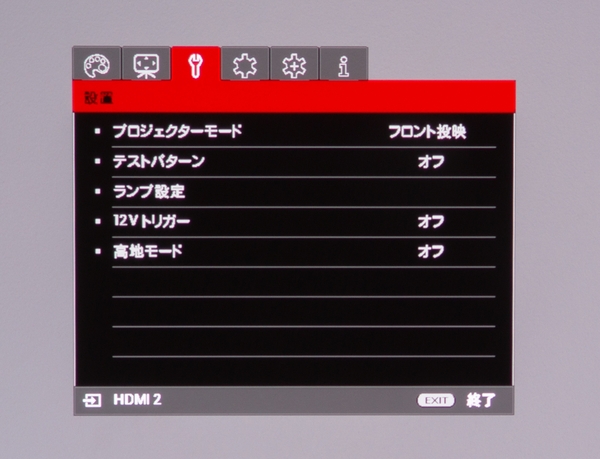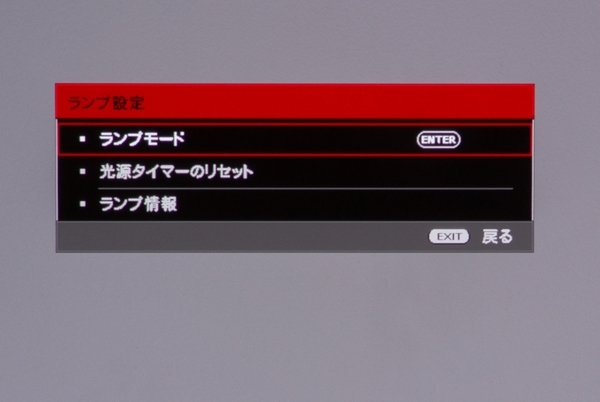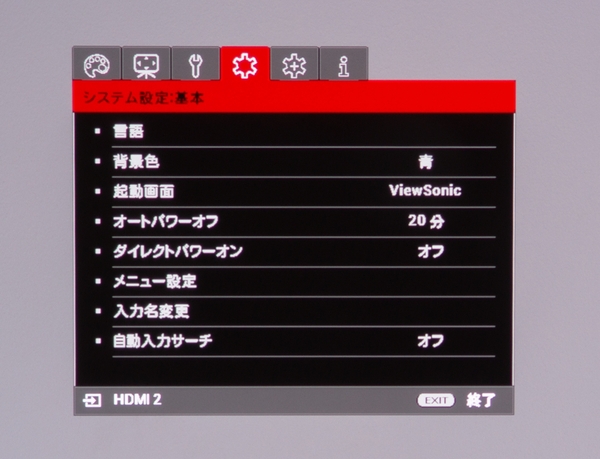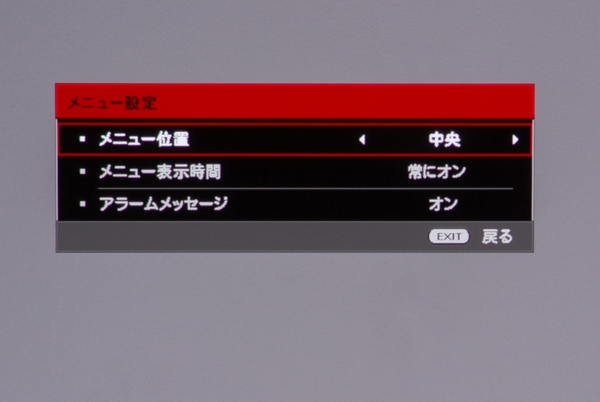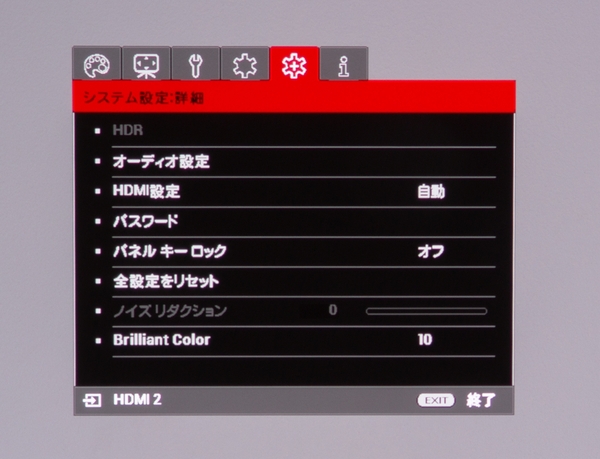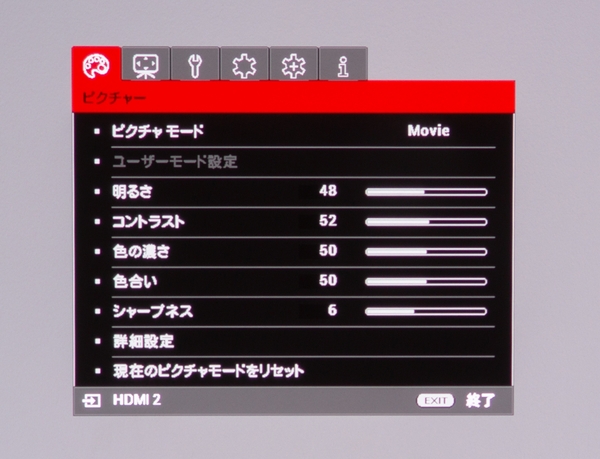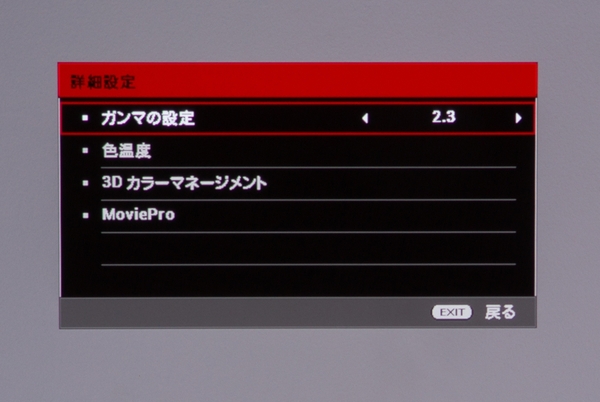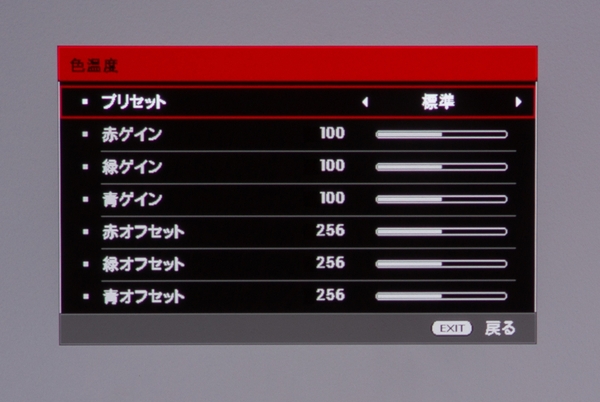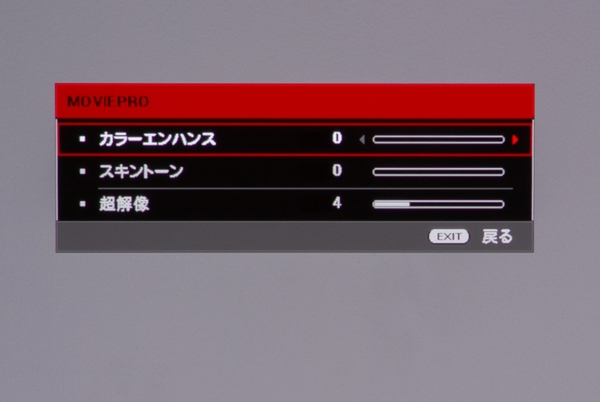ViewSonic「PX727-4K」でNetflixなど動画配信サービスも大迫力に!
4K HDRを100インチ超で楽しめる10万円台プロジェクターを狙え
コントラスト感の高い映像で色乗りも良好
さっそく映像を見てみよう。筆者の視聴室は120インチのスクリーンが常設してあるので、それに合わせて映像を投射した。投射距離はおよそ4m弱といったところ。一般的な家庭を考えると、80インチ(投射距離約2.6~3.13m)、100インチ(投射距離約3.25~3.9m)くらいが使いやすいだろう。
投射された映像のフォーカスを合わせたら、形状歪みを補正する。メニューから調整用のテストパターンを表示して、台形補正機能で正しく図形が表示されればOKだ。最初のうちは手間取るかもしれないが、慣れてしまえばさほど時間もかからない。
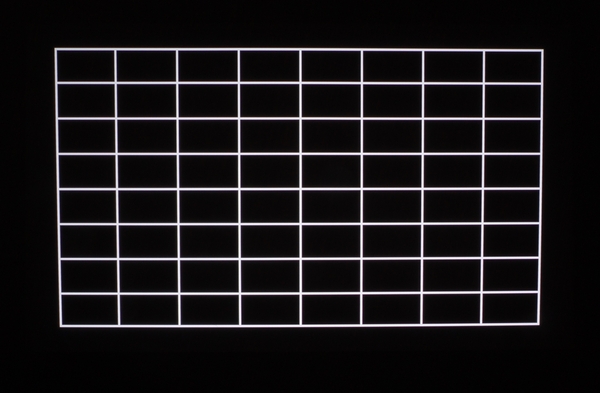
メニューからテストパターンを表示したところ。写真を見ると下側がやや短くなった逆台形になっているのがわかる。これを台形補正機能で修正する
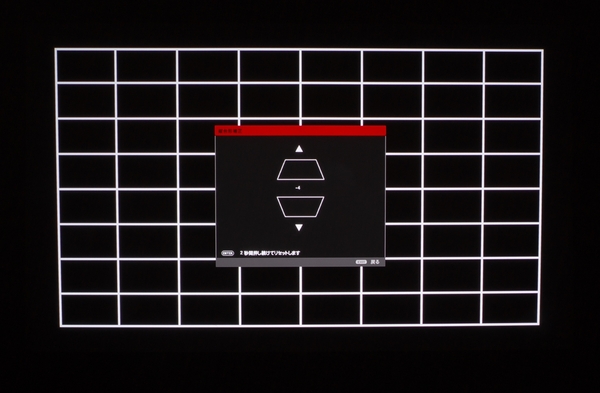
台形補正機能で調整している様子。十字キーの上下で形状が補正されていくので、最も歪みのないところに合わせる
メニューを見ていくと、画質調整をはじめとして設置時の調整機能などもひと通り揃っており、メニュー位置の設定や入力された信号の情報、ランプ使用時間なども確認できる。機能的には十分なものと言えるだろう。

メニューの「表示」の項目。アスペクトやオーバースキャンの調整が可能。サイレンスを選ぶとXPRがオフになるので、フルHD表示となる
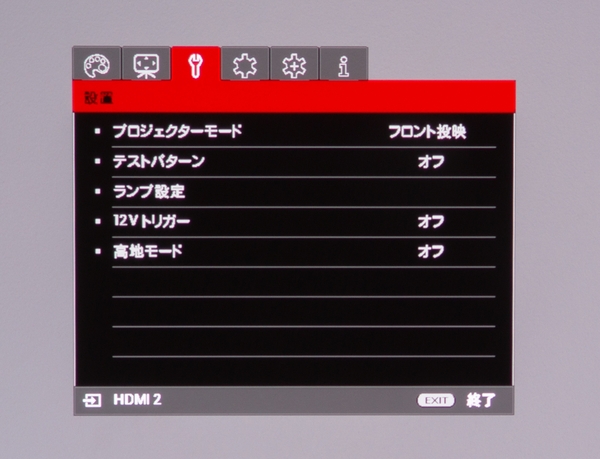
メニューの「設置」の項目。プロジェクターモードでは、投影方式(台に置く/天井吊りなど)が選べる。「テストパターン」をオンにすると調整用のグリッド画面が表示される
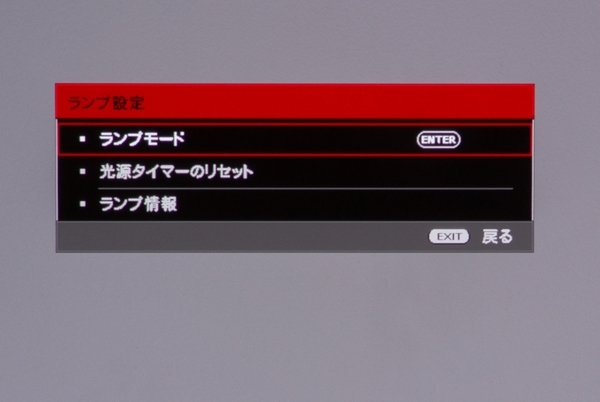
「ランプ設定」の項目。ランプモードの切り替え(標準/Eco/Silence)が可能
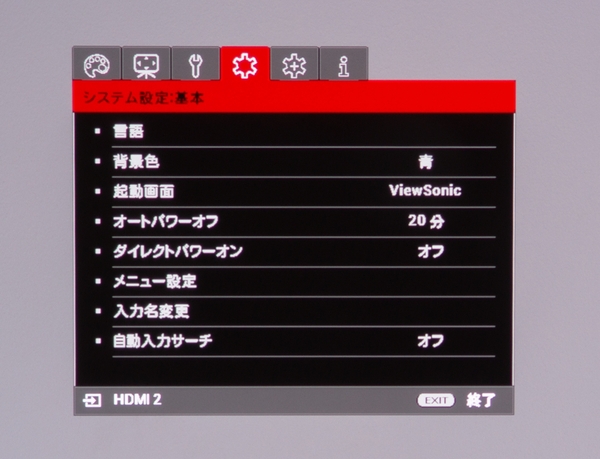
メニューの「システム設定:基本」の項目。使用言語や背景色、節電のためのオートパワーオフなどを設定できる
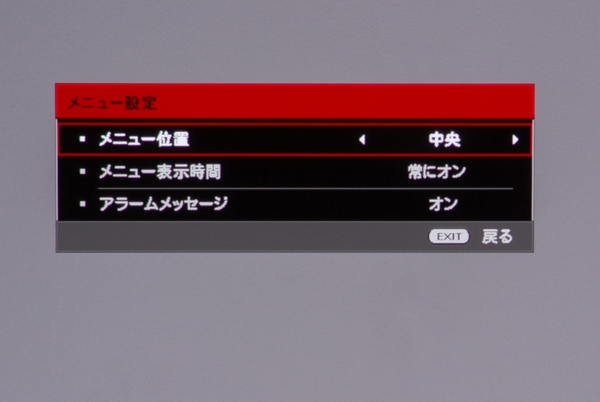
「メニュー設定」の項目。表示位置や表示時間などを設定できる
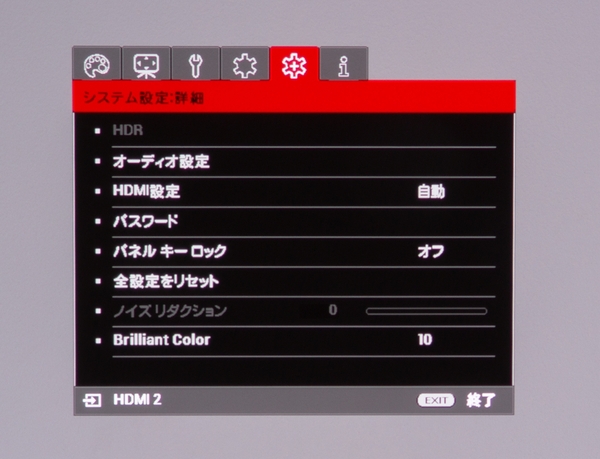
メニューの「システム設定:詳細」の項目。オーディオ設定やHDMI設定、色再現を調整する「Brilliant Color」などの項目がある
画質調整でメリハリ効いた絵に早変わり!
さっそく4Kコンテンツを見てみたが、コントラスト感の高いくっきりとした映像だ。画面の明るさは全暗の環境ならば十分。薄型テレビのように明るい部屋でも楽しめるというわけではないが、部屋の照明を落として映画館のような環境にすれば不満はない。
映像は「Movie」モードで見てみたが、画質的にはモニター調の正確さを重視した映像で、元の映像をストレートに描写する傾向だ。これはこれできちんと映画を楽しめるが、薄型テレビのようなメリハリのくっきりした映像のほうが見映えがする。そこで、画質調整をいじってみた。
明るさを「45」、コントラストを「70」、色の濃さを「60」とすると、メリハリが効いて、色も豊かな映像になった。少々派手めだが、このくらいのほうが楽しい。画質調整をうまく使えば、モニター的な表現からテレビ的な見やすい表現までしっかりと対応できる。あとは好みに合わせて微調整すればいいだろう。
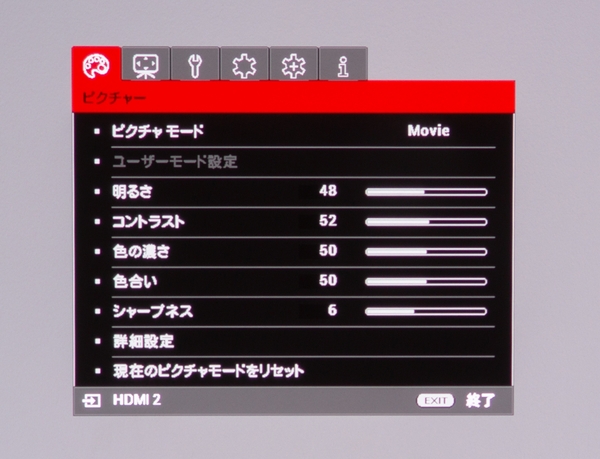
ピクチャーの調整項目。基本的な画質調整はここ。ピクチャーモードも、MovieのほかBright、Standard、User1/User2(カスタマイズした設定の呼び出し)、サイレンスモードを備える
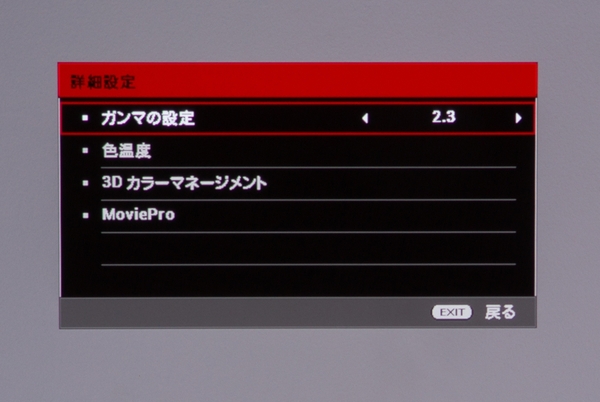
ピクチャーの詳細設定では、「ガンマの設定」や「色温度」など専門的な調整項目もある
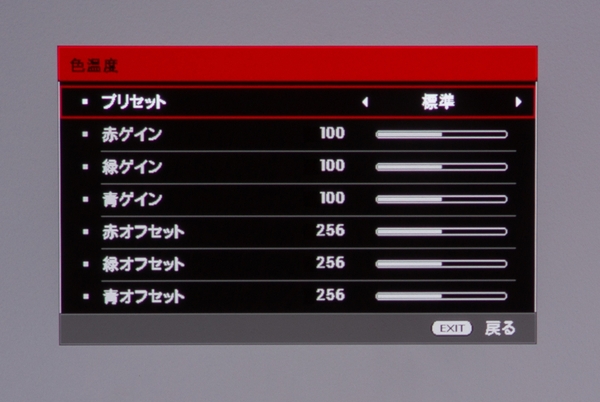
「色温度」の調整画面。赤/緑/青のゲインとプリセットを調整できる。基本的には「プリセット」で好みの色再現を選べばいい

「3Dカラーマネージメント」では、赤、緑、青などの色ごとに微調整が可能
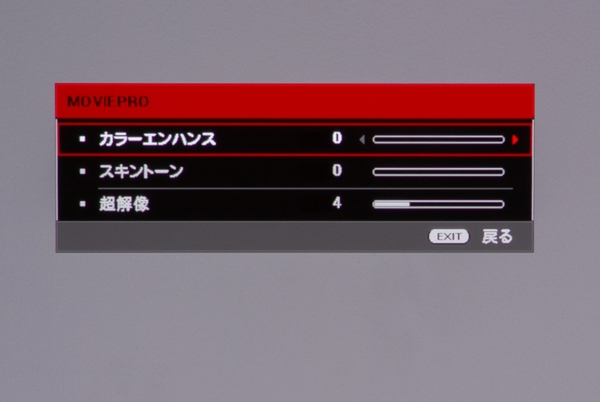
「MOVIE PRO」の項目。「カラーエンハンス」は色再現の調整、「スキントーン」は肌の再現の調整、「超解像」はディテール再現の調整だ。好みに応じて調整しよう