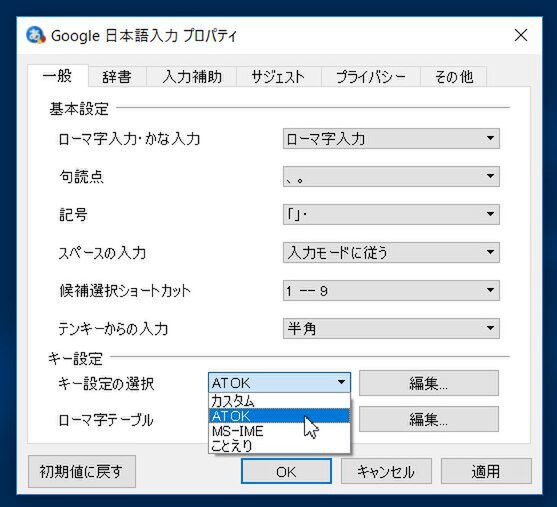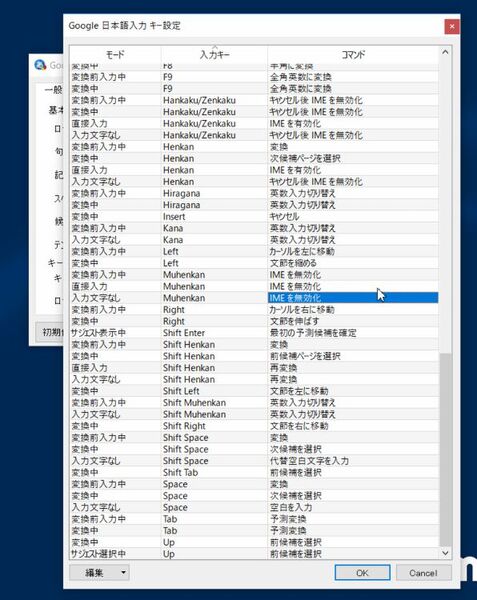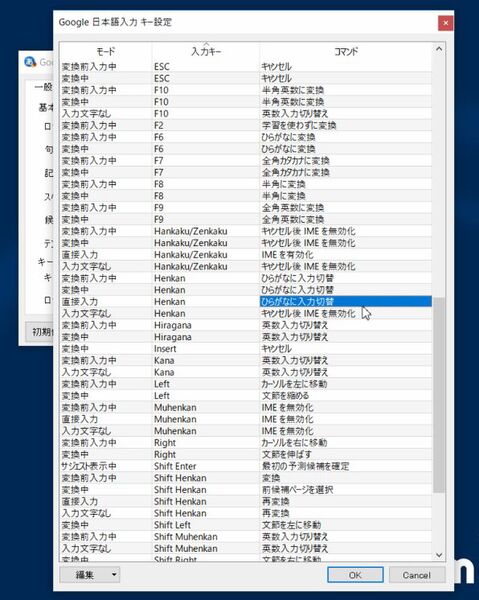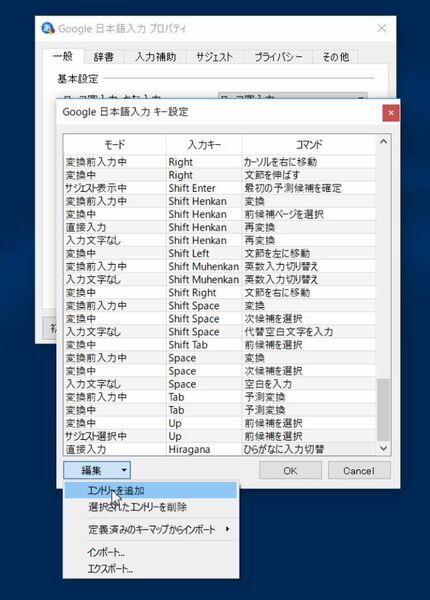Windows 10、Mac OS、Android、iOSで比較的近い環境を構築しやすい
低価格ノートPCを使いこなす、Google日本語入力のオススメセットアップ
2018年11月25日 10時00分更新

「m-Book F520BD」
マウスコンピューターが販売する「m-Book F520BD」は、5万7024円からとリーズナブルな価格で購入できるのが魅力の15.6型スタンダードノートパソコンだ。前回は、初めてパソコンを購入する人や、より便利に使いこなしたい人向けに、オススメのウェブブラウザーやクラウドサービスを紹介した。
今回は、テキスト入力を快適にするGoogle日本語入力の個人的オススメセットアップを紹介しよう。
Windows 10、Mac OS、Android、iOSと色々な環境で比較的近い環境を構築しやすい
Google日本語入力
Windows 10には、標準で「MS-IME」が入っており日本語の入力は可能だが、変換効率を考えると個人的にはちょっと使いにくく感じ、人名なども含め変換効率的に筆者は「Google日本語入力」を使用している。Windows 10、Mac OS、Android、iOSと色々な環境のマシンを使っていると、どれでも同じ操作が可能になるのは難しいのだが、Google日本語入力は比較的近い環境を構築しやすく、最新の語句にも強いという利点がある。また無料で利用可能なのも使いやすさの点で大きい。
Windowsユーザーは、日本語の入力に関して不満を感じていないのだろうかと思ときがある。私はWindowsだけでなくMacも使っていてるので余計に感じるのだが、英数とひらがなの切り替え時だ。
MacOSの日本語キーボードには、スペースキーの左右に「英数」キーと「かな」キーがあり、「かな」キーを押した後は必ずひらがな入力になり、「英数」キーを押した後は必ず英数入力に切り替わる。Windowsの場合には英数とひらがな入力の切り替え方法がいくつかあって、左上の「半角/全角」キー、「CapsLock」、「カタカナ/ひらがな」などがあるが、いずれのキーも動作がトグルになっており、2度押すと元に戻ってしまう。
連続して文字入力している場合にはそれほどでもないが、一旦作業が途切れてブラウザーに切り替えて調べ物をしたり、ほかのアプリに切り替えて戻った場合に以前の入力モードから意図せずに切り替わったりするときがある。文字を打ち込んでから英数だったりひらがなっだりして消して打ち直すときが多々あり、作業効率的にはあまりよろしくなく思うのだ。
対して、MacOSの英数キーとかなキーは、押した後は必ず切り替わるので打ち込むときの前動作として覚えておくと入力間違いが圧倒的に少なくなる。以前はレビューでWindowsマシンを検証しても原稿を書くときにはMacで作業することが多かったが、最近はそのまま検証しているマシンで書くようにしている。その際に日本語入力時の切り替えで精神的ダメージを受けることがあり、ある時期からGoogle日本語入力のキー設定をすることで回避できるのを発見し、それ以来Windowsでも不満なく原稿を書けるようになった。
では、MacOS風の入力切り替えが可能になる方法を紹介しよう。Google日本語入力のプロパティーを開いて「キー設定」に注目。まずは「キー設定の選択」でメジャーなIMEの種類が選べるので、自分の好きな方法を選ぶ。筆者はATOKを昔から使っているのでATOKを選び、編集をクリックしてキーのカスタマイズに入る。
設定しな直すのはWindowsのスペースキーの左にある「無変換」と、右にある「変換」、「かたかな」の3つ。「無変換」のキーは「IMEの無効化」を割り当て、「変換」と「ひらがな」には「ひらがなに入力切り替え」を割り当てる。
なお、機種によるかもしれないが、各キーに対して動作状況によって動作を使い分けるようになっており、「モード」で「直接入力」や「文字入力なし」「変換前入力中」「変換中」「サジェスト表示中」「サジェスト選択中」といったモードがある。初期状態では「ひらがな」に対して「直接入力」と「入力文字なし」の項目が存在しないので、「編集」から「エントリーを追加」を選んで追加して割り当てる必要がある。筆者の環境ではこれで「無変換」キーを押したあとには必ず英数入力になり、「変換」と「ひらがな」キーを押したあとはひらがなで入力できるようになったので、格段に入力効率が向上した。
MS-IMEでもキーのカスタマイズが可能なのだが、いまのところどのように設定しても一部のキーのトグル動作が解除できなかったり、設定通りに動かない場合があり、満足な結果が得られていない。しかし、Google日本語入力では設定できるようになっているので、わざわざ変える必要もない。
以上で基本的なセットアップは完了だ。使いやすく、ほかの機器と同期できるブラウザーが2つ(Google ChromeとFirefox)に、保存データの同期が可能なDropBox、ストレスなく入力切り替えが可能なGoogle日本語入力、これが筆者の基本的な作業環境の完成だ。
あとは自分の普段使うアプリのインストールがあるが、そのへんは各自適宜にチョイスしてほしい。
初めての1台にもオススメ!
低価格ノートパソコンの設定をカスタマイズして、存分に使いこなそう
m-Book F520BDはコストパフォーマンスを重視している分、どんな作業でもサクサクこなせるというわけではないが、テキスト入力やウェブでの調べ物等なら十分なパフォーマンスを発揮できる。とくにテキスト入力は、考えながらキー入力をするために少しでも動作に滞りがあると思考そのものが止まり、快適さを求めるものでもある。少しでも快適な入力切り替えができれば、作業効率は格段に上がるだろう。
なお、Chromeに機能拡張を組み込み、FireFoxでもバックグラウンドで動作するアプリがある。IMEを追加すると処理能力的には負荷がかかりがちになるが、実際のところ今回のセットアップをしても動作への影響はまったく感じなくなった。m-Book F520BDが搭載しているメモリーは標準では4GBで、CPUがCeleron N4100を採用している。Chromeはメモリーを多く消費しがちで、地震速報を始めとしたいくつかの拡張機能を利用しても、メモリーを圧迫するほどにはなっていない。メモリー消費の大きなアプリを今後使った場合に影響がでる可能性はあるが、ChromeとFireFoxを起動しながらテキストエディターで入力するくらいの作業量なら問題はないだろう。
| 試用機の主なスペック | |
|---|---|
| 機種名 | m-Book F520BD |
| CPU | Celeron N4100(1.1GHz) |
| グラフィックス | インテル UHD グラフィックス 600 |
| メモリー | 4GB |
| ストレージ | 500GB HDD |
| ディスプレー | 15.6型(1920×1080ドット) |
| 内蔵ドライブ | DVDスーパーマルチドライブ |
| 通信規格 | 有線LAN(1000BASE-T)、無線LAN(IEEE 802.11a/b/g/n/ac)、Bluetooth 5.0 |
| インターフェース | USB 3.0端子、USB 3.0(Type-C)端子、USB 2.0端子×2、D-sub 15ピン、HDMI端子、有線LAN端子、ヘッドフォン出力端子、マイク入力端子、SDカードスロット |
| サイズ/重量 | およそ幅379×奥行257×高さ31.8mm(折りたたみ時/突起部含む)/約2.0kg |
| OS | Windows 10 Home(64bit) |
週刊アスキーの最新情報を購読しよう