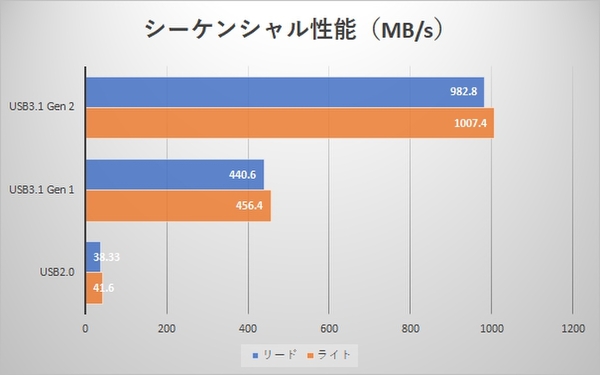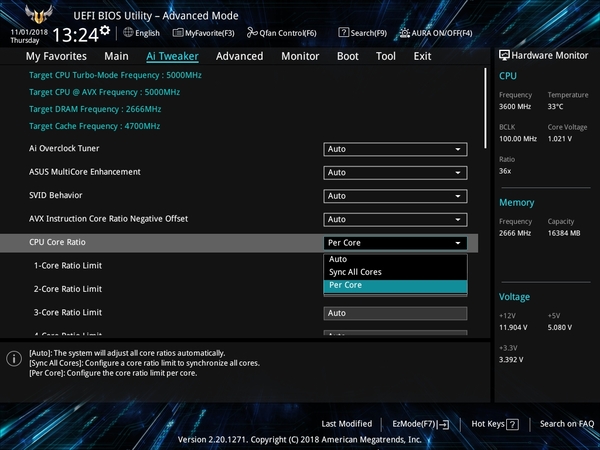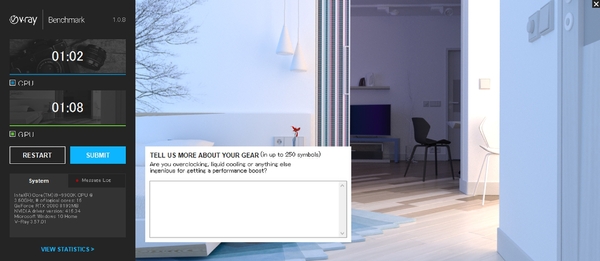Z390で対応した「USB3.1 Gen 2」の性能が気になる
第9世代Coreは従来のチップセットでも動作するが、「G-GEAR neo GX9J-C181/ZT」は同時に登場した「Z390」を搭載したASUS製マザーボード「TUF Z390-PLUS GAMING」を採用している。このチップセット、前モデルのZ370とあまり変化はないのだが、最も大きな差となるのが新たにUSB3.1 Gen 2に対応したことだ。これにより、別途コントローラーを追加することなく、USB 3.1 Gen 2が使えるようになった。ちなみに、USB3.1 Gen 2の最大速度は10Gbps。USB3.1 Gen 1と比べ、2倍に高速化されているのが特徴だ。
USB3.1 Gen 2でどのくらい速度が変わるのかを調べるため、外付けSSDの速度でチェックしてみよう。使用したのはNVMe対応で高速性に定評があるサムスンの「970 EVO」(500GB)。これとセンチュリーの外付けケース「CAM2NVU31C」を組み合わせ、「CrystalDiskMark」でストレージ速度を測ることで、USB3.1 Gen 2の実力を試してみた。
結果は非常にわかりやすく、USB 3.1 Gen 2は同Gen 1の約2倍、USB2.0の約25倍というものになった。USB3.1 Gen 1ではNVMe対応のSSDを使った外付けドライブでもSATA接続のSSDとほぼ同じ速度になってしまっていたが、さらに高速にアクセスできるようになったのがうれしい。
ちなみに970 EVOをマザーボード上のM.2に装着した場合は、リードで3500MB/s以上、ライトで2500MB/s以上となっていたので、純粋に速度重視であれば内蔵するに越したことはない。しかし、手軽に着脱できることの利便性では比較にならない。とくに大容量データの受け渡しを頻繁に行なうのであれば、USB2.1 Gen 2への対応は大歓迎だ。
電源は650Wで足りるの?最大電力を電力計でチェック
8コア16スレッドのCore i9-9900Kに高速なGeFroce RTX 2080を搭載しているとなれば、消費電力はかなり高くなることが予想される。電源も1000Wとはいわないが、750Wくらいの大容量なものが搭載されているかと思いきや、なんと650Wと予想をやや下回る容量のものだった。
本当にこの電源容量で十分なのか気になったので、ここまで試したベンチマークソフトを使ってどこまで電力が上昇するのかをワットチェッカーで調べてみた。結果、FF15ベンチ中に442Wまで上昇することはあったものの、ほとんどのシーンで350W以下。それ以外のソフトでは、400Wまで届くことすらまれであった。
ここまでしか電力を消費しないのであれば、電源容量は650Wもあれば余裕といえる。ハイエンドのCPUやグラボといえば消費電力が大きいというイメージがあるが、その印象をいい意味で裏切ってくれた。
長時間の高負荷時でも常時最大性能を発揮できるUEFI設定
Core i9-9900Kのベースクロックは3.6GHz。ターボブースト時の最大クロックは5GHzとなっているが、これは2コア利用時の最大であり、全コア利用時は4.7GHzまでの上昇となる。
しかし、ストレステスト用ソフトの「OCCT」を使い、負荷をかけながらCPUの動作クロック変化を見ていたところ、最初の数十秒こそ4.7GHzとなっていたものの、スグに4.5GHzに落ち、さらに4.2~4.3GHzあたりまで落ちるという動作になってしまっていた。
実はこのクロックダウンは、「G-GEAR neo GX9J-C181/ZT」が採用しているASUS製マザーボードのUEFI設定によるものだ。
ご指摘いただきありがとうございました。恐らく他マザーボードも同様です。第9世代CPU対応マザーボードではVRMの発熱を考慮し、CPU Core Ratioはデフォルトで[Auto]に設定されています。CPUのパフォーマンスをフルで発揮したい場合はPer Core等、設定を変更していただく必要がございます。
— ROG Japan (@ASUSROGJP) 2018年10月29日
CPUへと電力を供給するVRMは高温になると安定した電力供給が難しくなってしまうため、これを避けるための安全性を重視した設定となっているのがその理由。UEFIの設定で、「CPU Core Ratio」を「Auto」から「Per Core」へと変更することで、4.7GHzのまま動かし続けることが可能となる。
では、Autoのままでは性能が低いのかといわれれば、実はそうとも限らない。とくにゲームやオフィスソフトといった一般的なソフトであれば、入力待ちやファイルの読み書きなどでCPUが暇になる時間があるほか、そもそもCPUへの負荷が低いこともあり、連続した高負荷がかかるといった状況がほとんどないからだ。
実際「CPU Core Ratio」の設定を「Per Core」へと変更して試してみたが、FF14/15ベンチ、トゥームレイダーといったゲーム系のベンチでは変化はなく、結果も「Auto」と比べほぼ同じとなった。
ただし、CPUへの負荷が高いレンダリングでは結果は大きく違う。CINEBENCH R15はテスト時間が短いため影響がなかったのだが、V-Ray Benchmarkでは「Auto」設定で68秒だったものが、62秒にまで短縮されていた。このように、長時間負荷が続く場合は大きく差が出る可能性があるので注意したい。
ちなみに消費電力は、「Auto」では150W前後だったのに対し、「Per Core」設定では250W前後にまで上昇してしまっていた。
1秒でも早く終わらせたいレンダリングや動画変換といった用途であれば、常時フル性能を発揮できる「Per Core」へと変更した方がいいが、そうでない場合、CPUやマザーボード(VRM)へのダメージ軽減を考えた「Auto」の方が向いていそうだ。
今後が気になる新機能にも対応した最強クラスのゲーミングPC
「G-GEAR neo GX9J-C181/ZT」の魅力は、出たばかりの8コア16スレッドの第9世代Coreに、将来が期待できる新機能を搭載したGeForce RTX 20シリーズのグラボ搭載している点にある。新機能に関してはまだ対応ゲームが登場していない状況となるため、ここにメリットを感じるのは難しいが、現状でも最強クラスのゲーミング性能を誇り、さらに将来性もあるという点では、マニアでなくても欲しくなってしまう。
PC選びで失敗したくない、手を加えずに少しでも長く使えるPCが欲しいと考えているのであれば、選んでおいて間違いない製品といえるだろう。
提供:Project White
週刊アスキーの最新情報を購読しよう