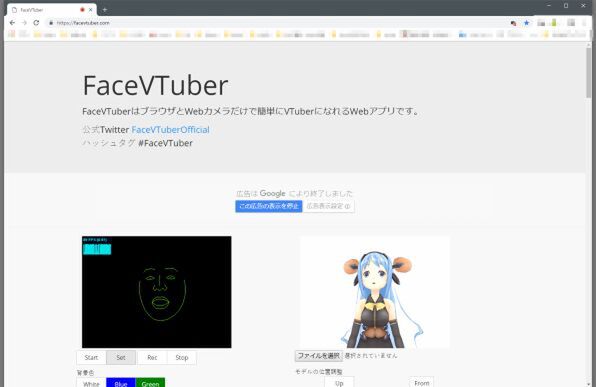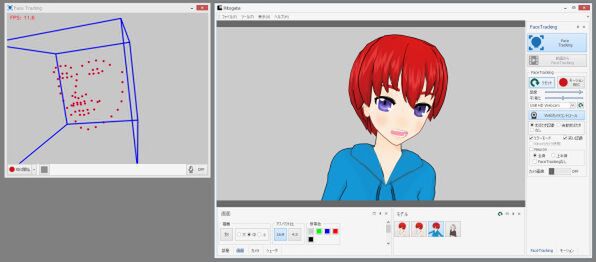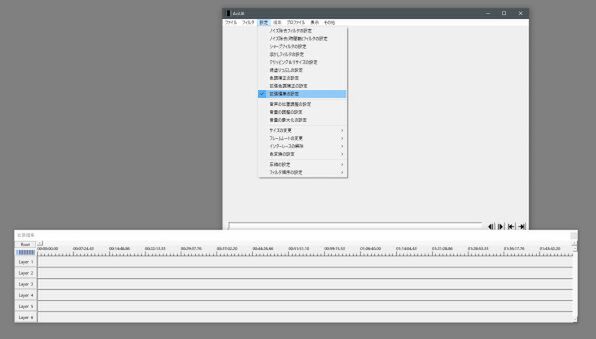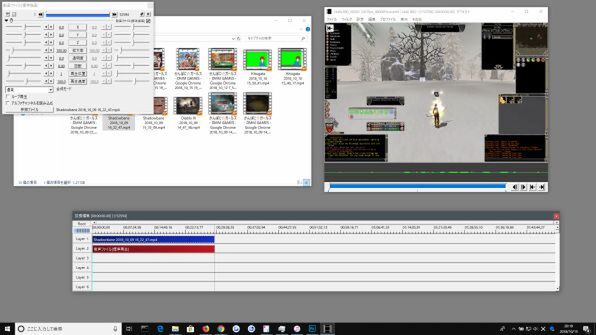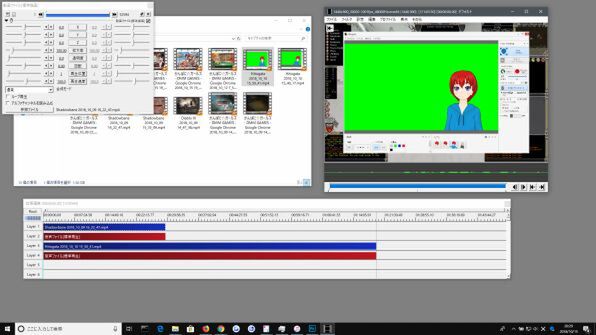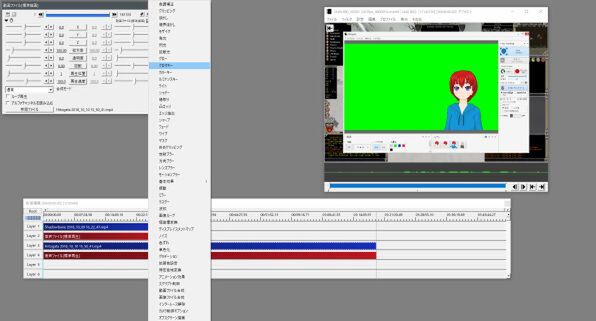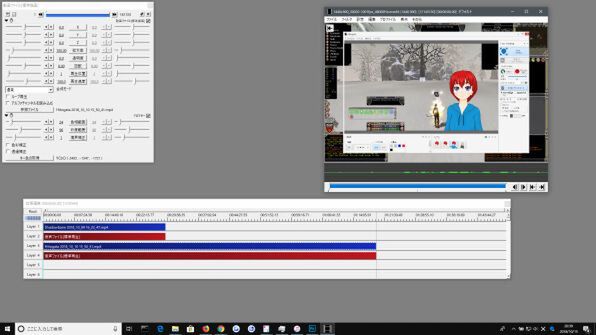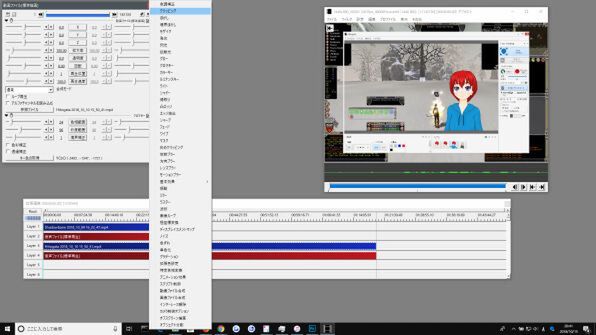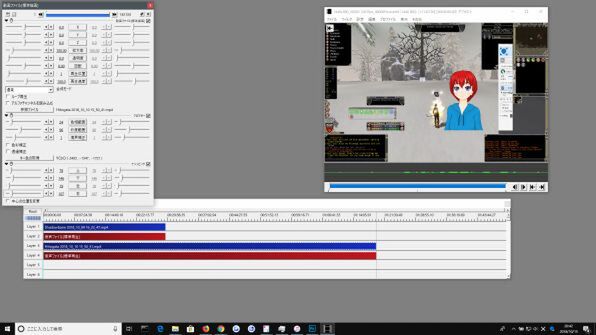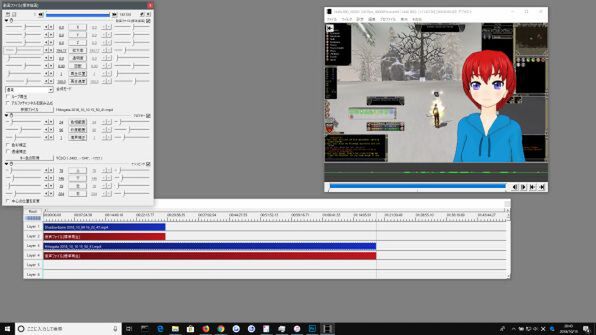無料ソフト「Hitogata」でVTuberに挑戦!
今回、m-Book T510SN-M2SH2の汎用性を活かして挑んだのが、動画の制作と編集。動画といっても色々あるが、パソコンがあれば簡単にできるというのを小耳にはさんだので、架空のキャラクターになって動画を配信するいわゆるVTuberなるものに挑戦してみた。
一番メジャーなのは、ゲームのプラットフォームで有名な「Steam」で販売されている「FaceRig」だ。FaceRigでは、簡単にバーチャルなキャラクターが作成でき、パソコン内蔵のカメラからの映像を読み取ってキャラクターの表情に反映することができる。あらかじめ様々なキャラクターが用意されているほか、オプションでアニメ調のキャラなども利用でき、多くのユーザーが利用している。しかしこの「FaceRig」は有料ソフト。しっかり動作するか確認するまえに有料版を利用するのは不安なので今回はスルー。無料で利用可能なものを探して、ブラウザーで動作する「FaceVTuber」と、単体で動作する「Hitogata」を発見。
2つとも動作内容はほぼ同じだが、Hitogataのほうが画面が大きくできるのと、キャラクターのエディット機能が備わっていたので、今回はHitogataを使ってみることにした。実はHitogataでもMMDモデルを利用可能ではあるが、コンバートの手間がかかるため今回は標準でエディット可能なキャラを利用した。
そして動画を編集するためのソフトとして今回は多少触ったことのある「AviUtl」を用意した。AviUtlは無料の動画編集ソフトで様々なプラグインが用意されており、有料ソフトに近い作業も可能なソフトだ。ソフト単体をインストールしただけでも最低限の機能は使えるが、同じ作者が公開している「拡張編集プラグイン」をインストールしておこう。また、AviUtlはデフォルトではAVI形式の動画しか読み込みできないが、別途ラグインを利用すればMP4形式の動画も読み込めるようになるので入れたほうが便利だ。この後で説明するが素材になる動画がMP4形式で記録されるので必要になる。
AviUtlでMP4形式の動画を読み込むためのプラグインはいくつかあるが、筆者は「L-SMASH」を利用している。同様に書き出しもデフォルトではAVI形式になってしまうため、MP4形式で書き出しを行えるように「拡張x264出力(GUI)Ex」も必要だ。
仮想キャラクターを表示するソフトの準備ができたら、次は素材の調達。今回はゲームの実況動画に挑戦するため、実際のゲーム中の画面、ゲームしながら表情が変わるHitgataの画面の2つが必要だ。ここでゲームの画面とHitogataの画面を録画する必要があるが、一番手軽に録画が可能なのは、Windows 10に標準で搭載されているゲームバーを利用することだ。
ゲームバーはWindowsキー+Gキーで起動するので、ゲームを始めるときに録画ボタンを押すだけでいい。なお、ゲームバーで録画できるのはゲームだけでなく、ブラウザーやほかのソフトも録画できるので、ブラウザーゲームやHitogataもこれで録画可能だ。ただし一度に録画できるのは1つの画面なので、手順としてはゲームプレーを先に録画し、その録画を見ながらHitogataでキャラクターを動かし、そのHitogataを録画しておく。なお、Hitogataを録画するときには後の合成を考えて背景に緑を指定しておくのがいいだろう。
ゲームの動画とHitogataの動画が用意できたら、AviUtlで合成作業をするだけだ。動画の編集に関しては専門の知識が必要だったりするが、2つの動画を合成する程度ならそれほど難しくはない。
まずAviUtlを起動するとなにもない画面が表示される。最初にメニューの設定から「拡張編集の設定」をクリックして「拡張編集」のウインドウを表示させておこう。これがいわゆるレイヤーだ。
レイヤーが表示されたら準備はOK。編集の元になるゲームの動画を、「拡張編集」のウインドウの左のほうに縦に並んでいるLayer1の箇所にドラッグするだけだ。ドラッグすると、Layer1に動画の画像部分(青いバー)、Layer2に音声部分(赤いバー)が配置される。次にHitogataを録画したファイルをLayer3のあたりにドラッグする。すると今度はLayer3にHitogataの動画、Layer4にHitogataの音声が配置される。
この段階で一番大きなウインドウにはHitogataの動画が最前面になって表示されているはずだ。つまり、レイヤーの上下の表示順は下のほうが上になる。なお、レイヤー上でバーをドラッグすると横方向の時間軸でも上下のレイヤー順も自由に行き来できるので、レイヤーの配置を間違えたと思ったら直せばよいし、ほかの動画や音声をつなげたり、途中で音声を挿入するなども結構自由にできる。
この状態では後から追加したHitogataの動画が上に乗っているので、次はファイルのトリミング作業(クリップ)とクロマキーの合成作業に入る。
この状態だと緑の背景は消えてもそれ以外の項目が見えているので、今度はクリップの作業でトリミングを実施する。左側のスライダーを動かすと、左右上下が削れていくので余計な部分を消す。
これで基本的な作業はほぼ終わりで、フレームを選択して書き出せばよい。ほかには動画のいらない部分をカットしたり、足したり、部分的に早送りしたい場合なども、フレーム指定で指示できるので目的に合わせてやってみてほしい。AviUtlは結構有名なソフトなため、ウェブで検索すれば使い方を解説しているページはたくさんあるので参考になるだろう。
ちなみに、音声はゲームバーで録画すると同時にマイク入力の音声が録音可能だ。m-Book T510SN-M2SH2はディスプレー上部のカメラの左右にマイクが備わっているので、そこに向かって喋ればそのまま音声を録音できる。また外部入力用の専用端子は備わっていないものの、ヘッドフォン端子がマイク端子も兼ねており、マイク内蔵型のヘッドセットを利用すれば音声を入力できる。
ただし今回試したところ、使用するヘッドフォンによっては音声入力が認識されてはいても録音されなかったり、本体に内蔵されているマイクも環境音をひろってノイズが乗りやすかったりするので、可能であればUSB接続のマイクを用意したいところだ。また生の声を出すのに躊躇がある場合は、読み上げソフトなどを利用してみるのもいいし、ボイスチェンジャーのソフトを使ってみるのも面白いだろう。
書き出しはAVI形式だと少し容量が大きくなるので、今回はMP4形式で書き出しを実施してみた。なおファイルの書き出しには動画の再生時間より長い時間がもかかり、1280x720ドットで1.5倍から2倍程度の時間が必要だ。書き出し中のCPUの使用率は常時100%まで上がっているが、クロック数は2.70GHz前後までしか上がらず最大値である4.10GHzにまでは上がらなかったので、まだ処理能力に余裕はあると思われる。
週刊アスキーの最新情報を購読しよう