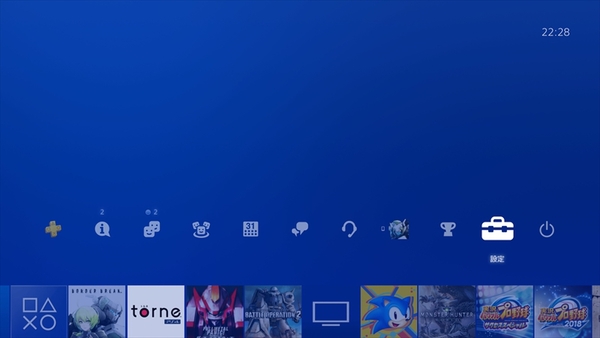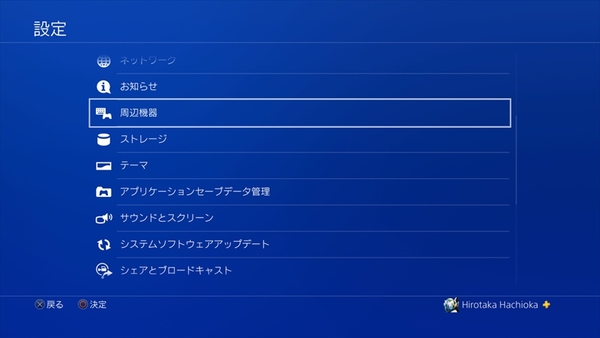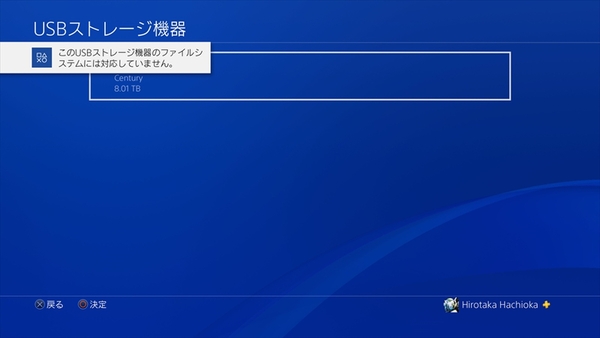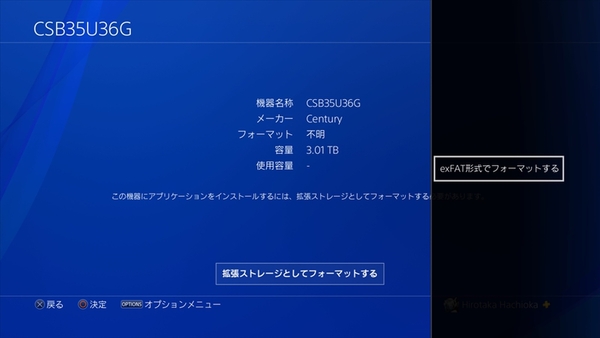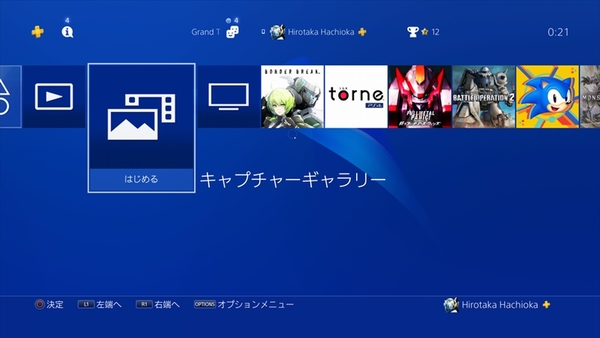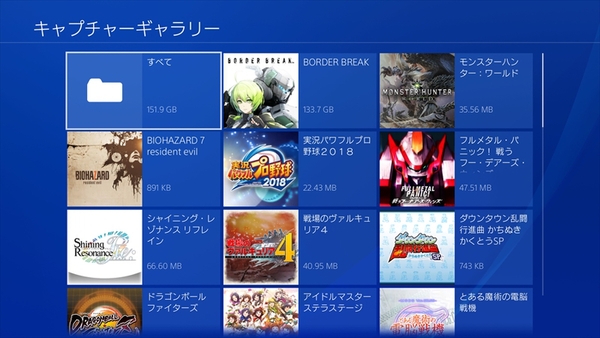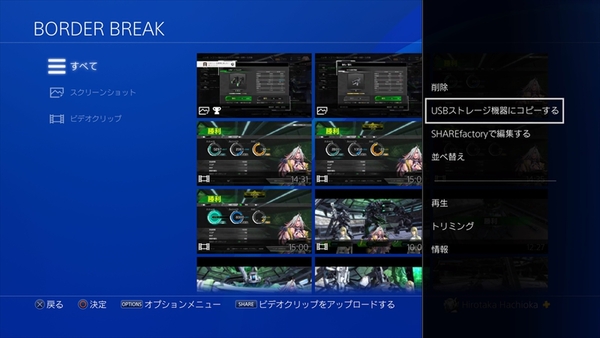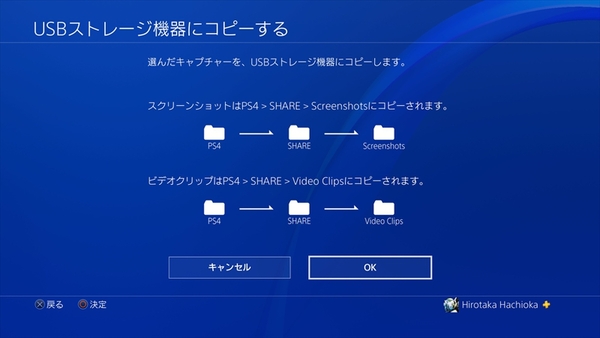たっぷり8TB!PS4の動画は「IronWolf」+外付けHDDケースで安全・快適に保存しよう
2018年11月05日 11時00分更新
しかしながら、外部ストレージはなんでもよいというわけではない。外部ストレージは、主にUSBメモリーや外付けHDDになるが、工場出荷時のファイル形式はUSBメモリーがFAT32、外付けHDDがNTFSになっているのが一般的だ。
だが、PS4はFAT32には対応しているが、NTFSには非対応。標準でFAT32にフォーマットされているということでUSBメモリーでデータをコピーする人は多いが、USBメモリーの速度はコントローラーチップの性能に依存する。
製品によって速度は異なるが、中にはシーケンシャルリードが毎秒100MB出ない製品もあり、HDDよりも転送がとても遅い場合も多い。また、最近は512GB以上と大容量な製品もあるがコスパも悪く、容量はHDDには到底及ばない。
そのため、USBメモリーよりも速度が速く、大容量なHDDをPS4で使いたい場合は、PS4が対応しているexFATと呼ばれるファイル形式にフォーマットする必要がある。PS4は「システムソフトウェア バージョン4.50」より、PS4上で外付けHDDをexFATにフォーマットすることができる。以下がその方法だ。もちろん、PCでもexFATへのフォーマットは行なえるが、PS4しか持っていない人でも安心だ。
PS4に保存した動画の移動は簡単だ。ホーム画面の「キャプチャーギャラリー」(一度も使用したことがない場合はホーム画面に表示されていないので、「ライブラリー」から「キャプチャーギャラリー」選択)を選び、各ゲームの一覧から、動画を保存したいタイトルを選ぶ。「すべて」「スクリーンショット」「ビデオクリップ」を選択した後、「Option」ボタンをクリックし、保存したい動画またはスクリーンショットにチェックを入れてコピーする。
週刊アスキーの最新情報を購読しよう