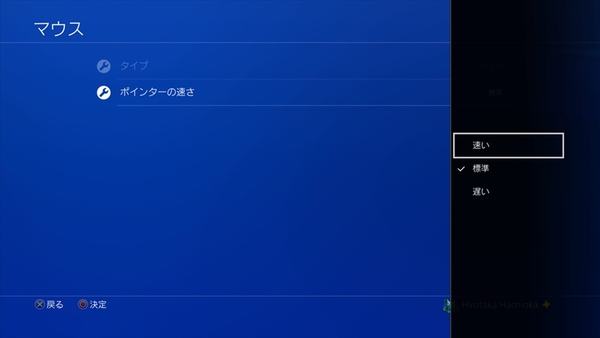ついに8月2日に発売されたPS4版「BORDER BREAK」。発売直前にセガ・インタラクティブさんにお伺いし、プレイしてきたのでそのレポートをお届けしたい。
BORDER BREAKのプレイには、5月2日までの注文受付で入手できた完全受注販売のHORIの『BORDER BREAK』専用コントローラーに、推奨マウスであるRazerのDeathAdderが用意されていた。机に敷かれていたのは「おうちで『BORDER BREAK』デスクマット」。
BORDER BREAKは、PlayStation 4(PS4)標準のコントローラー「DUALSHOCK 4」にも当然対応している。『BORDER BREAK』専用コントローラーは、長年アーケードでプレイしてきたファンの要望にHORIが応える形で生み出された究極のファンアイテムだ。
オープンβテスト時は「DUALSHOCK 4」で操作。操作するまでアーケードのスティック操作を再現するのは不可能なのでは?とすら思っていたが、かなり忠実に再現されていた。オープンβ時には、各キーのキーアサインが行なわれなかったため、ボタン配置はPS4側の設定を変える必要があったが、製品版では各キーのキーアサイン変更、L2、R2の感度調整も行なえるため、自分が使いやすいように調整すれば、以前アーケードで遊んでいた人でも快適に遊べるようになるだろう。
たとえば、アクションボタンがR3押し込みだと、移動中に誤って押し込んで暴発する、瞬時に押しづらいといった人も多かったので、そうした人は十字キーの下に設定しておくなどの工夫をするだけで、大分操作感が変わるはずだ。
とはいえ、すでに『BORDER BREAK』専用コントローラーを購入した人もいると思うので、実際に使ってみた感想を言わせてもらうと、ほぼアーケードでと違和感がなかった。
アーケード筐体では、筐体に固定されているため、『BORDER BREAK』専用コントローラーだと、激しい動きに耐えられないのでは?という疑問も浮かぶだろうが、接地面が広めでしっかりしており、アーケードでプレイしている時と同じように動かしても多少ズレる場面もあるものの、動いて動いてどうしようもないということはない。
スティックを握った際の手の側面部分にはクッションがあり、アーケード筐体で握っていた時よりも、やや窮屈な感じがあったが、それが逆にしっかりと手をホールドし、机にコントローラーの接地面を押し付ける力にもなり、あまり左右に動かないのかもしれない。とにかくとても快適だった。
アーケード筐体と同じ感覚でプレイしたいというコダワリのある人には魅力的なアイテムだろうが、再販についてはまだアナウンスがないので、期待して待とう。
マウスはボタンがシンプルな製品が吉
今回は限られた時間でしかプレイできなかったので、あまり数を試していないが、マウスに関してはまずは推奨であるRazerの「DeathAdder」(おそらくElite)を使用。DeathAdderは、オムロン社が設計するメカニカルスイッチを採用。反応速度は速く、触れたか触れないかという瞬時の入力にもかなり忠実に反応。
しかしながら、武器変更をマウスホイールの押し込みで行なう場合、慣れていないとボタンに触れ、弾が暴発するということが起こった。そのため、武器切り替えはサイドボタンを使ったり、誤動作を防ぐためにマウスホイールボタンには操作「なし」を設定するなどの工夫が必要だと感じた。
PS4では、Windowsが搭載されているわけではないので、当然メーカー純正のPC用ソフトウェアが使用できない。しかしながら、最近は中華系の怪しげなマウスでもなければ、ゲーミングマウスはハードウェアに設定が保管されている。そのため、DPI(解像度)の設定はDPI切り替えボタンにて切り替わる。
ただし、自分の感覚だとUSBドライバーの相性の問題か、DPI切り替えボタンを操作すると明らかにマウスの移動速度が重くなったりするが、PCで使った時と同じ解像感で動作していないように思える。そのため、自分の使いやすい数値をマウスごとに設定する必要があるように感じた。
たとえば、マウスによっては1600dpiくらいがちょうどよいと感じる場合もあれば、PC上では8000dpiと表示される際の設定が動かし易かい場合も。一般的なFPSの場合、800dpiで事足りるということもあるが、この辺りはマウスごとにPS4に挿した時のスピードのズレによって違うように感じた。
その上、PS4自体にもマウスポインタ―の速さが3段階あり、BORDER BREAKの操作方法の設定にもマウス感度があるため、その辺りの設定との組み合わせによっても操作感は変わるものと思われる。しかしながら、マウス感度については、オープンβ時に複数のマウスを使って検証した肌感のため、PS4側の設定がBORDER BREAKの操作感に影響を及ぼすのかも含めて、正式サービス後に検証をしたいと思う。
BORDER BREAKでは、利用できるマウスのボタンは左右のクリック以外に、マウスホイールの押し込み、サイドボタン×2のみ。このサイドボタン×2は、一般的なシンプルなゲーミングマウスでも標準装備している。
逆に多目的なハイエンドゲーミングマウスだったり、ボタンをよく使うMOBAやMMORPG用の多ボタンマウスの場合は、あくまでオープンβ時のテストでは、マウスによって左のサイドボタンではない、その他のボタンを認識していることもあった。
たとえば、個人的に所有しているRazer製の「Naga Hex Wraith Red Edition」の場合、左に6つのボタンを有しているが、BORDER BREAKではマウスホイールの手前にある2つのDPI切り替えボタンが、サイドボタンとして認識されていた。
また、マウスによっては本来PS4では使わないボタンを押すと、マウスの認識が外れる場合もあった。そのため、PCと両方で使うという場合を除き、BORDER BREAK用にとゲーミングマウスの購入を検討している場合は、サイドボタンが2つあるシンプルなマウスを選ぶといいだろう。
セガ・インタラクティブさんに伺った際は、編集部からロジクール「G302」と、専用コントローラーと合わせるためHORIの「EDGE 101」を試した。G300シリーズは、卵型の形状をした、小型なゲーミングマウス。5000円前後の手ごろな価格で、サイドボタンが2つのシンプル構成というのも◎。最新のG304は、電池式のワイヤレスだが、ワイヤレスもケーブルレスで引っ掛かりがなく、実は操作をする分にはかなり快適だ。
オープンβ時は、普段使いをしているロジクールの「G900」と、電池式の「G603」、マウスパッドから充電が可能な「G903」、「G703」を使用。G900は充電式ながら重量109gと軽く、パーツの取り換えでサイドボタンを物理的に使えなくできるなど、カスタマイズも充実。ロジクールとRazer製は、USBドングルにより遅延のない無線接続を実現し、ほぼ有線と同じ感覚で利用できるので、ひと昔のように遅延を気にする必要はない。
Razerも無線で利用できる「Lancehead」を試したが、PS4で使用しても遅延なく操作できた。ただし、「G903」、「G703」の場合、充電に対応したマウスパッドとの接続は、PC用のソフトウェアで切り替えているため、マウスパッドをPS4に接続しても、つなぐことはできなかった。
PS4で使用する場合は、型番ごとに自動認識するUSBドングルで接続するしかない。また、USBドングルを接続するタイプであっても、MSIの「CLUTCH GM70」は、PCで使用すれば非常に高性能なマウスではあるが、PS4に無線で接続すると、通信が上手くできないのかガクガクと動作し、まともに操作できなかったので、有線で接続してプレイ。メーカーによっては、PS4との無線接続が上手くいかない場合もあるようだ。
一方、EDGE 101は、独自開発のマイクロスイッチを使用。ストロークの位置がとても浅く、好みにもよるが、キー入力の反応はかなり良好。底面は金属製のマウスソールを採用。この金属製のマウスソールは、設置圧を下げて、滑りやすく、耐久性が高いと謳われているが、その分マウスパッドによっては、AIMし辛いという声も。
しかし、個人的には「おうちで『BORDER BREAK』デスクマット」との相性は悪くなく、ちょうどよい滑りでAIMがし易いように感じた。以下は、『BORDER BREAK』専用コントローラーと、EDGE 101を使用した際の動画だ。操作感を確かめるため、いろいろと無駄な動きも行なっているが、一例として参考にして欲しい。
今回はあくまでBORDER BREAKをハードウェア面から捉えた、主観をお伝えした。マウスに関しては、手の大きさは人によって異なり、触り心地や重量の重い、軽いといった好みも異なるため、あくまで参考として欲しい。最近はヨドバシカメラやビックカメラといった、PC周辺機器も扱う大手量販店ではゲーミングマウスの実際に触ることもできるので、一度実物を見て、触ってから購入することをオススメしたい。
週刊アスキーの最新情報を購読しよう
本記事はアフィリエイトプログラムによる収益を得ている場合があります