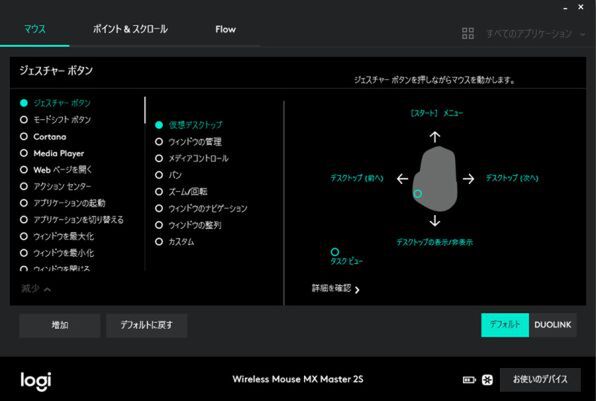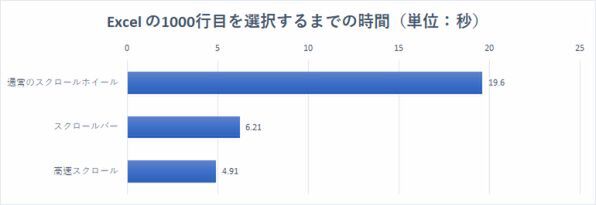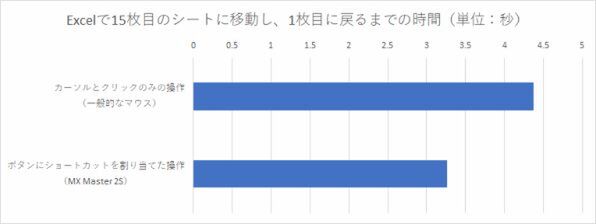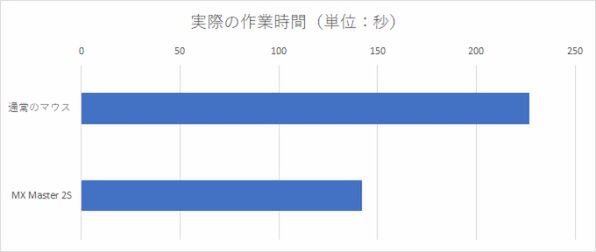MX Master 2Sの高速スクロールとカスタマイズを使いこなす
時短に効果、マウスの活用次第でExcelの作業時間が2/3に
それでは、作業再開。MX Master 2Sのお手並み拝見です。
まず、ホイールの滑らかさに驚きです。スクロールも高速ですし、膨大なシートを扱う場合はこれだけで使う価値あり。作業時間が半減しそうな勢いです。さらにこの機種は、親指で操作するサムホイールも搭載しているので、横方向のスクロールもホイール操作でできてしまいます。マウスを動かす範囲が激減。手首も疲れない、なにこれ快適~。
次にシート間の移動。ボタンを押すごとにタブがひとつ移動する感じなので、タブが多い場合は当然ボタンを押す回数が増えます。ポインタを合わせ1回のクリックで済む、マウスのほうが楽に思えるかもしれませんが、細かい操作ですし、画面の隅までマウスカーソルを動かす作業は意外と根気がいります。マウスを動かさずに、その場でポチポチやるだけで済むのはかなり楽に感じました。
データをコピー&ペーストするのも、今までは、いちいちホームから「コピー」を選んだり、「貼り付け」を選んだりして作業していましたけど、ボタンひとつで作業できるのは楽々です。ああ、一応コピペのショートカットキーは知っていますけど、今回はマウスだけで完結しろってお達しだったのでお許しを。
さらに言うと、途中から右クリックすれば良かったと気がついたんですけど、それでもメニューを表示して選ぶ操作が発生するため、ボタンひとつで解決できる方が便利でした。
応用編としては単純なコピー&ペーストではなく「形式を選択して貼り付け」などに設定しておけば、数式の結果から値だけを別のセルに貼るといったことも簡単にできそうです。Ctrl+Alt+Vなど、忘れやすいショートカットも、調べなおすことなく使えて便利。
MX Master 2Sの特徴
(1)高速スクロールホイール機能
スクロールホイールを勢いよく回すと、ロックが外れ、はずみ車のように高速にホイールが回転し始める。この状態では、指で触れなくてもスクロールし続けるため、行数が多いワークシートや長いテキストファイルなども楽々と移動できる。スクロールを止めるのも指で軽く触れるだけと簡単だ。
(2)カスタマイズ性の高い操作部
MX Master 2Sは一般的なマウスが持つ左右クリックボタン、スクロールホイール以外にも、スクロールホイールの押し込み、水平スクロール用のホイール、そのすぐわきに設定した上下のボタン、親指部分のボタン、ホイール付近のボタンなど実に6種類の操作部を持つ。これらは細かくカスタマイズが可能。さらに親指ボタンを押しながら、奥に動かすとスタートメニューの表示、左右で仮想デスクトップの切り替えなど、ドラッグと組み合わせたジェスチャー操作も利用できる。
(3)ショートカットキーの割り当てやアプリ別の設定がが可能
ボタンにはキーボードのショートカットも割り当てられる。ショートカットの中には、3つ以上のキーを押す複雑なものもあるが、これも覚えさせられる。しかもこの設定はアプリケーション単位で変えられるので、水平スクロールボタンをExcelでは左右の移動に使うが、Wordでは文字の大きさの変更に使うなど、用途と利用頻度に合わせた多彩な組み合わせが選べる。
作業時間が2/3に、ボタンを押すだけというのはやはり簡単
さて、ひと通り作業が終わったんですけど、実感としてマウスを動かした距離が激減してますね……。
例えば、シートの切り替えや左右のスクロールについても、一般的なマウスであれば、いちいちシートのタブやスクロールバーまでカーソルを動かさなければならなかったですが、キーストロークを割り当てられるため、ボタンと親指を使ったサムホイールだけでことが済んでしまいます。これだけでかなりの効率化になると思います。
作業時間も実際に計ってみました。通常のマウスで作業をした場合、平均3分47秒かかっていたものが、MX Master 2Sを使って作業をしたところ、約2分22秒で終えることができました。操作には慣れもあるため、何回かずつ試してみたのですが、通常マウス操作では、どうがんばっても3分台の後半から4分程度にしか縮まりませんでした。
一方、MX Master 2Sであれば調子がいい時はだいたい2分ちょっと。調子がいいときは、1分を切ることも可能でした。半分の時間とは言いませんけど、かなり時間の短縮がはかれます。当然、疲れ具合にも差が出ます。
作業に要した時間をまとめる
MX Master 2Sの効果を知るため、いくつかのテストをしてみた。
スクロール時間
まず特徴のひとつである高速スクロールについて。こちらはExcelを使い実際に1000行目を選択するためにかかった時間の平均を出した。(1)標準のスクロール機能」を利用、(2)Excelの左上に置かれたカーソルをスクロールバーに動かしてドラッグ、(3)高速スクロールを利用、した場合それぞれの時間を実測している。
PCの性能や習熟度に追う部分も大きいが、マウスのドラッグ操作が不要なこともあり、高速スクロールの速さを実感できた。高速スクロールは止めるのが難しく、3種類の方法では最も数値のブレが大きかった(行き過ぎてしまう)が、スクロールホイールを回す人差し指の操作だけで完結する。最速を求めるにはテクがいるが、強く回せば高速、指で止めれば元の速度、もう少しすすめたい場合はもう一度強く……といった形で少しずつ進めることもでき直感的。スクロールバーの操作はポインティング時に集中力を割く必要があるため、テスト回数を重ねると疲れを感じた。
タブの切り替え時間
Excelのブックに横スクロールしないと収まりきらない数のシートを作成。1枚目からスタートし、15枚目を一度選択して表示し、また1枚目に戻るまでの時間を計測した。カスタマイズ機能を持たない、通常のマウス操作では、ウィンドウ右下の矢印ボタンで15枚目のシートのタブを表示し、クリック。また矢印で戻る必要がある。一方、MX Master 2Sではボタンにショートカットキーを割り当てられるので、その連打で移動した。マウスカーソルの移動がなく有利なことに加え、こちらもカーソル合わせの必要がないため集中力を持続する負担が少なかった。
実際の作業時間
本文でライター岡安が実施した作業のひとつ。6つの地域ごとに用意された販売データから、Excelの機能である「おすすめピボットテーブル」を使い、製品ごとの性別、製品ごとの年齢、平均販売金額など7種類のピボットテーブルを作成した。ピボットテーブルは作成のたびに新しいシートが追加されるため、シート間の移動にはボタンに割り当てたショートカットキーを使っている。時間は1枚のシートから7種類のピボットテーブルを作り終えるまでにかかった時間の平均となる。
実際の作業ではピボットテーブルを作成するベースとなるシートの作成のため、範囲選択やコピー&ペーストを多用することになるはず。シートが大きければ大きいほど、MX Master 2Sの付加機能の本領が発揮されるだろう。
■Amazon.co.jpで購入
週刊アスキーの最新情報を購読しよう