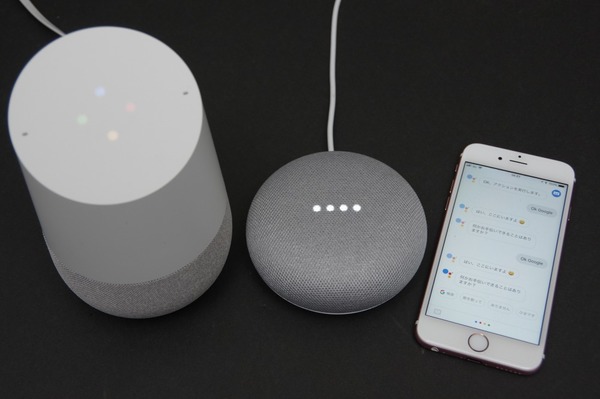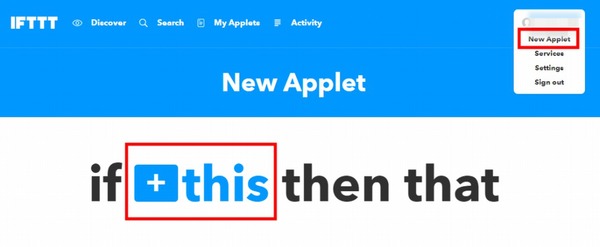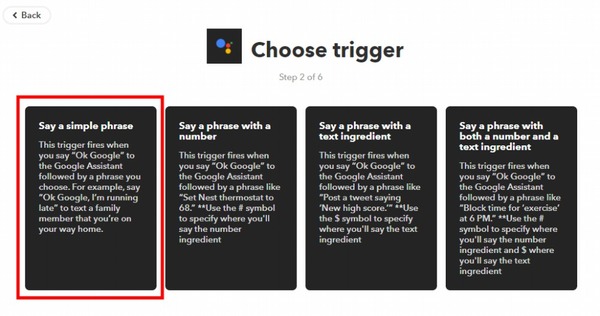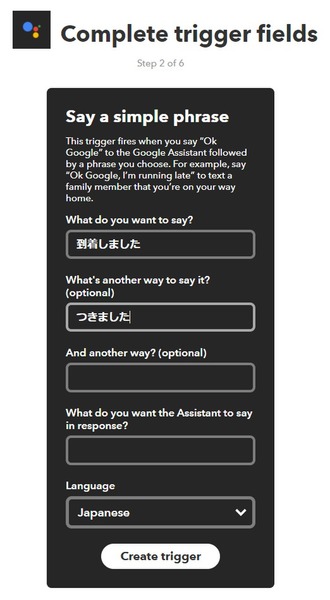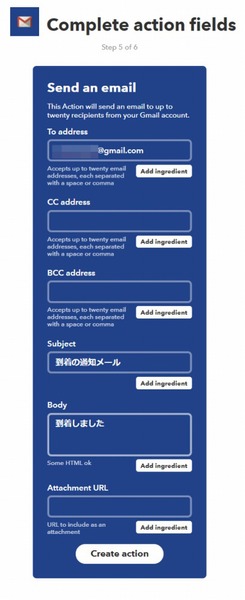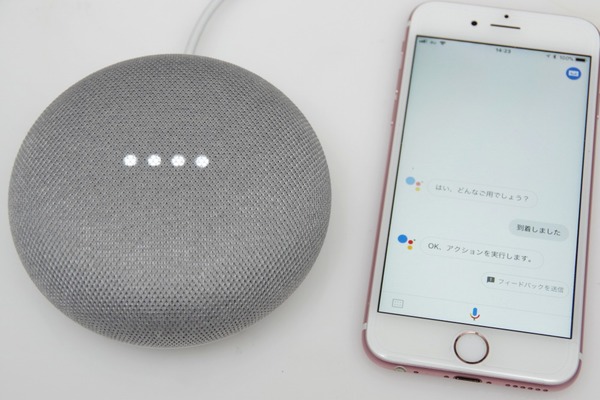Gmailをメインの登録先や連絡手段として使っているユーザーは多いかと思いますが、ちょっと設定を加えるだけでさらに便利になります。ライターの島徹さんが日常生活でも役立つGmailのTipsをご紹介。
スマートスピーカーへの音声入力で
定型内容のGmailを送信する設定
2017年後半に各社から発売されたスマートスピーカーですが、購入したユーザーはぜひGmailと連携させてみましょう。
「Google Home」などGoogleアシスタント搭載のスマートスピーカーか、Androidスマホの標準機能もしくはiPhone向けアプリの「Googleアシスタント」と、自動化サービスの「IFTTT」を組み合わせると、指定した相手に音声でGmailを送信できます。
音声認識でのメール送信はGoogleアシスタントの標準機能にもあるのですが、送り先の指定など操作内容が多く、定型文のようなメールの送信には不便です。決まったキーワードを話しかけて、定型文を送るような使い方なら自動化した方が確実かつ便利です。
今回使う自動化サービス「IFTTT」は英語版のサイトですが、操作内容はシンプルなのでそう迷わず使えると思います。初めて使うという方は、トップページの「Continue with Google」をクリックして使い始めましょう。
スマートスピーカー+IFTTTで定型Gmailを送る
今回は、スマートスピーカーやスマホのGoogleアシスタントに「到着しました」と話しかけると、Gmailで指定したメールアドレスに通知を送る機能をIFTTTで作成してみます。
Appletの作成は画面右上のユーザー名をクリックして「New Applet」をクリックします。「if +this then that」の画面が表示されるので、「+this」をクリックして「Google Assistant」を選びましょう。検索欄にGoogleと入れるとすぐに出てきます。
次に、トリガーとして4つの方法が表示されます。話しかける内容で、数値や文章を認識させるかの違いとなります。今回は決まったキーワードを話しかけ、定型文のメールを送るだけなので「Say a simple phase」を選びます。
もし、メール本文も音声認識で入力したい場合は、最初のChoose triggerの設定で「Say a phrase with a text ingredient」を選ぶと実現できます。Gmailの本文を声で入力したい場合は、こちらを使うと良いでしょう。
次の画面では、音声認識の内容を設定します。
「What do you want to say?」には、話しかけるキーワードを入力します。今回は「到着しました」と設定しました。下のoptional欄で別の言い回しも指定できます。
LanguageにはJapaneseを忘れずに指定しましょう。
次の画面で「+that」をクリックし、Gmailを選びます。Actionは今回は特定の相手に送りたいので「Send an email」を選びます。
詳細設定ではTo addressに送り先のメールアドレスを入力し、SubjectとBodyにメールの内容を入力します。最後に「Create Action」をクリックし、次の画面で「Finish」をクリックすると有効になります。
実際に、スマートスピーカーやスマホのGoogleアシスタントの音声認識を使って、メールを送信できるか試してみましょう。今回の場合、「到着しました」と話しかけると「OKアクションを実行します」と返答され、メールが送信されれば成功です。もしうまく認識しない場合は、呼びかけるキーワードを変えると動作する場合もあります。
今回の内容も、GmailをTwitterやLINEに変えて活用できます。今回のようなシンプルな機能のほか、音声で文章入力できるようにして家族に用件を伝える機能としてもいいでしょう。スマートスピーカーやスマホの音声認識に興味がある方は、ぜひいちど試してみてはいかがでしょうか。
週刊アスキーの最新情報を購読しよう
本記事はアフィリエイトプログラムによる収益を得ている場合があります