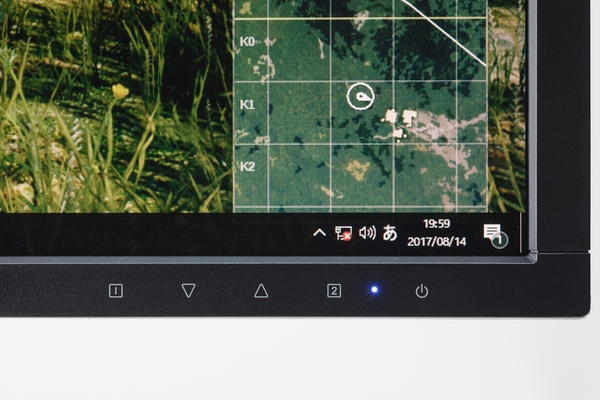空前の大ブームとなった「PUBG」が快適なPC環境を探ってみた!
2017年09月06日 11時00分更新
最大リフレッシュレート144Hz! 応答速度1msのゲーミング液晶で残像感なしに
ゲームを快適にプレーするにはPCの性能がまず第一だが、画面を実際に表示する液晶ディスプレーもこだわりたい部分のひとつ。残像感が少なく滑らかな表示のできる高速液晶「G-MASTER GB2488HSU-3」(BTOオプション+3万1900円)は、今回紹介する「PUBG」にもピッタリな液晶ディスプレーといえるだろう。
PCの場合、いくらグラボ側が高いリフレッシュレートでの表示に対応していても、液晶ディスプレーが対応していなければ表示できない。従来よりも滑らかで自然な動きで表示したいというのであれば、高リフレッシュレートに対応した液晶ディスプレーが必須となる。こういった要望に応えてくれるのが、「G-MASTER GB2488HSU-3」。最大144Hzのリフレッシュレートに対応しているため、従来の2倍以上の速度となる。
多くの液晶ディスプレーでのフルHD表示時のリフレッシュレートは60Hz。これは1秒間に60回画面を書き換えているという意味で、これにより、連続した静止画が動画のように見えているわけだ。通常なら60Hzでも滑らかに見えるのだが、この速度が高ければ高いほど、ぬるっとした滑らかな動きを表現できるようになる。以前、テレビで「○倍速表示」というのが流行ったが、それと同じ原理だ。
ただし、いくらリフレッシュレートが高くても、表示する元の映像が遅ければ意味がない。例えばゲームだと、グラボが遅くてフレームレートが低い状況であれば、やはり画面はガクガクになってしまうわけだ。
また、ゲームでの画面書き換え速度となるfpsと、表示のリフレッシュレートが異なる場合、書き換えタイミングの違いによって、画面の上と下で画像がズレて表示されてしまう、といったような現象も起こってしまう。
このズレを抑止できる設定が「垂直同期」なのだが、これをオンにすると、液晶側のリフレッシュレートに引っ張られてしまい、いくら高速なグラボを搭載しても60fpsにまで落ちてしまうという欠点があった。
その点「G-MASTER GB2488HSU-3」は、DisplayPortまたはDVI接続かつFreeSyncを使用していない場合、リフレッシュレートを144Hzに設定可能。この状態で垂直同期をオンにしても、ゲームのフレームレートは144fpsまで上限を高められるのだ。
もうひとつゲームで重要な要素といえば、液晶の応答速度がある。応答速度が遅いと前の表示が画面に残ってしまい、動きの激しいシーンがボケてしまいがちだが、応答速度が速ければ速いほど残像感がなく、クッキリとした画面表示となる。
「G-MASTER GB2488HSU-3」は応答速度に優れたTN液晶を採用しているだけでなく、さらにオーバードライブ回路を搭載することで、最速で1msという応答速度を実現。ここまで速ければ残像感はほとんどなく、クッキリとした表示でゲームが楽しめるだろう。
なお、TN液晶は応答速度の面では優れているが、IPS液晶と比べると視野角が狭く、角度によっては色変化が激しくなるという欠点もある。この液晶も例外ではなく、下から見上げるようにして画面を見るとどうしても色が変化し、画面も見づらくなってしまう点には注意したい。
ただし、横方向や上から見た場合は色変化も輝度変化も緩やかで、TN液晶とは思えないほどだった。また、普通に使うぶんには真正面からしか見ることがほとんどなので、視野角の狭さはそれほど気にしなくても問題ないだろう。
なお、液晶の表面は映り込みの少ないノングレア。色の鮮やかさこそ若干弱くなるものの、画面に照明が反射してよく見えない、といったことがないため実用性では上だ。
入力はDVI、HDMI×2、DisplayPortの合計4つと充実
「G-MASTER GB2488HSU-3」のインターフェース部分についてもチェックしておこう。気になる入力は、DVI-D、HDMI×2、DisplayPortの合計4つ。DVIはアナログ入力には対応していないので、注意が必要だ。
ちなみにケーブルは、DVI、HDMI、DisplayPortのすべて1本ずつ付属。PCやゲーム機など複数の機器を接続し、切り替えて使おうと考えているひとでも、ケーブルを別途購入しなくていいというのはありがたい。
液晶の性能とは直接関係ないが、本体左側面にUSB3.0×2のハブを内蔵している。ゲーミングPCだとタワー型のモデルが多く、机の上よりも足元や、机の横に設置することが多いだろう。するとフロントパネルのインターフェースとはいえ、なかなか手が届きにくい。
こんな時でも液晶にハブがあれば、簡単にUSBを使うことができるのが便利だ。ただし、側面の奥まった部分にあるため、USBメモリーなど頻繁に抜き差しするような用途にはあまり向いていない。ゲームパッドやヘッドセットなど、ゲームプレー時によく使う機器の接続に使うのが向いていそうだ。
液晶本体の操作は、右下のスイッチから行なう。メニューから細かな設定を変更できるほか、Ecoモードの切替や音量調整、入力切替へと簡単にアクセスできるのが便利だ。複数の機器を接続して使う場合、入力切替を頻繁に使うようになるため、この配慮はありがたい。
週刊アスキーの最新情報を購読しよう