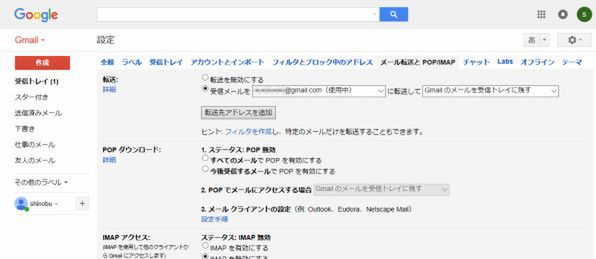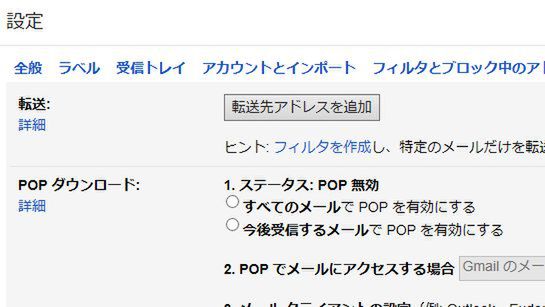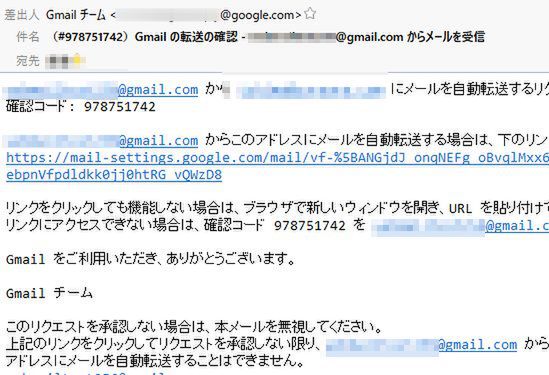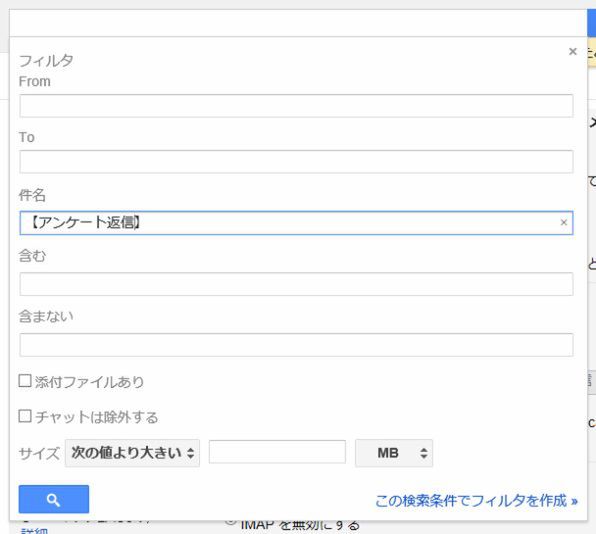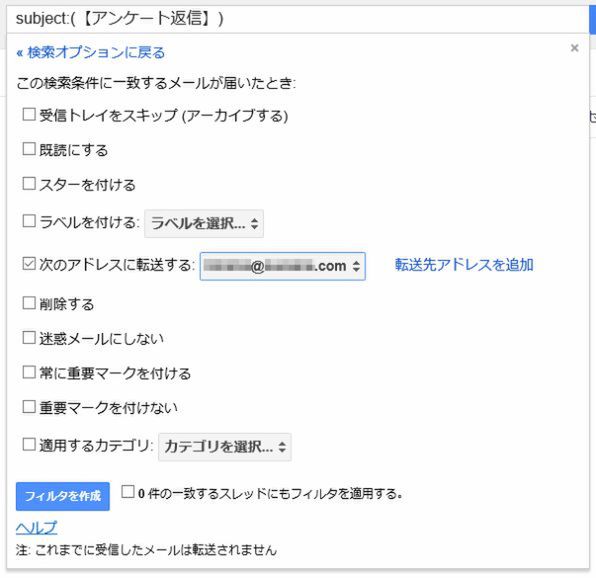Gmailをメインの登録先や連絡手段として使っているユーザーは多いかと思いますが、ちょっと設定を加えるだけでさらに便利になります。ライターの島徹さんが日常生活でも役立つGmailのTipsをご紹介。
Gmailアドレスを切り替える場合は
旧アドレスから転送されるよう設定しよう
メール転送を使うと、Gmailに届いたメールすべてを別のメールアドレスに転送したり、指定した条件のメールだけを指定したメールアドレスに転送できます。
一般的には、現在のGmailアドレスを使うのをやめて、新しいメールアドレスへ切り替える際に使われる機能です。切り替え後に届いたメールを、新しいメールアドレスへ自動転送できます。
このほか、複数人のグループやサークルの代表メールアドレスに届いたメールを、内容に応じてメンバーに自動転送したり、緊急のメールを携帯電話やスマホのキャリアメールに転送するなどさまざまな使い方ができます。
メールの転送設定ですが、すべてのメールを転送できるのはひとつのメールアドレスだけです。複数のメールアドレスにメールを転送したい場合は、後述する指定したメールのみの転送を使いましょう。
すべてのメールを転送する設定ですが、PC版のGmailでは右上の歯車アイコンをクリックして“設定”→“メール転送とPOP”から設定できます。
“転送先アドレスを追加”をクリックすると、転送先のメールアドレスの入力画面が表示されます。メールアドレスを入力すると、指定したメールアドレスに確認コードが記載されたメールが届くので、コードを入力するかリンクをクリックして認証しましょう。あとは、転送を有効にして最下段にある“変更を保存”を押すと自動転送が開始されます。
次に、条件付きのメール転送をご紹介します。こちらは複数のメールアドレスを指定することができます。
すべてのメール転送の設定と同じく、“設定”→“メール転送とPOP”から転送先アドレスを追加します。認証が終わると転送先として指定できるメールアドレスが追加されます。ただし、条件付きのメール転送を有効にするにはメールフィルタの設定が必要です。
メールフィルタを作成するには、転送設定の下に表示されている“ヒント: フィルタを作成し~”のリンクをクリックします。または、設定画面のタブ部分の“フィルタとブロック中のアドレス”をクリックし“新しいフィルタを作成”をクリックします。
するとメールフィルタの設定画面が表示されるので、まずはフィルタの条件を設定しましょう。条件を設定したら“この検索条件でフィルタを作成”をクリックして、一致するメールが届いたときの動作として“次のアドレスに転送する”を選び、転送先のアドレスを選択します。最後に画面下の“フィルタを作成”を選ぶと転送が有効になります。
週刊アスキーの最新情報を購読しよう
本記事はアフィリエイトプログラムによる収益を得ている場合があります