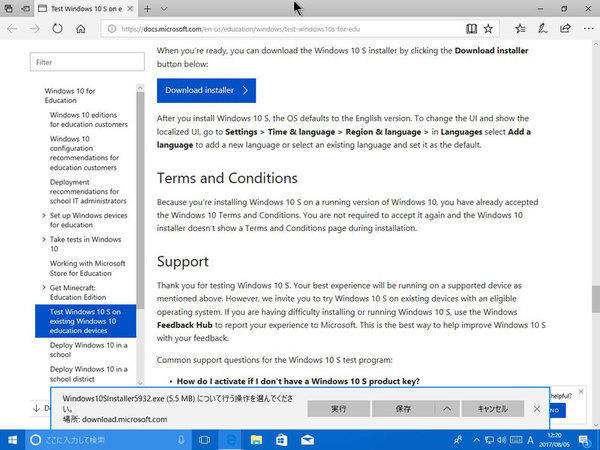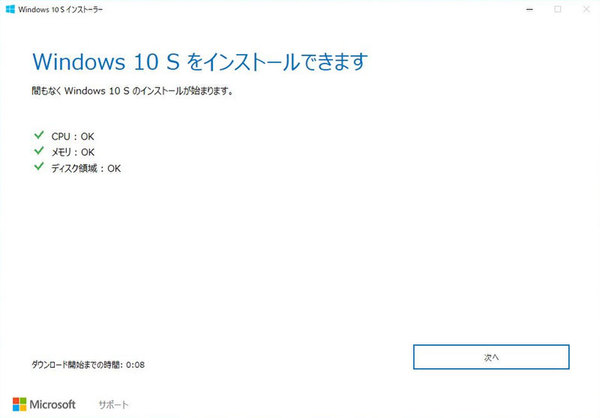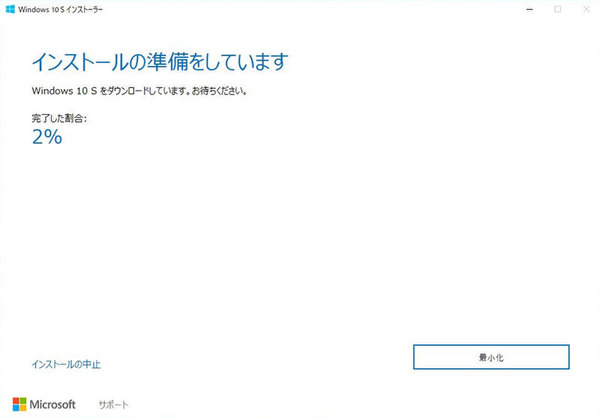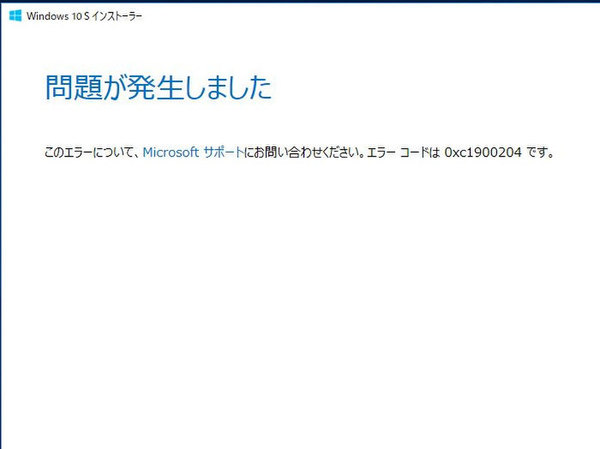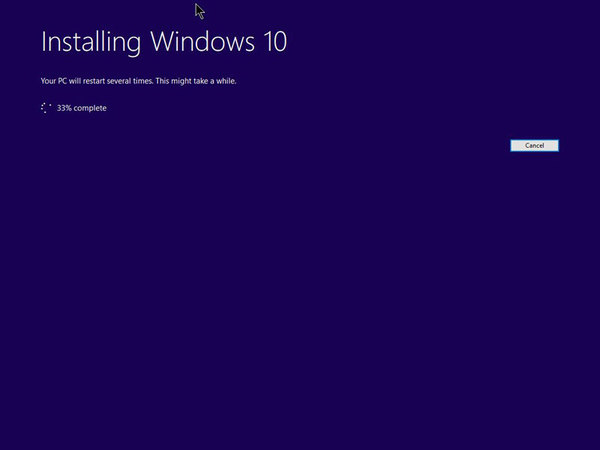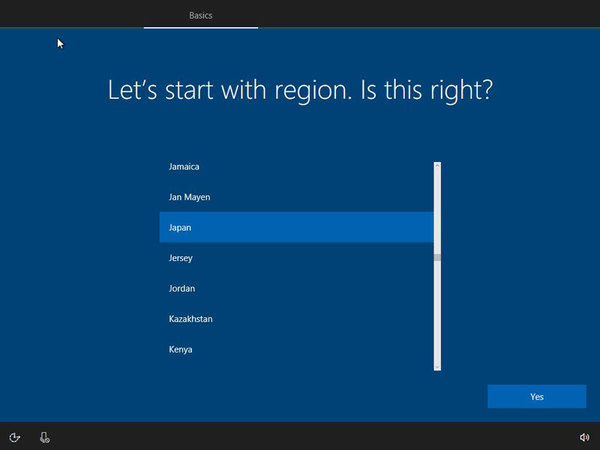第301回
Windows 10 Pro端末を上書きしてテスト可能
セキュリティを高めた機能制限版「Windows 10 S」のインストール方法
2017年08月09日 09時00分更新
Windows 10の最新情報を常にウォッチしている探偵・ヤナギヤが、Windows 10にまつわるギモンに答える本連載。
基本技から裏技・神技、最新ビルドのInsider Previewの情報まで、ドド~ンと紹介します。
調査依頼
「Windows 10 S」のインストール方法
7月20日、「Windows 10 S」をインストールした「Surface Laptop」の国内発売がスタートした。Windows 10 SはWindowsストアからしかアプリをインストールできず、強固なセキュリティを備えるのが特徴だ。(「第261回 新登場した教育機関向け「Windows 10 S」は、機能制限版のWindows 10」を参照)
そんな中、8月4日にWindows IT Center(https://docs.microsoft.com/en-us/education/windows/test-windows10s-for-edu)でWindows 10 Sを既存の端末に入れてテストするためのインストーラーが公開された。サポートしているのはWindows 10 Pro/Pro Education/Education/Enterpriseとなり、Homeは対象外。Windows 10 Nや仮想OSアプリ上のWindows 10もサポートされていない。
「Test Windows 10 S on existing Windows 10 education devices」ページの中程にある「Download Windows 10 S」内の「Download installer」をクリックし、インストーラーの指示に従って操作すればいい。
筆者は、Windows 10 ProのSurface Pro3にインストールしてみた。すると、最初は「0xc1900204」エラーが出た。Windows Updateの一般的なエラーで、特に原因が確定できない。まずは再起動して、もう一度試してみた。ところが今度は「0xc0000005」エラーになった。これはメモリーに不正にアクセスしたときに出るエラー。先ほどと内容が変わったのでもう一度試すとインストールがスタートした。再インストールにはなかなか時間がかかる。Surface Pro3が発熱でダウンしないように、扇風機の風を当てながら1時間ほど放置した。
何回か再起動して、通常のインストール画面が開く。コルタナが話しかけてくるが、英語になっている。そのまま国やWi-Fi、マイクロソフトアカウントなどの設定を行えば、サインインできる。ちなみに、Windows 10 Pro Insider Previewも問題なく、Windows 10 Sにできた。
これでズバッと解決!
教育機関向けにセキュリティを高めた機能制限版のWindows 10。現在は、Windows 10 Pro端末を上書きしてテストすることができる。
Windows 10探偵団は毎週、月・水・日に更新します。お楽しみに!
週刊アスキーの最新情報を購読しよう
本記事はアフィリエイトプログラムによる収益を得ている場合があります