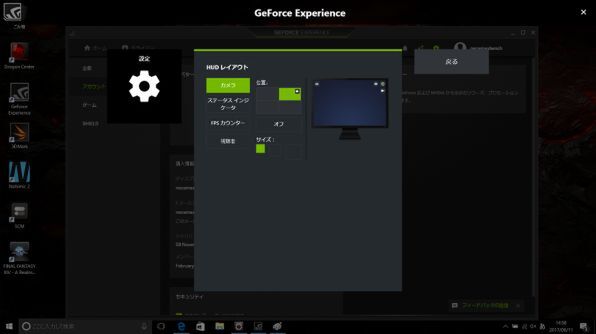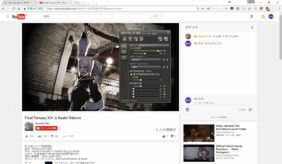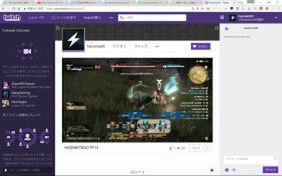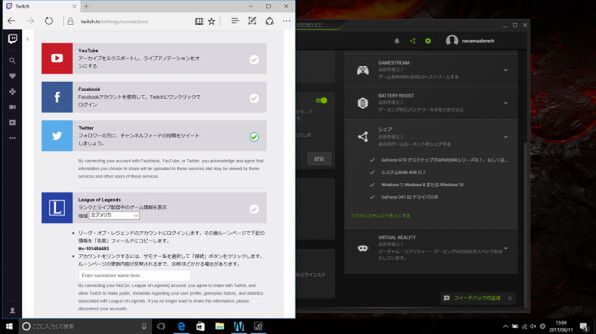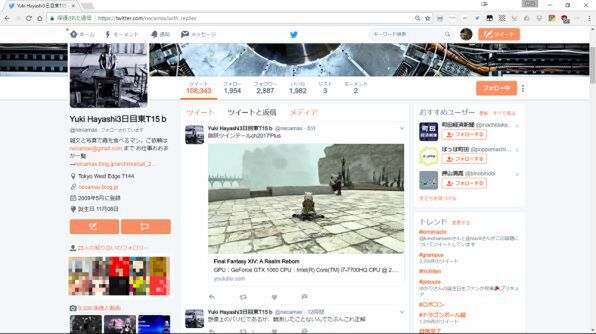FF14を使ってYouTube LiveとTwitchっでライブ配信してみた
上記の動画は特に設定をしないで、人気MMORPG「ファイナルファンタジーXIV」の配信をYouTube Liveでテストしてみたもの。配信後はYouTubeにアーカイブとして動画が残る。テストのため、音声はミュートにしている。戦闘シーンの予定だったが、ライティング設定可能なスクリーンショット機能が面白く、延々とライティングをしているだけの内容になってしまった。
気になるのはPCへの負荷だ。通常ゲーム配信ではPCゲームのプレイにかかる負荷に加え、配信処理の負荷がかかる。ゲーミングPCではない一般的なノートPCでは、ゲームプレイをしながら配信を 同時にするのは、PCの処理が追いつかず難しいだろう。
ファイナルファンタジーXIVの場合は、グラフィックの設定を“最高品質”にした状態で、描写するものが多いシーンでもフレームレートは60fpsに張り付いており、配信するときに設定を描画変更する必要はないと判断した。他のタイトルでもよほどヘヴィーな設定でもない限り設定を変更する必要はないだろう。なお、フレームレートとは、1秒間に描写するコマ数のことで単位はfps。一般的な動画は60fpsなので、60fpsに張り付くというのはとても良好なプレイ環境である。
細かい設定としては、「HUDレイアウト」と「キーボードショートカット」、「通知」があるのだが、配信までの流れを覚えてからでもいい。HUDレイアウトは慣れてくると小便利で、プレイ中のゲームのフレームレートを表示するFPSカウンター、ウェブカメラの映像を追加できるカメラ、録画・配信状態を示すステータスインジケーター、視聴者の有無を表示するものを画面の四隅のいずれかに表示するかを選べる。なお、スクリーンショットには写り込まない仕様だ。
また、シェア機能にはスクリーンショット機能も用意されており、スクリーンショット機能のないゲームタイトルのときに便利だ。スクリーンショット機能があり、かつゲームタイトルロゴなどが自動的に挿入されるタイトルの場合には、タイトルロゴなどが入らないスクリーンショットを撮影できるので、使い分けにも活用できる。
ウェブブラウザーから見た配信中の画面。左はYouTube Live、右はTwitch。コメント欄の確認をしたい場合は、PCでウィンドウモードにするよりも、スマホに自分の配信画面を開いておいたほうがラクだろう。
というように、配信してみたいと思ったときにもゲーミングPCを選ぶと、ほとんど準備ナシで配信することが可能だ。しかもお手軽に。より拘った配信になると、何かと覚えることは多くなるのだが、もっとも面倒な配信設定周りをほとんど考えないでよく、ゲームのパフォーマンスもほとんど低下しないため、いつも通りにゲームをしながら配信や録画ができるのはメリットだ。ゲームもゲーム配信もやりたいと考えているのであれば、量販店にあるゲーミングPCをチェックしてみよう。それでOKだ。
(c) 2010 - 2017 SQUARE ENIX CO., LTD. All Rights Reserved.
■関連サイト
Twitch
Mixer
Steam ブロードキャスト
ニコニコ生放送
YouTube Live
GeForce Experience
ファイナルファンタジーXIV
週刊アスキーの最新情報を購読しよう