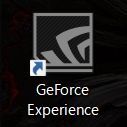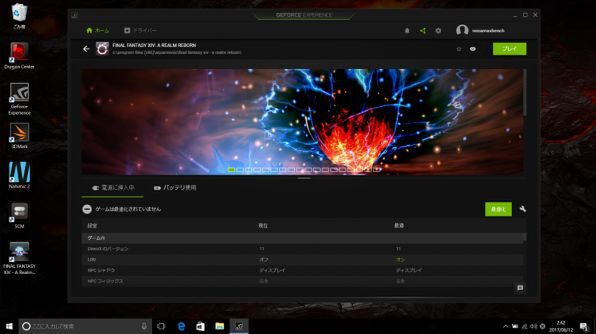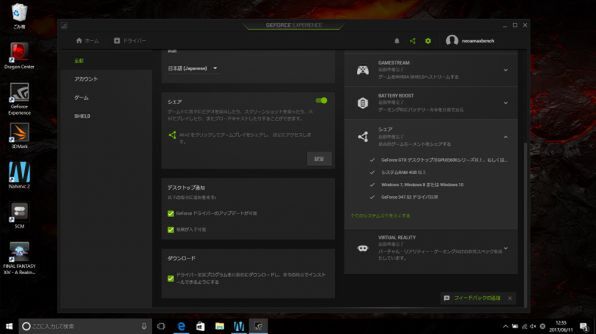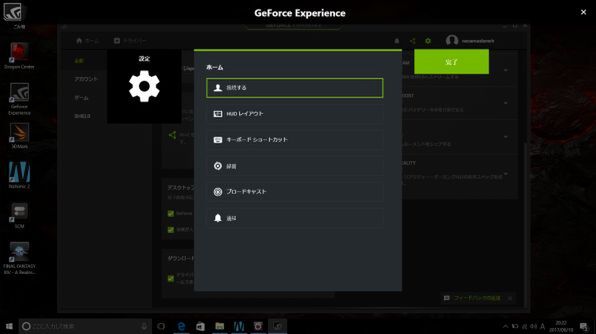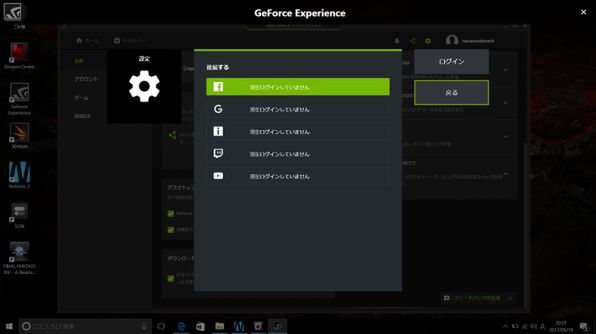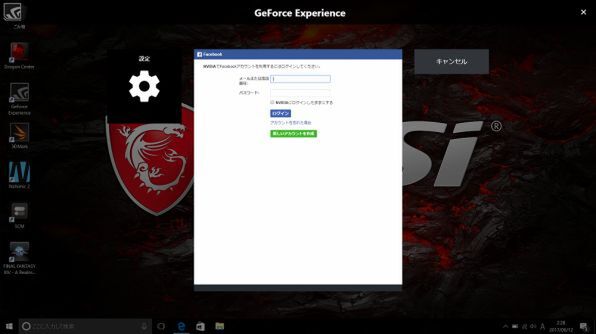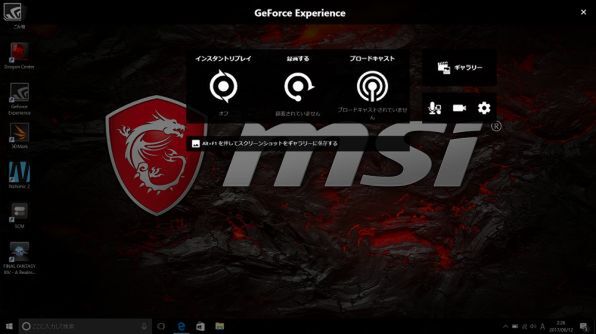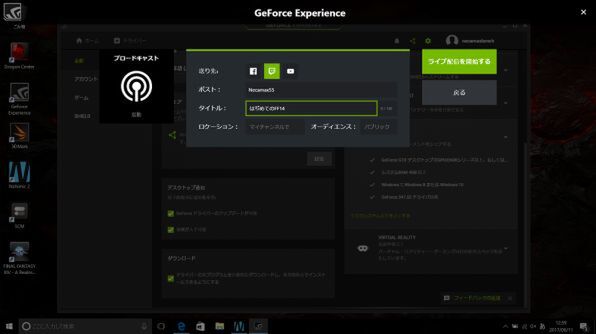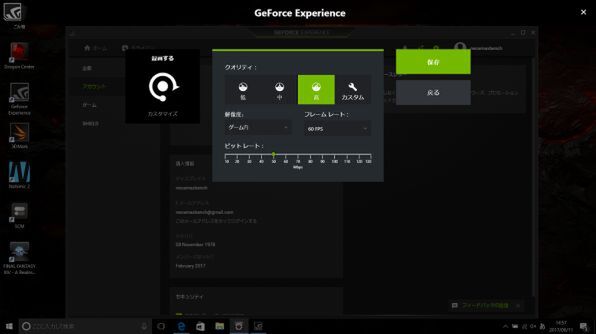GeForce Experienceで簡単録画・簡単配信
ここからはゲーミングPCでの配信方法を見ていこう。配信には特殊なアイテムが必要かと思ってしまいがちだが、ゲーム画面を配信しつつ、音声・ウェブカムの映像を入れたいだけであれば、いまどきはゲーミングノートPCだけでOKだ。今回はMSIの「GS63VR 7RF-004JP」で実際にやり方を説明しよう。使用するのはNVIDIAのソフト「GeForce Experience」の中にある「シェア」機能だ。後述で細かく紹介するが、ざっくり言えば、録画や配信をお手軽にできる機能で、ゲーム自体のパフォーマンスへの影響も軽微なのが特徴だ。
GeForce Experienceの「全般」にある「シェア」をオンにするだけで、準備は完了する。とりあえずテストで録画してみたい場合は、“ALTキー+Zキー”からメニューを呼び出すだけでいい。また、画面左側ではシェア機能に必要なスペックを確認できるが、現行のゲーミングPCはすべてクリアーしているので、このあたりの確認をしなくて済むのもゲーミングPCの魅力だ。
“ALTキー+Zキー”で表示されるメニューには、「インスタントリプレイ」、「録画」、「ブロードキャスト」の3つがある。インスタントリプレイは自動的に録画し続け、任意のタイミングである程度遡って動画をチェックできるというもの。いいシーンだけを選別したいときに便利だ。録画はそのままの機能で、ブロードキャストが配信機能になる。
インスタントリプレイと録画は特に設定しなくてもいいが、ブロードキャストは配信に利用するサービスへのログインが必要になる。GeForce Experienceが対応するのは、「Facebook Live」と「Twitch」、「YouTube Live」の3つ。それぞれのサイトでアカウントを作成することになる。ログインの設定については、よくあるログイン画面なので説明を割愛するが、YouTube Liveを使用したい場合は、先に設定からGoogleにログインする必要がある。
週刊アスキーの最新情報を購読しよう
本記事はアフィリエイトプログラムによる収益を得ている場合があります