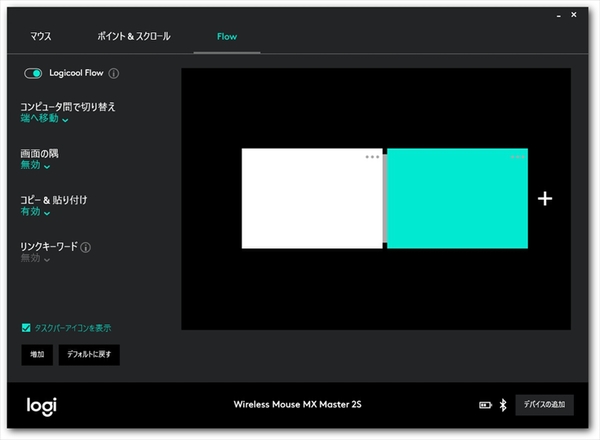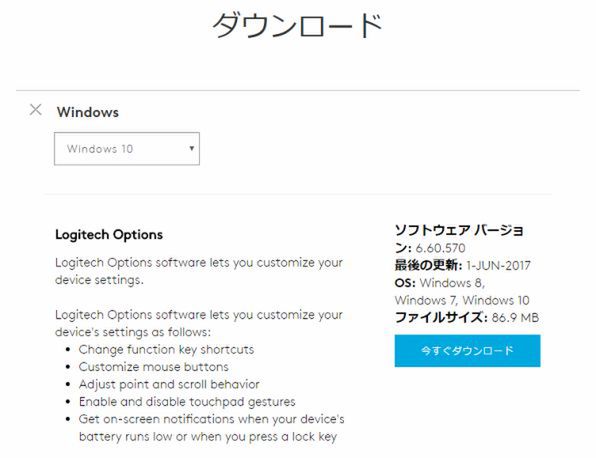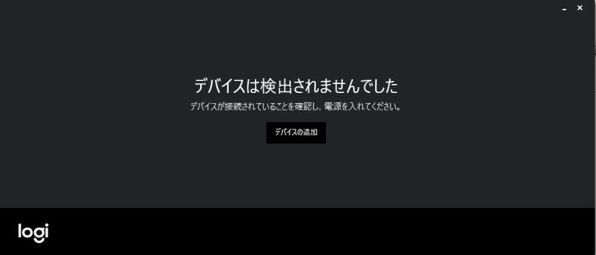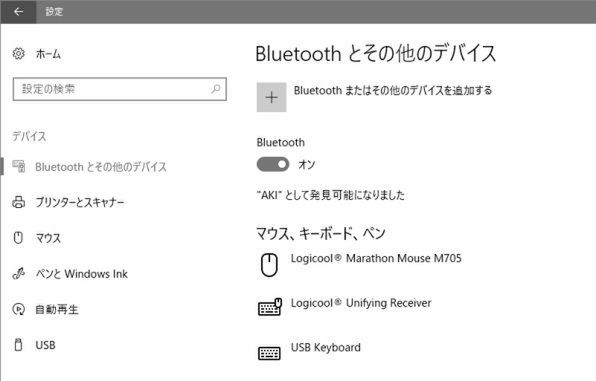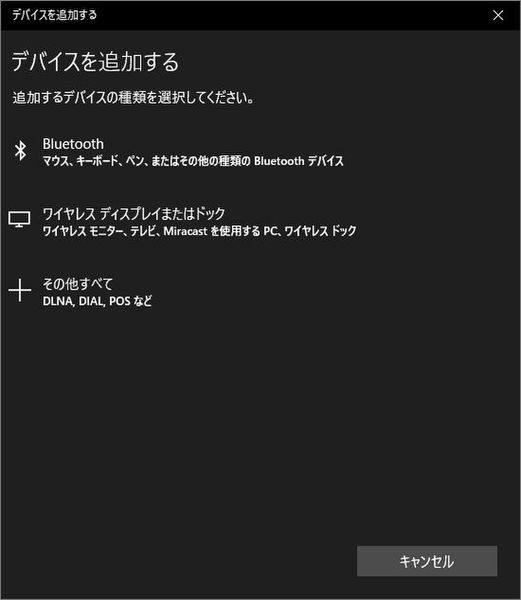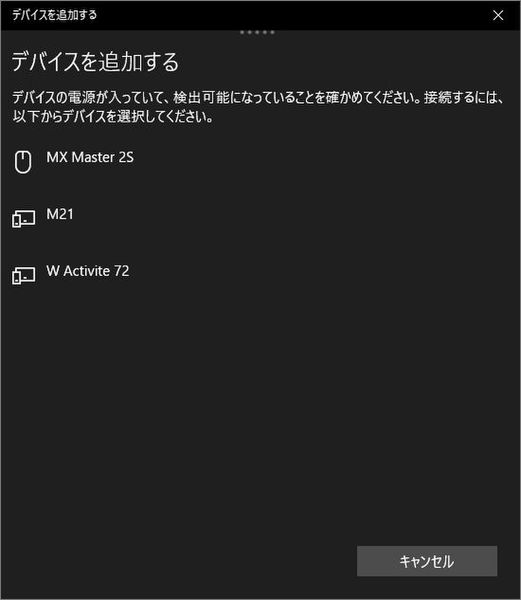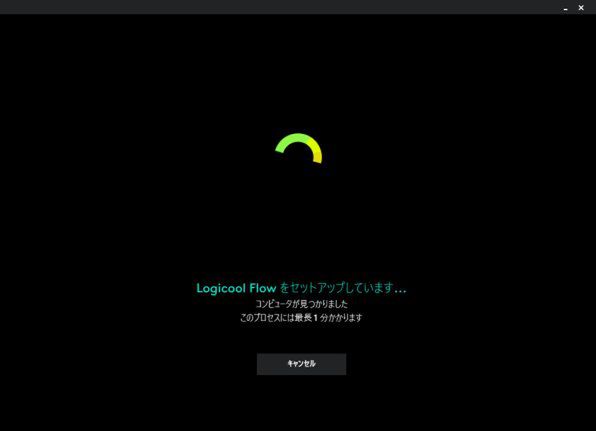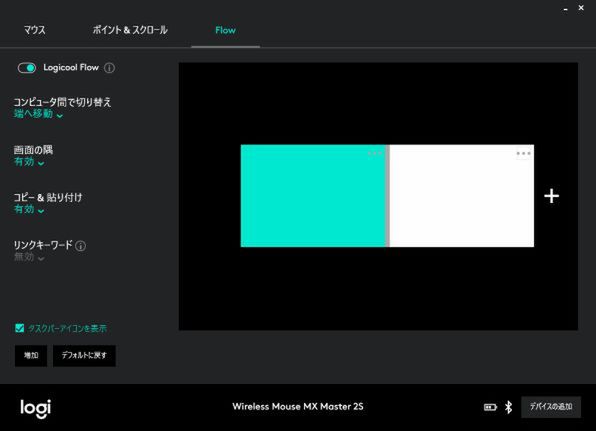自動切り替え&コピペが本当に便利、ロジクール新型マウスに搭載された“Flow”がヤバい
2017年06月15日 11時00分更新

最大3台のPCと接続でき、底面のボタンを押すことで切り替えて操作できるロジクールのマウス『MX Master』は、複数のPCを使っている人にうれしい機能を搭載しているのが特徴だ。その使いやすさから多くの人を魅了し続けてきたが、ついにその最新モデルとなる『MX Master 2S』が登場した。
新モデルの注目ポイントは、複数PCとの接続機能を更に進化させ、自動で切り替えられる“Flow”に対応したこと。画面の端にポインターを移動すると接続が別のPCに切り替わるため、まるでマルチディスプレーのような感覚で利用できる。底面のボタンを押さなくてもいいので、今まで以上にPCの切り替えが快適になるわけだ。
もうひとつうれしいのが、単純に切り替えが自動化されるだけでなく、PC間のクリップボードの共有にまで対応していること。片方のPCでコピーしたテキストを別のPCでペーストできるので、例えばブラウザーで同じサイトを開くのもURLをコピペするだけでOK。さらに文字だけでなく画像もコピーできるので、片方のPCで編集した写真をクリップボードへコピーし、別のPCへと貼り付ける、なんてことも簡単だ。もちろんファイルのコピー&ペーストにも対応しているので、USBメモリーなどを使うことなくファイルをコピーできる。WindowsとMacのどちらにも対応しているため、機種を超えたクリップボードの共有も実現してくれる。
とはいえ、このFlowはMX Master 2Sを接続するだけで使えるわけではなく、“Logicool Options”という無料ユーティリティーソフトのインストールが必要だ。使えるようになるまでの手順を、簡単に紹介していこう。
インストールからペアリングまで
まずはLogicool Optionsのインストールだ。ロジクールの公式サイトにあるサポートページからダウンロードし、インストールしよう。
インストールが終わったら、MX Master 2Sを接続する。Unifyingレシーバーを使う場合はUSBポートに挿すだけだが、Bluetoothで接続する場合はペアリング設定が必要だ。Windowsの場合、『設定』の『デバイス』から『Bluetoothとその他のデバイス』を開き、『+Bluetoothまたはその他のデバイスを追加する』をクリック。そこから『Bluetooth』を選び、デバイスを追加しよう。なお、MX Master 2Sを接続する前にLogicool Optionsを起動しても、何も設定できないので注意したい。
無事にMX Master 2Sが認識され、操作できるようになれば最初の設定は完了だ。なお、切り替え先としたい別PCでも同じ手順でペアリングとLogicool Optionsのインストールを行っておこう。Bluetooth接続の場合、先に設定したPCと異なるペアリング番号を割り振るのを忘れずに。あとは、2つのPCを同じネットワーク上に接続しよう。分かりやすく言うと、同じルーターを使ってインターネット接続ができているなら大丈夫だ。
いよいよ“Flow”機能を有効化!
無事にMX Master 2SでPCを操作できるようになったら、Logicool Optionsを起動。設定画面が表示されるので、“Flow”をクリックする。セットアップ方法の解説もあるが、ここに書かれているのは先ほどまで行なっていた下準備と同じこと。ひとまず『FLOWを有効化』をクリックしてみよう。すると自動的にPCの検索が始まり、別のPCが見つかれば準備は完了。別PCのFlowは自動的に有効化されるので、1台のPCだけ設定すれば大丈夫だ。
まずは、PCに2つの四角が並んだ画面が表示される。試しに白い四角が表示されている方向へポインターを動かし、画面端まで持っていってみよう。すると自動的に接続が切り替わり、まるでマルチディスプレーのように別PCのポインターが動き出すハズだ。試した範囲では切り替え時間は1秒未満なので、待たされることなく自然に利用できた。少なくとも、マウスをひっくり返して切り替えボタンを押すより断然速いといえる。
ちなみに、MX Master 2Sは最大3台のPCを切り替えられるため、Flowでも3台までのデバイス自動切り替えが可能だ。3台目のPCを追加したい場合は、2台目までと同じようにLogicool Optionsのインストール、MX Masterの接続をしてから、設定画面の『+』マークをクリックしよう。
週刊アスキーの最新情報を購読しよう