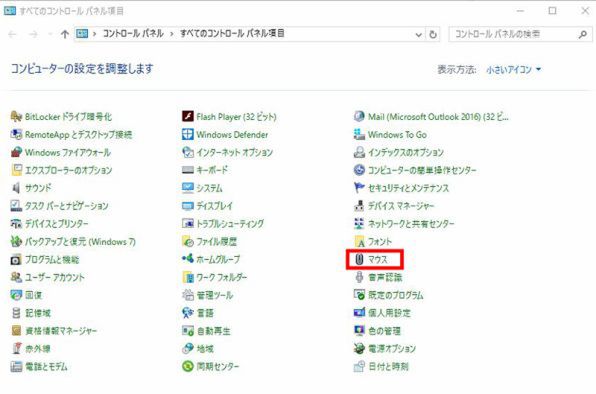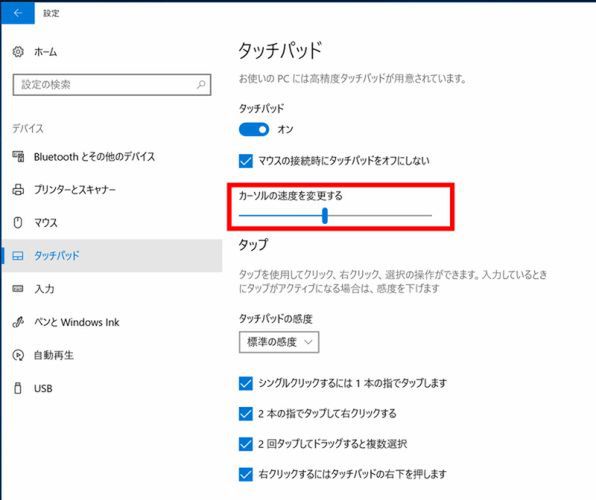Windows 10の最新情報を常にウォッチしている探偵・ヤナギヤが、Windows 10にまつわるギモンに答える本連載。
基本技から裏技・神技、最新ビルドのInsider Previewの情報まで、ドド~ンと紹介します。
調査依頼
マウスをちょっと動かしただけで大きく動いてしまう
マウスを交換したときなど、特に設定を変更していないのに、マウスポインターの動きが変わることがある。それまでは普通に操作できていたのに、新しいマウスではちょっと動かしただけで大きく動いてしまったり、逆に画面の端から端まで移動するのにマウスを思いっきり動かさなければならなかったりするのだ。そんな時は、マウスの設定をチェックしてみよう。
マウスの設定は、「設定」からではなく、コントロールパネルの「マウス」から行う。Win+Xキーを押すか、スタートボタンを右クリックして「コントロールパネル」を開こう。ただし、Windows 10 Insider Previewの最新ビルドでは、このメニューから「コントロールパネル」が消えてしまった。コルタナで「コントロールパネル」を検索し、起動しよう。
マウスのプロパティが開いたら、「ポインターオプション」をクリック。「速度」の「ポインターの速度を選択する」ゲージを調整すれば、マウスポインタの動きを調整できる。現在が速すぎるなら「遅く」の方にゲージを動かせばいい。
ノートPCのタッチパッドの場合は、「設定」に項目が用意されている。「デバイス」の「タッチパッド」を開き、「カーソルの速度を変更する」を調整する。
これでズバッと解決!
コントロールパネルの「マウス」設定から、マウスポインターの速度を変更できる
Windows 10探偵団は毎週、月・水・日に更新します。お楽しみに!
週刊アスキーの最新情報を購読しよう
本記事はアフィリエイトプログラムによる収益を得ている場合があります