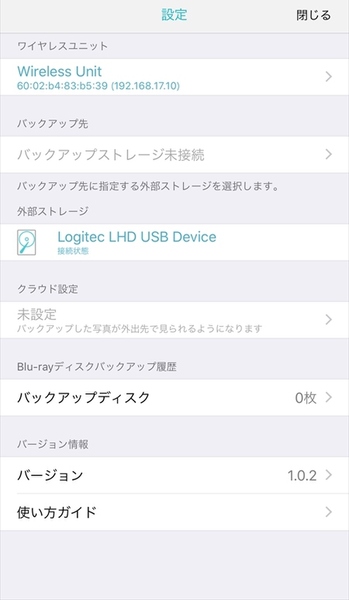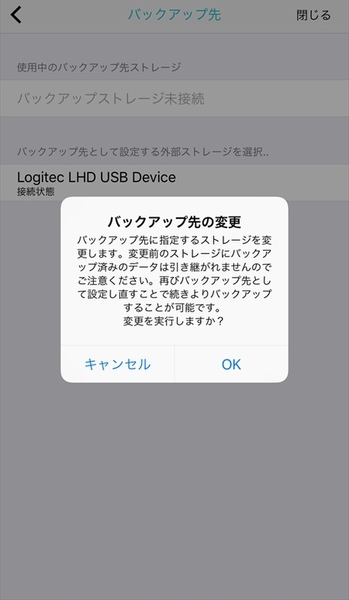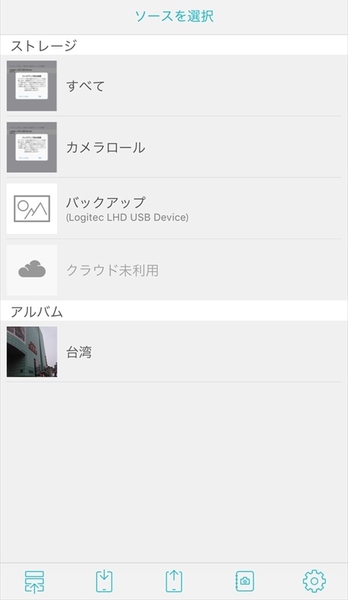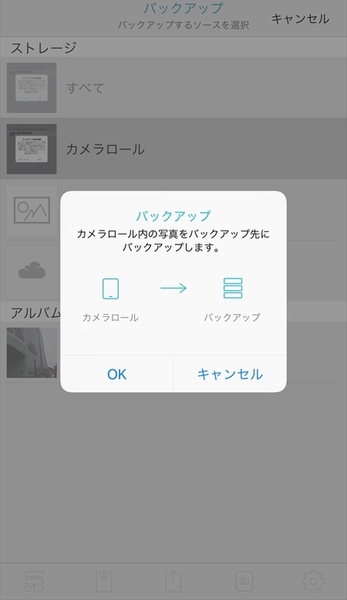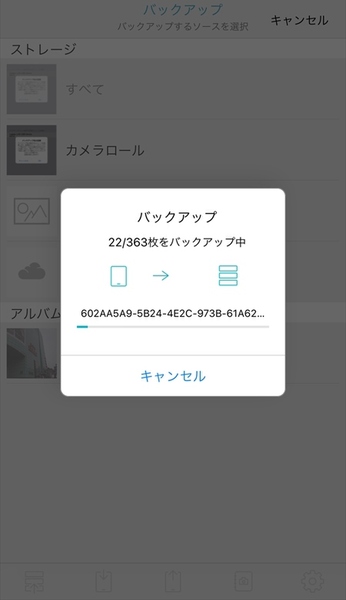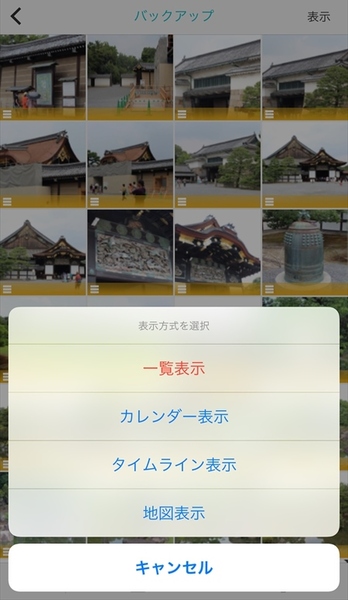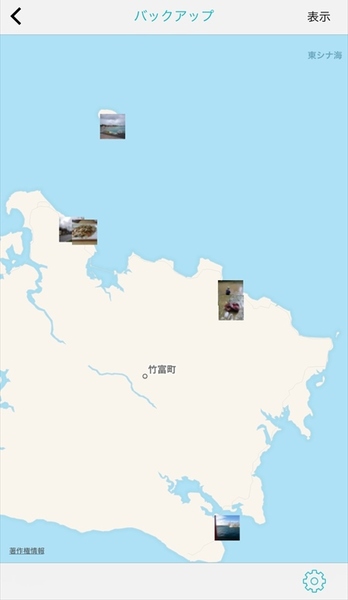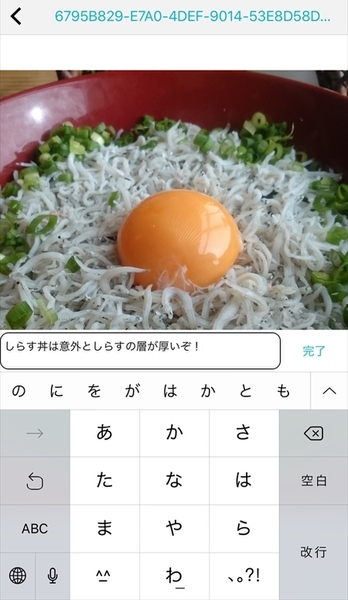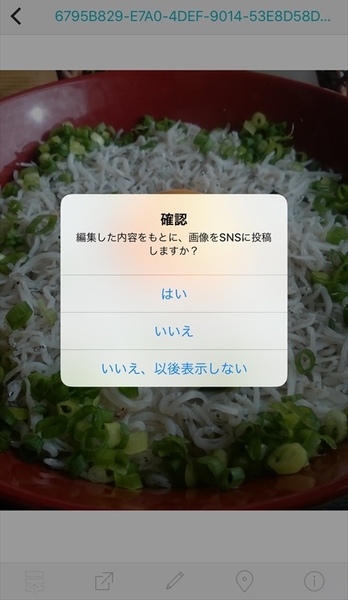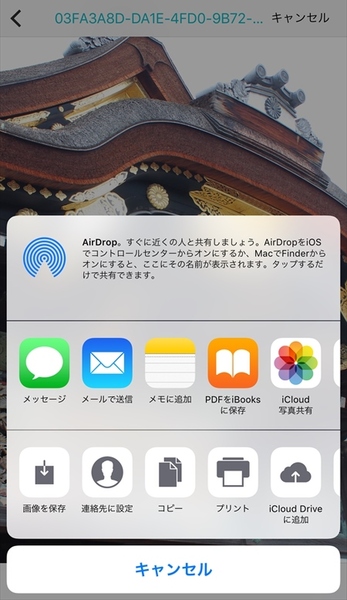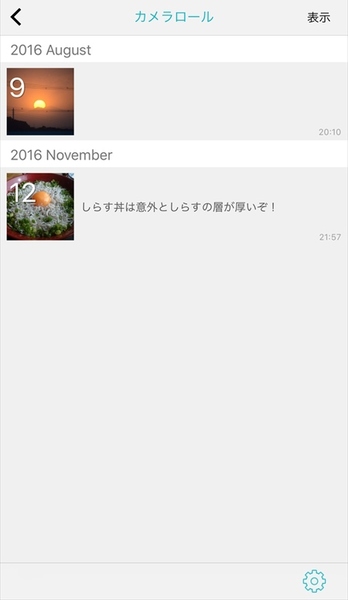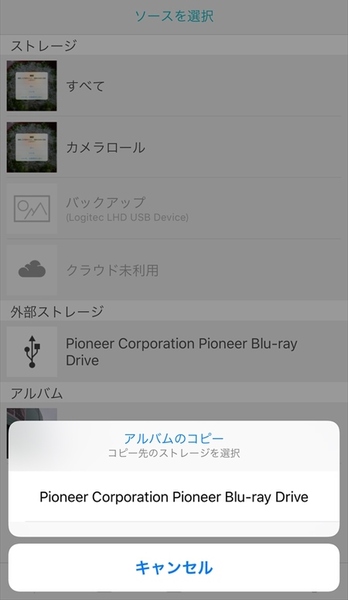ストレージを指定するだけの簡単バックアップ
無料アプリ『Wireless Photo Server~Snap Pod~』を起動するとメイン画面が表示されるので、まずはバックアップ設定から行なっていこう。右下の設定ボタンをタッチし、「バックアップ先」をタッチ。するとバックアップ先として選べるストレージ(ここではHDD)があるので、これを選択する。
これだけでバックアップ設定は完了だ。バックアップの実行は、メイン画面左下のボタンを押し、バックアップするソースとして『カメラロール』を選ぶだけ。写真の枚数によってはかなりの時間がかかってしまうが、それも最初の1回だけだ。2回目以降はバックアップされていない写真しか転送されないため、短時間で完了する。
大切な写真のバックアップはこれで完了。ほかのデータのバックアップはiCloudに任せておけば、iPhoneの故障や紛失時でもあわてなくて済むだろう。また、本体の写真や動画を削除してもバックアップしたものはHDDに残っているので、本体のストレージを圧迫しているデータを思い切って削除できるのもうれしいところだ。
写真の閲覧に便利な表示方法切り替え
iPhone本体から写真を削除してしまうと写真が閲覧できなくなってしまうが、心配ご無用。バックアップした写真は『Wireless Photo Server~Snap Pod~』からちゃんと閲覧可能だ。iPhoneの『写真』アプリほど多機能ではないが、一覧、カレンダー、タイムライン、地図などと表示方法が切り替えられる。
また、写真にコメントを入力すると、コメントを元にTwitterへと投稿が可能。これ以外にも、別アプリとの共有、個別ダウンロード、プリントといった機能も利用できる。バックアップだからといって写真をしまい込むことなく、すぐに活用できる手軽さもうれしいポイントだ。
なお、コメントはタイムライン表示でも確認できる。気になる写真は撮影直後にコメントを入れておけば、後から写真を見て「これなんだっけ?」とならないのが便利。旅行の日記、メモ書き、資料を撮影した場合の補足などとして活用できる。
アルバムを作成してBDに書き込む!
『APS-WF01J-2』に接続できるのは、なにもUSBメモリーやHDDだけではない。実はBDドライブも接続可能だ。とくにブルーレイディスクへアルバムをコピーした場合、別のBDレコーダーやプレーヤーでも写真を閲覧できるようになるため、旅行やイベントの写真を友人・親族へと配りたいときに重宝するだろう。
なお、ここではブルーレイディスクへの書き込みを例に出したが、USBメモリーへのアルバム書き出しも同じ手順で可能だ。
週刊アスキーの最新情報を購読しよう