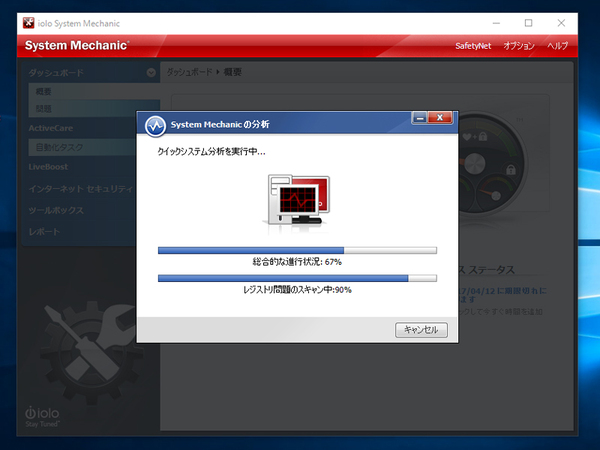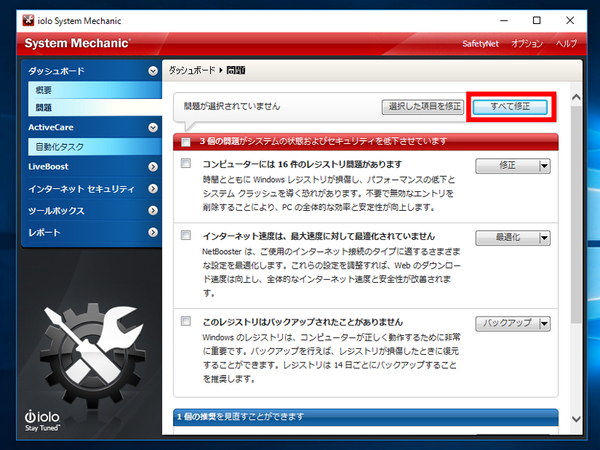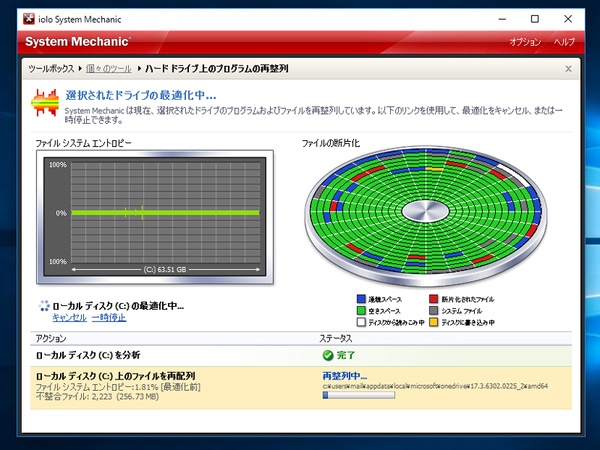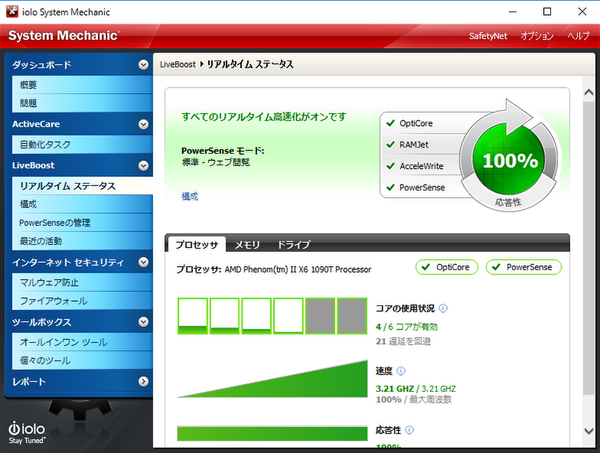ほぼ全自動でPCをチューンナップして高速化してくれる
システムメカニックが起動したら、「今すぐ分析」をクリックする。PCの分析が始まり、少し待つと問題点を羅列してくれる。筆者の環境ではセットアップしたばかりのPCで3カ所、メインPCでは16カ所の問題点が見つかった。それぞれの項目を確認しつつ対処できるのだが、「すべて修正」をクリックして、全自動でチューンナップすることをオススメする。手間をかけずにまるっと処理できるのが手軽だ。
簡単すぎて、ちゃんと仕事をしているのか怪しむかもしれないが大丈夫。スタートアップやインターネット、レジストリの最適化、セキュリティの脆弱性の修正、冗長なプログラムの検出、最新ドライバのインストール、壊れたショートカットの修復をはじめ書き切れないほどの項目をチェックし、必要であれば対処してくれるのだ。
HDDはPCの中でもボトルネックになりやすい部分。HDDの転送速度が落ちたら、フラグメントを解消し、ファイルの再配置を行おう。Windowsにも標準でデフラグ機能が用意されているが、システムメカニックはさらに高度な最適化機能を備えている。
Windowsの起動を高速化する「Windows SuperFetch」機能をサポートしつつ、プログラムと関連するファイルを再配置する「Program Accelerator」やファイルを書き込む際に最適化してフラグメントの発生を防ぐ「AcceleWrite」と連携している。Windows 8以降はSSDの動作が最適化されているが、それより前のOSでも「SSD アクセラレーター」機能により、ストレージへのアクセス速度を向上させているのが頼もしい。
CPUやメモリーの性能をフルに発揮できるようにする機能も充実している。「Power Sense」はPCの状況に応じてCPUの動作を制御してくれる機能。不要なバックグラウンドのタスクを停めてメインの処理に全能力を集中させたり、逆にバッテリー駆動時に消費電力を抑えたりできる。「OptiCore」機能ではCPUを占領しようとするプログラムを制御でき、「RAMJet」では無駄に確保されているメモリーを解放できる。これらの改善はユーザーの手で行うことが困難なので、助かるところだ。
週刊アスキーの最新情報を購読しよう