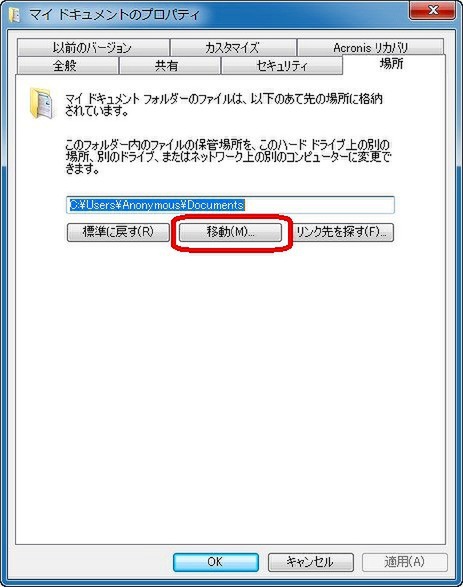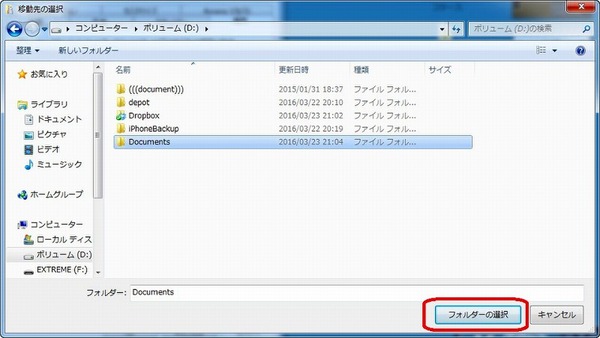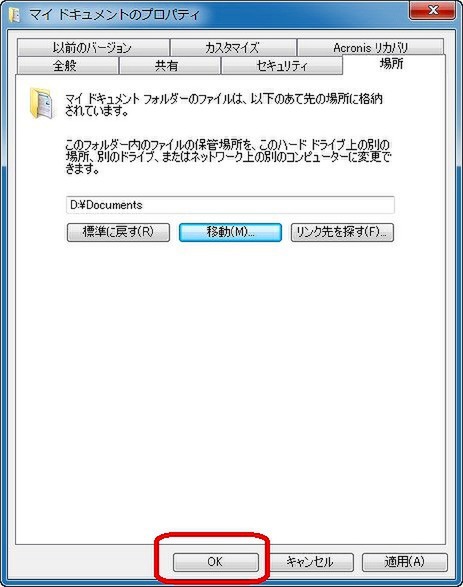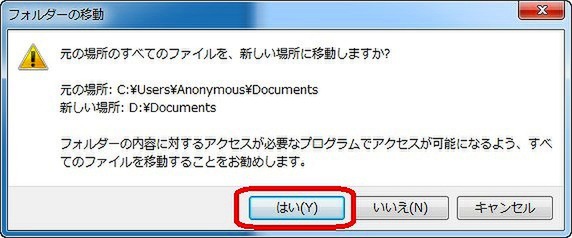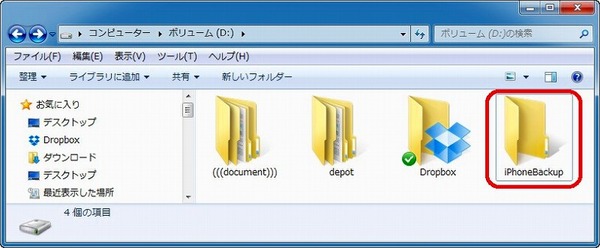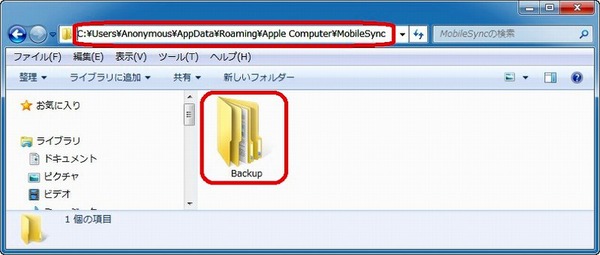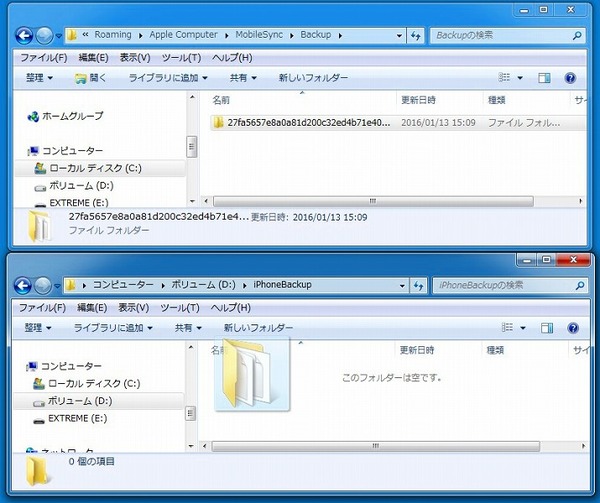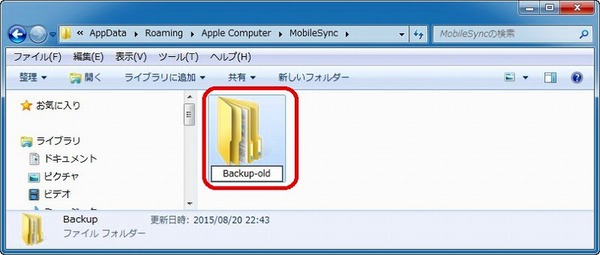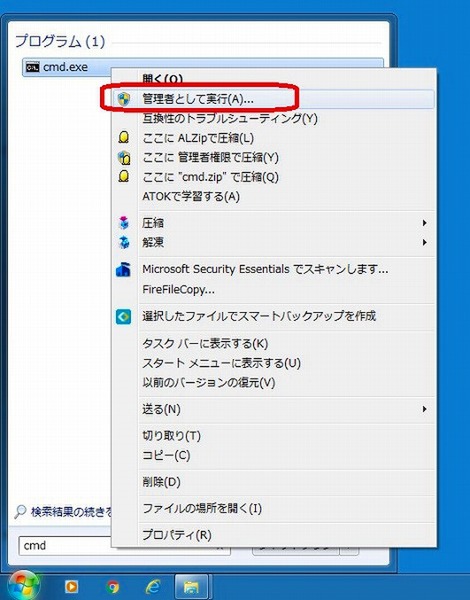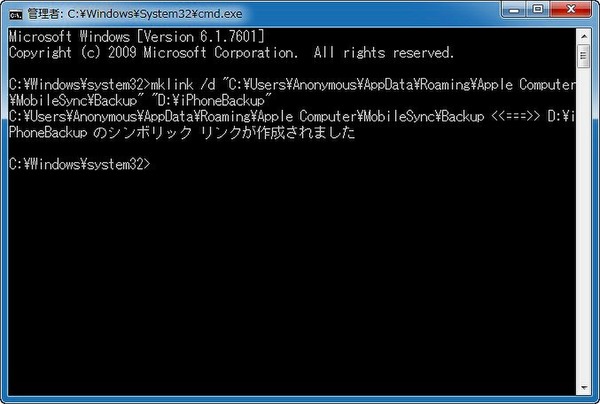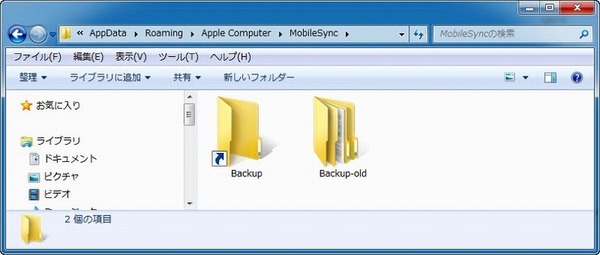SSDへのシステム移行の際は
iPhoneのバックアップ先も変更
最後に、容量の少ないSSDへ移行する際に使うと便利なテクニックを2つ紹介しよう。まずは「マイドキュメント」や「マイピクチャ」といったホームフォルダー直下にあるフォルダを別ドライブに移しつつも、エクスプローラーの「マイドキュメント」や「マイピクチャ」から一発で開けるようにする、というもの。
データ保存用のDドライブなどに専用フォルダーを作って運用するよりも、ちょっとだけ玄人っぽい使い方ができる。

自分のホームフォルダーを開き、別ドライブに移したい項目(画像では「マイドキュメント」)を右クリック、いちばん下の「プロパティー」を選択する
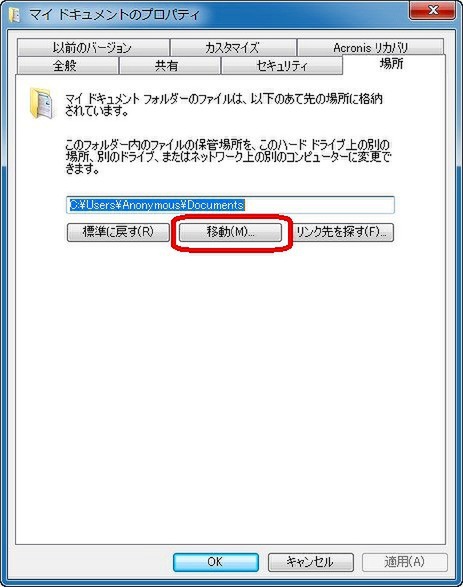
プロパティーが開いたら「場所」タブへ移動。C:\Users……という部分がフォルダーの場所(パス)を示す。これを変更するので「移動」ボタンをクリック
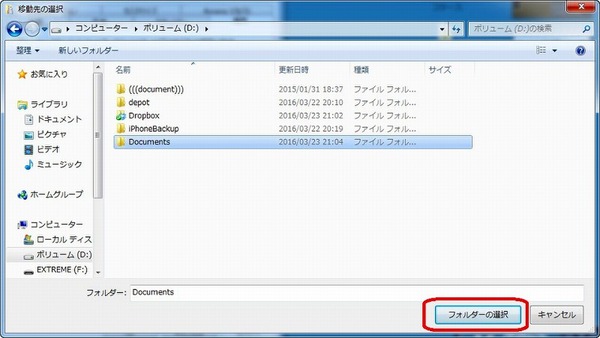
フォルダーを指定するウィンドウが開く。今回はDドライブに「Documents」というフォルダーを用意した。アプリが誤動作する可能性を減らすため、フォルダー名は極力半角文字だけで構成するのが吉。「フォルダーの選択」をクリックする
画面が戻ったらフォルダーのパスが書き換わっているはずだ。この状態で「OK」をクリックすると右画面のようなメッセージが出るので「はい」をクリック。マイドキュメント内に入っていたデータが新たに指定した場所に自動的にコピーされる
iPhoneユーザーの場合は「iTunes」が作成するiPhoneのバックアップデータもストレージ容量をギガバイト単位で消費する原因となる。SSDの容量が足りなくなりそうなら、これもDドライブなどに逃がしてしまうのが得策だ。
マイドキュメントはシステム側で移行策が用意されているが、iTunesのバックアップ先変更はコマンドプロンプト操作が必須。作業時際しては必ずiPhoneの最新のバックアップをとっておくことと、可能ならばiCloudにもバックアップを確保しておこう。
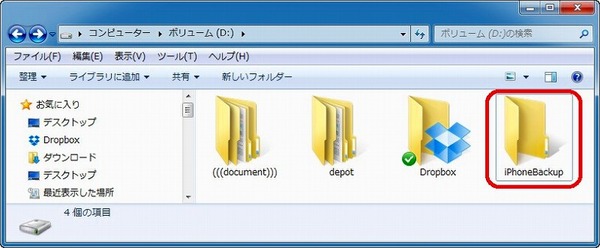
まずはデータ保存用のドライブにiPhoneバックアップ用のフォルダーを準備しておく。半角英数のみ、スペースなしのフォルダー名がオススメだ。ここでは「iPhoneBackup」とした
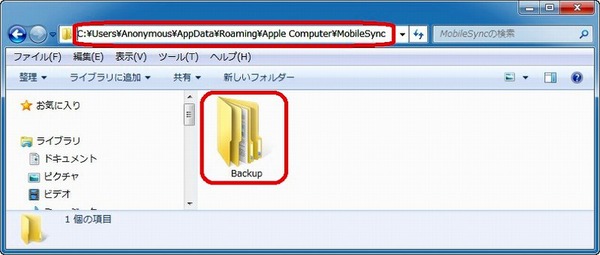
次にCドライブの中にあるiPhoneのバックアップ用フォルダーを探しだす。通常は「C:\Users\ユーザー名\AppData\Roaming\Apple Computer\MobileSync\」の中にある「Backup」というフォルダーになっている。この時ウインドー上部のパス名をコピーしておくと後がラク

ちなみにミナミダのPCではBackupフォルダーは14GB以上専有していた
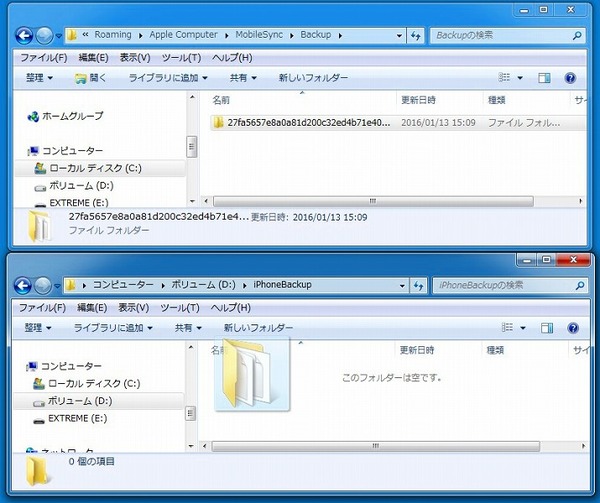
見つけ出したBackupフォルダーの中にあるデータをすべて作成したiPhoneBackupフォルダーへコピーしておく
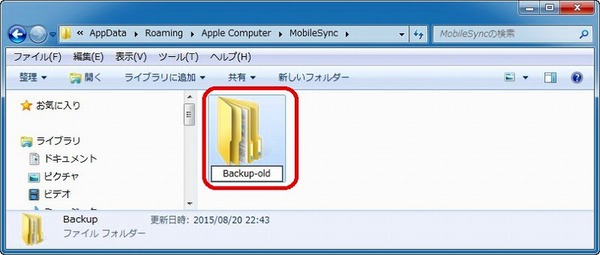
これから先の作業をする前に元のBackupフォルダーの名称をちょっと変えておく。今回は「Backup-old」に変更した。ここで変更しないと数手後にエラーが出るので注意
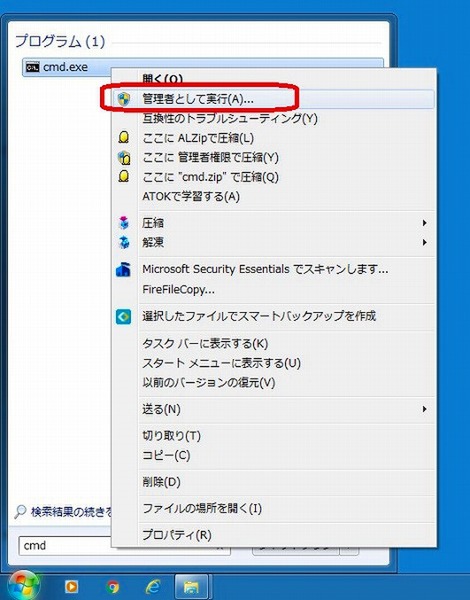
コマンドプロンプトを管理者として実行する。OSがWindows 7の場合はスタートメニューを開き「cmd」と入力。出てきたアイコンの上で右クリックすることで管理者として起動が選択できる
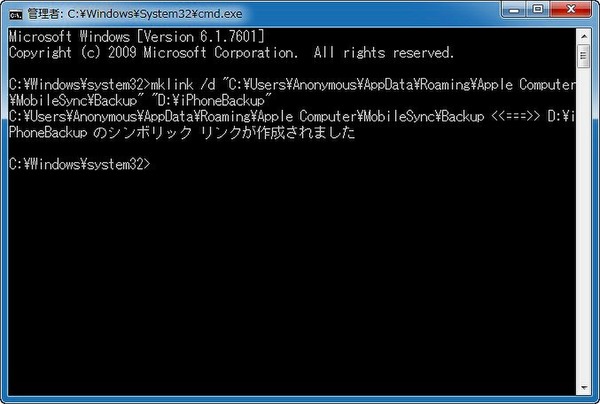
次のコマンドでDドライブ下のiPhoneBackupフォルダーとiTunes内のBackupフォルダーを結びつける。前半のC:\~Backupまでは先程コピーしておいたパスを右クリックで“貼り付け”るとカンタンだが、その際半角のダブルクォーテーションで囲まないとダメ
- mklink /d "C:\Users\ユーザー名\AppData\Roaming\Apple Computer\MobileSync\Backup" "D:\iPhoneBackup"
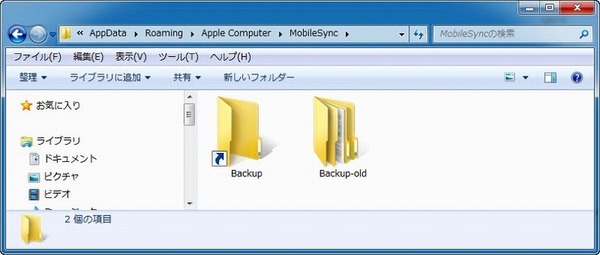
コマンドが正しく入力できれば、「シンボリックリンクが作成されました」と表示され、元のBackupフォルダーがあった場所に、フォルダーのショートカット(シンボリックリンク)ができている。このフォルダーを開き、DドライブのiPhoneBackupに繋がっていることを確認できたら、名前を変えたフォルダー(Backup-old)は削除してもいい
旧PCも延命策次第で現役レベルに生まれ変わる
3回に渡ってSandy Bridge世代のPCの延命作業を行なったきた。HDDからSSDへと移行したことで、レスポンスが何もかも軽やかに変化したこと。そして、冷却ファンを徹底的に掃除し、グラボや電源ユニットを静音性の高いものに交換したことで、動作中のノイズも十分体感できる程度に減らすことができた。
PCが遅いと感じたら買い換えられるのがベストだが、今回のようにCPUが十分パワフルならば、足回りのパーツを最新のものにするだけで見違えるように速くなる。机の下に埋もれているマシンも、これを機会に掃除して延命という名の魔改造をしてみてはどうだろう。

やや投資の方向を間違っている気もするが、見事ホコリ+ヤニまみれから脱却したミナミダの愛機。延命作業は決して難しくない。どんどん挑戦してみよう
訂正とお詫び:本文のSSD空き容量に関する記述を修正しました(2016年4月7日)