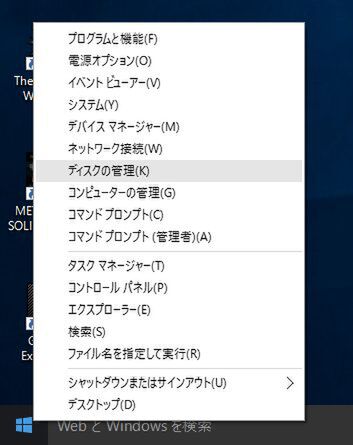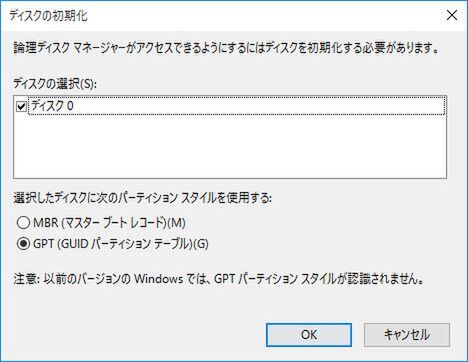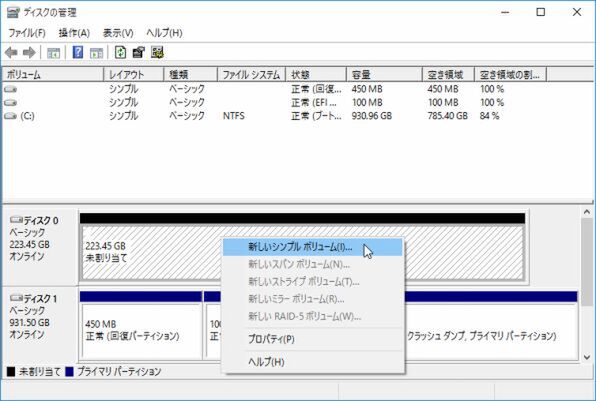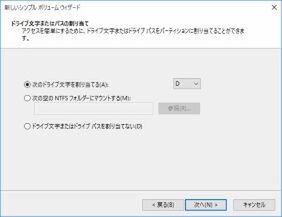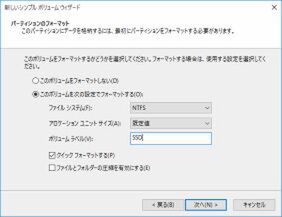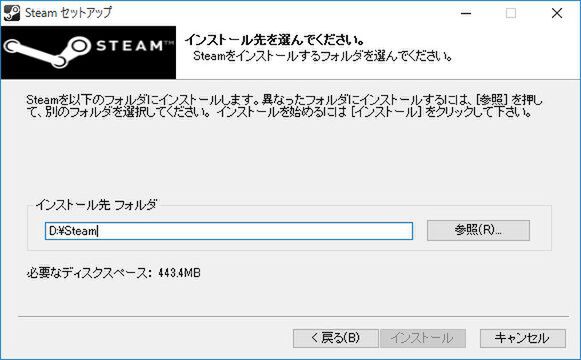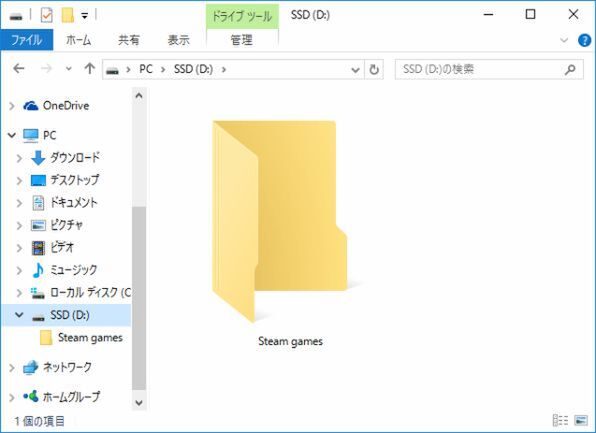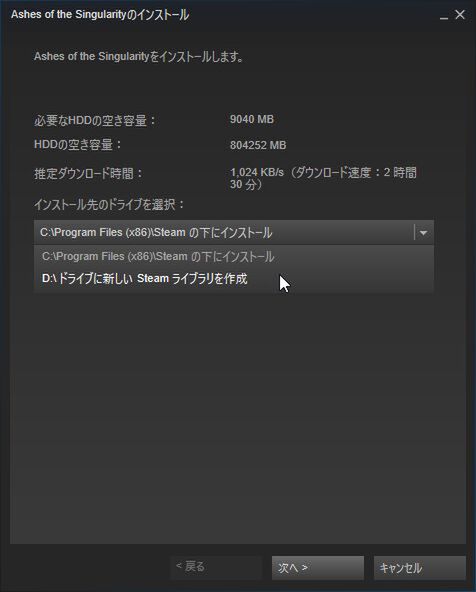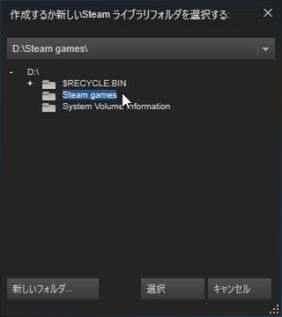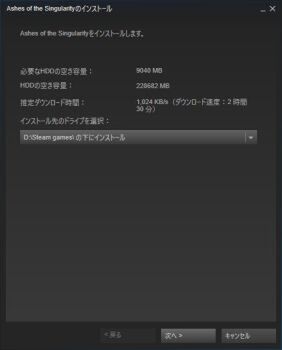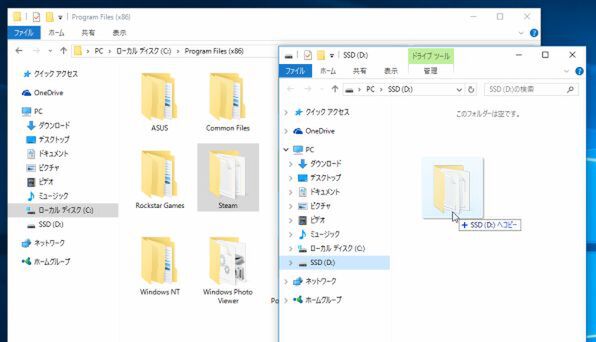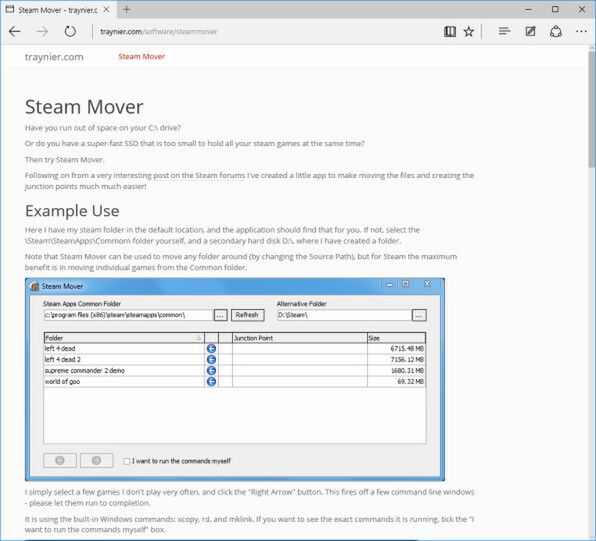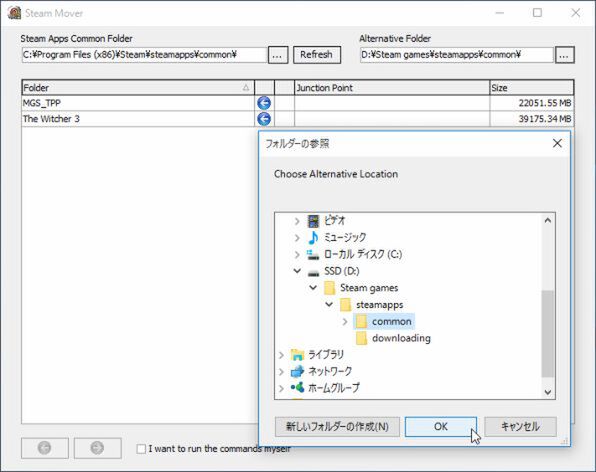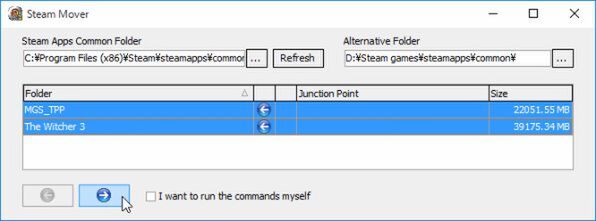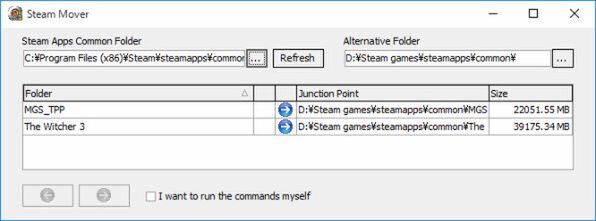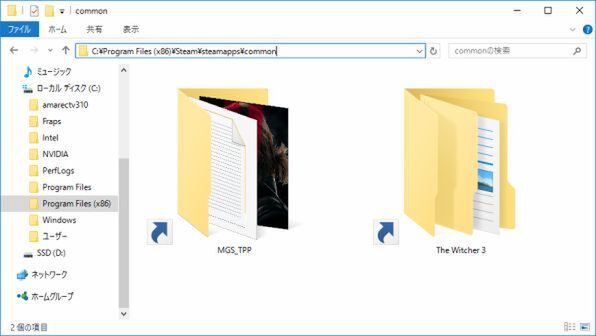快適ゲームプレイ! 『サンディスク SSDプラス』でSteam専用ドライブを作る!
2015年09月26日 15時00分更新
SSD増設の手順をチェック
SSDを物理的に装着したら、初期化するのも忘れてはいけない。具体的には“ディスクの管理”でNTFS形式でフォーマットすること。標準の選択肢を選んでいけばまず間違いはないが、PCのハードウェア構成によりドライブレター(D:やE:といった表示)が異なる可能性もある。
↑初期化作業は基本的に“次へ”ボタンを押す作業だが、この2枚の画面が来たら要注意。まず“次のドライブ文字を割り当てる”(左)は、SSDに割り当てられるドライブレターを示すもの。“ファイルシステム”に“NTFS”、“クイックフォーマットする”にチェックが入っていることを確認しよう。“ボリュームラベル”は分かりやすいよう“SSD”とした。
システムに極力手を入れずSSDを活かす!
SSDを初期化したら早速作業だが、今回はSSDにOSを移行させることはしない。システム移行は手間がかかる。移行を行なうツールもあるが、HDDより小さな容量のSSDに入れるのはちょっと工夫が必要だ。
そこで今回はHDDに入れたシステムには一切触れないまま、Steamのゲームだけ増設したSSDにインストールする、という方法を提案したい。以降画面例ではWindows 10 Pro(64ビット)がHDDのC:ドライブ、SSDがD:ドライブとして認識されていると想定している。
C:ドライブ以外のドライブにSteamのゲームを入れるやり方はいくつか方法があるので、いくつか紹介しよう。
【1】まだSteamを導入していない場合
これからSteamを導入してゲームをダウンロードしようという状況なら、Steamのインストール先をSSD側に指定しよう。こうすればSteamで購入したゲームはSSDにインストールされる。
【2】SteamはHDDに導入済みという場合
すでにSteamをHDD側に導入してしまった! という場合でも焦ることはない。ゲームをインストールする時に、別のドライブも選べるからだ。
この方法を利用すれば、遊ぶ頻度や重さでストレージを使い分けることができる。今集中的に遊びたいゲームはSSD、時々遊びたくなるゲームをHDDに入れるとか、SSDに入らない巨大なゲームはHDDに振り分けるといった柔軟な運用ができる。もちろん【1】でSteamをSSDにインストールしてから、特定のゲームのみHDD側を指定する、という手も使える。
↑ここで先ほど作っておいたフォルダーをクリックし“選択”ボタンを押す。元の画面に戻った時インストール先ドライブが変わっていることを確認しよう。以降は▼マークをクリックすることでインストール先を切り替えることができるようになる。
中~上級者向けのテクニックも紹介しておこう。
【3】Steamフォルダーをまるっとコピー
すでにC:にSteamもゲームも導入済みだが、またSSD側に同じゲームをダウンロードするのは面倒。すぐにゲームしたい! というせっかちな人は、一度Steamを完全に終了させてからSteamフォルダー本体をSSDの中にコピーしてしまおう。
コピー終了後HDD内のSteamをアンインストール、その後コピーしたSteamフォルダーの中にある“steam.exe”を直接起動すれば【1】と同じ結果が得られる。ただしこの場合、デスクトップに作っていたショートカットが使えなくなるので作り直すなど手間は必要。しかし数十GBの再ダウンロードをしなくて済む。
【4】Steam用移行ソフト『Steam Mover』を使う
『Steam Mover』を使えば、すでにインストール済のゲームを別ドライブに移動させることができる。【3】の丸コピーと違い、SteamフォルダーはC:ドライブのまま、自分が指定したゲームだけを移動できる。
Steam Moverのダウンロードはこちら。(編集部注:Steam公式のソフトではありません。使用は自己責任でお願いします。)
(次ページ、「SSD追加で“メタルギアソリッド”も速くなった!」に続く)
週刊アスキーの最新情報を購読しよう
本記事はアフィリエイトプログラムによる収益を得ている場合があります