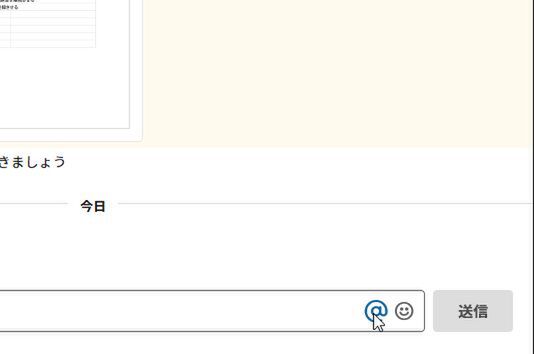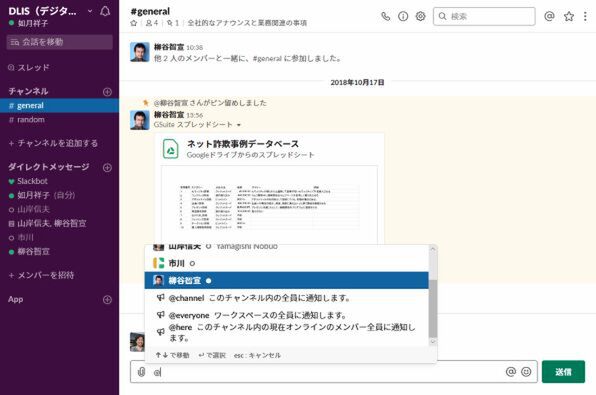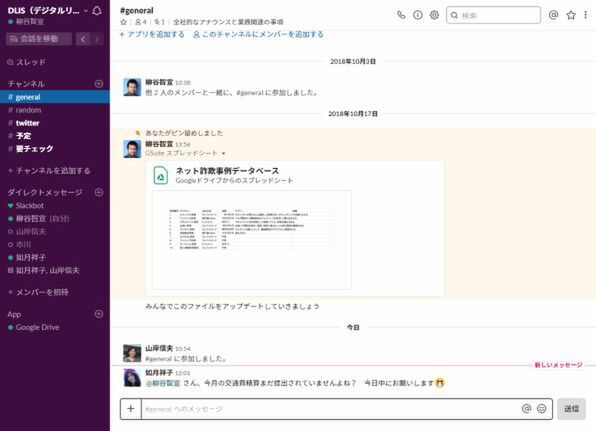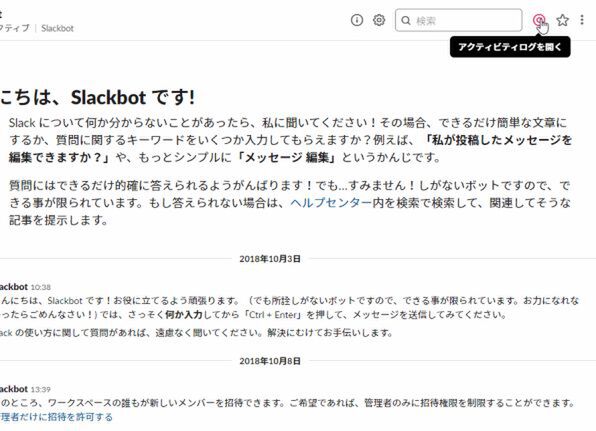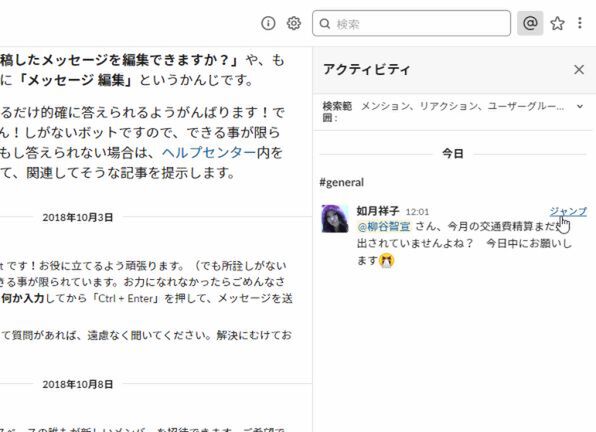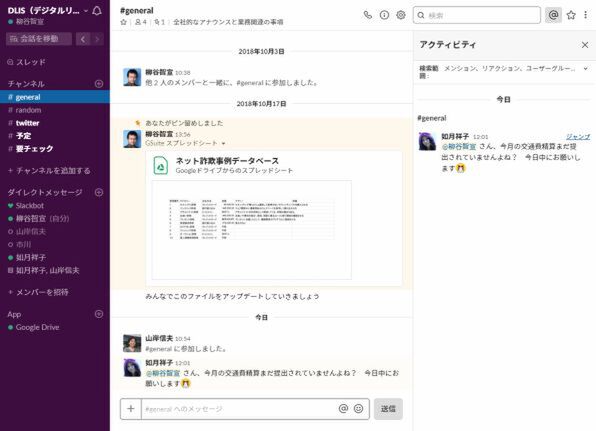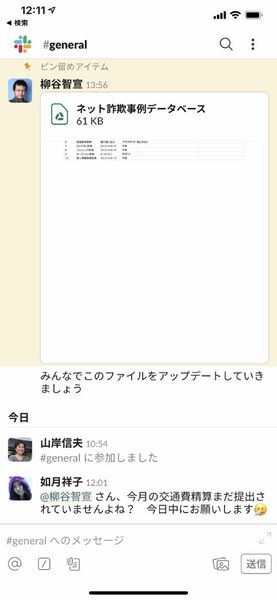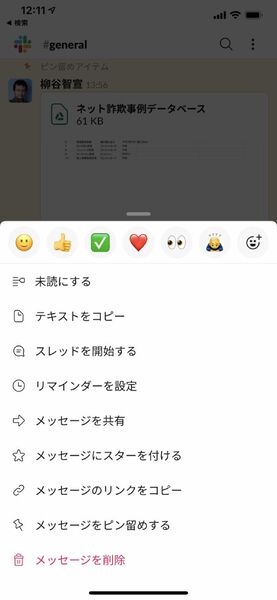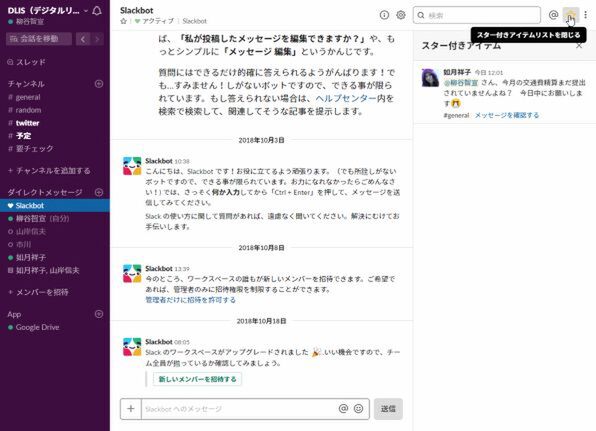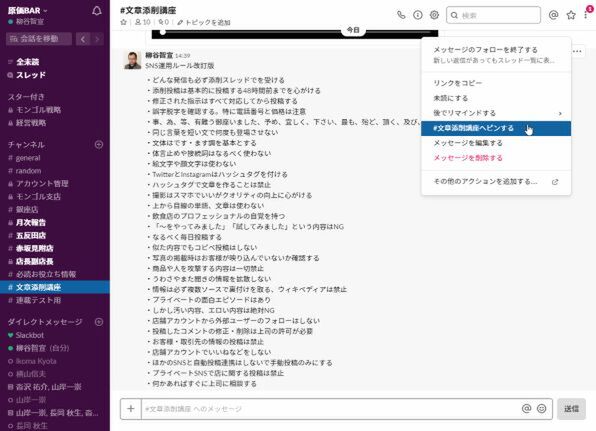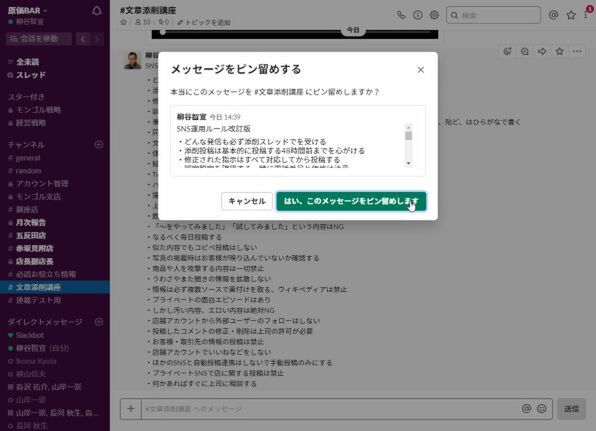Slackで業務効率を上げるワザ その4
既読スルーしがちな人にタスクをきっちり伝える
指示されたタスクやワークフローを目にしたはずなのに、まったくやってくれない人がいる。「自分宛だと思いませんでした」という理由が多いので、名指しして投稿しよう。その際、テキストで「○○さん」と入力するのではなく、標準機能を使って宛先に指定することが重要。相手に通知が行くので、見逃したという言い訳ができなくなるのだ。
「@」をクリックするか、キーボードで入力すると宛先の一覧が表示されるので、ユーザーを選択すればいい。複数入力することも可能だ。ユーザー名は登録通りに表示され、本来はそのままでOK。しかし、日本企業で呼び捨てが気になるなら、その後に「さん」付けすればいいだろう。
ちなみに、「@channel」を選択すればチャンネル内の全員に、「@everyone」はワークスペースの全員に、「@here」はチャンネル内のオンラインユーザーに通知が届く。便利ではあるが、多用するとノイズになってしまうので要注意。
Slackで業務効率を上げるワザ その5
忙しいときに自分宛てのメッセージだけでも確認する
大企業だと、参加しているチャンネルのすべての投稿を完璧に追いかけるのは難しい。それでも自分が絡んでいるメッセージを見逃すわけにはいかない。そんな時に便利なのが、「アクティビティログ」。「@」で指名された内容やリアクションなどをまとめてチェックできる。
Slackで業務効率を上げるワザ その6
時間のないときに対処しないといけない投稿を見てしまった場合
電車で移動中などに、Slackのスマホアプリでチャンネルを眺めていたら、自分宛のメッセージを見つけてしまったものの、対応する時間がないということもある。後で対応しようと思っても、そのままでは忘れてしまう可能性大。「@」で指名してくれているなら、前述のテクニックで拾うこともできるが、そうでないならどうしようもない。
そんな時は、スター機能を利用する。「★」を付けた投稿はブックマークのように後で手軽に参照できるのだ。もちろん、他の人にスターを付けたことはわからないようになっている。
Slackで業務効率を上げるワザ その7
全員で共有したい投稿はピン留め
マニュアルや決まり事、最新情報など、全員で共有したい投稿があったときには、「ピン留め」機能を利用しよう。投稿のメニューから「#○○ へピンする」をクリックすると、ピン留めできる。ピン留めしたアイテムは、「チャンネル詳細」を開けば確認できる。
週刊アスキーの最新情報を購読しよう
本記事はアフィリエイトプログラムによる収益を得ている場合があります