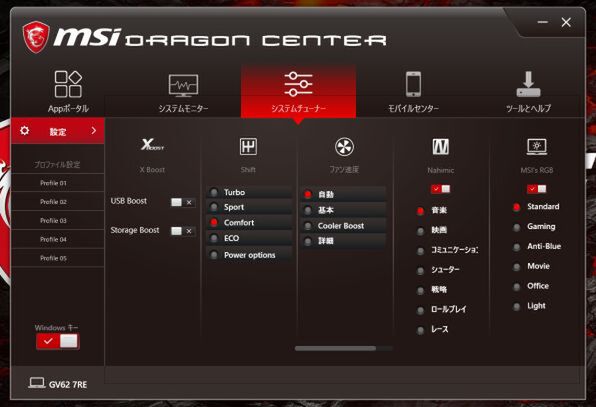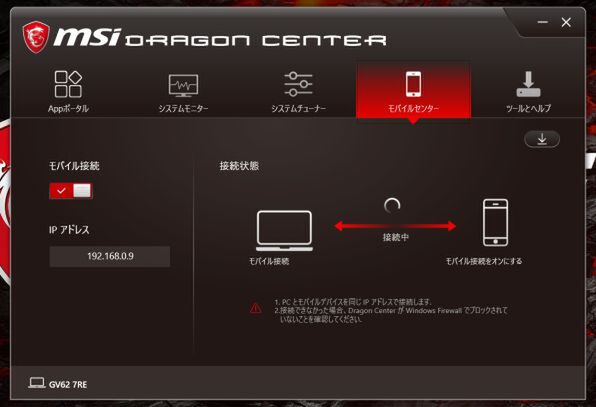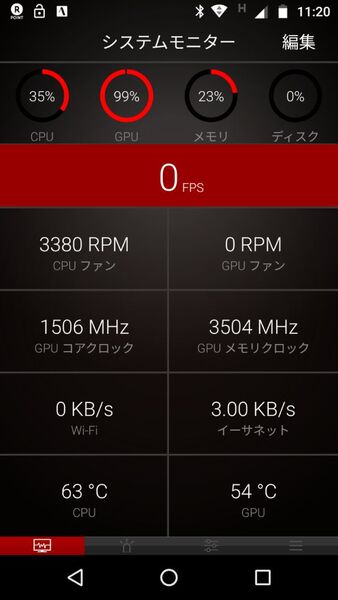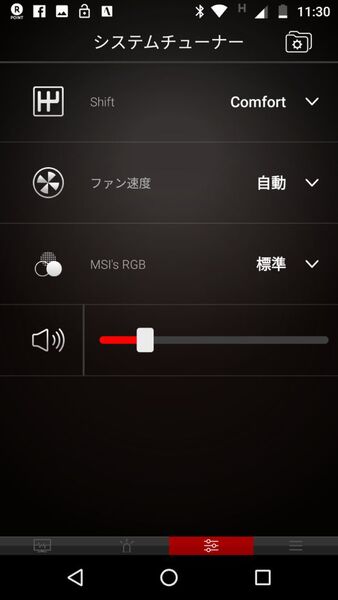ユーティリティーやスマホアプリから
設定などを変更可能
「GV62」が優れているのはハードウェアのスペックだけではない。Windows上で動作する付属ユーティリティーソフトの「Dragon Center」からは、CPUやGPUを若干オーバークロックして性能を強化したり、システム全体の状態を確認したりなど、システムに関する設定変更や状況の監視などが行なえる。
ファンの動作モードを、このDragon Centerから変更することも可能だ。利用できる動作モードは、状況に応じて自動制御する「自動」、回転数をマニュアルで設定できる「基本」、最大回転数で冷却性能を高める「Cooler Boost」の3つだ。「自動」モード時の温度と回転数の相関関係は「詳細」の設定画面で変更できる。
ここまではゲーミングPCではよくある機能だ。しかしGV62では、こうしたDragon Centerが機能している各種設定機能や監視機能を、スマホやタブレットから利用できるところが、他社のゲーミングノートPCと一線を画している。
使い方は簡単で、Dragon Centerの「モバイルセンター」タブから呼び出せるQRコードでスマホのアプリストアを呼びだし、「MSI Dragon Dashboard」をインストールする。あとはGV62とスマホなどを同じLANに接続し、お互いを認識させるだけでよい。トラブルが生じない限りは、IPアドレスの入力など面倒なネットワーク設定は必要ない。
MSI Dragon Dashboardで利用できる機能は、Windows上のDragon Centerとほぼ同じだ。「システムモニター」タブには、Dragon Centerと同じようにファンの回転数やGPUクロック、CPUやGPUの温度などが表示される。ベンチマーク中は、こうした数値がリアルタイムで変動する。
「システムチューナー」もDragon Centerとほぼ同じだ。スマートフォンからは、CPUやGPUのクロックを調整する「Shift」、前述の「ファン速度」、液晶ディスプレーの輝度やコントラストをコンテンツに合わせて調整する「MSI's RGB」、音量調整が行なえる。
「LEDウィザード」は、本来はキーボード面のLEDの色や発色パターンを変更する機能だ。ただGV62のキーボードには赤の単色LEDが組み込まれているため、このタブからはなにも設定はできない。
PCゲームをフルスクリーンでプレイしている状況では、システムモニターツールでCPUやGPU温度を把握し、危険な状況かどうかを確認するのは難しい。しかしMSI Dragon Dashboardを利用すれば、PCゲームのプレイ中でも状況を簡単に把握できる。
タスクバーからDragonCenterのアイコンをクリックしてユーティリティーを呼び出すのも面倒であり、スマホを起動すれば状況を把握したり、設定を変更できるというのはなかなか便利だ。
週刊アスキーの最新情報を購読しよう