 |
|---|
「まるで魔法のよう」というセリフはこのためにあるのかもしれない。
6月上旬、複数のパソコンの画面を1つのマウスで自由に行き来して作業できる製品が発表された。ロジクールの「Flow」と呼ばれる技術がその核となる。そこで今回は、その「Flow」技術を採用したモバイルマウス「MX ANYWHERE 2S」とデスクトップでの利用に最適な「MX MASTER 2S」の2モデルを紹介する。
 |
|---|
| ↑手前が「MX ANYWHERE 2S」(実売価格1万1000円前後)、奥が「MX MASTER 2S」(実売価格1万4000円前後)のパッケージ。 |
まずは手のひらに収まるサイズの「MX ANYWHERE 2S」からご紹介しよう。サイズは100.3(W)× 34.4(D)×61.6(H)mmで、重さは106g。モバイルデバイスとして持ち運んでもさほど苦にならない大きさと重さだ。ボタン数はチルト機構を含めて7つ。ジェスチャー機能に対応しているので、4つのジェスチャーを活用すれば、ボタン数としては十分だ。
 |
|---|
| ↑MX ANYWHERE 2Sの外観。サイドにはボタンが2つ、左右クリックとホイールのチルトが2つ、ホイール手前に1つボタンがある。 |
 |
|---|
| ↑色は写真のグラファイトのほか、グレイとミッドナイトティールの3色をラインアップする。 |
バッテリーを内蔵した充電式で、マウスの先端にMicro-USBコネクターを備えている。1回の充電で約70日間はもつとのことなので、頻繁に充電する必要はない。底面には電源スイッチとマシンとペアリングするためのボタンがあり、同梱のUnifyingレシーバーかBluetoothで接続する。
 |
|---|
| ↑バッテリー内蔵のため、Micro-USB経由で充電が必要。ケーブルは同梱されているがACアダプターはない。 |
 |
|---|
| ↑底面には電源スイッチとペアリング用のボタンがある。 |
 |
|---|
| ↑同梱されているUnifyingレシーバー。1つしかないので、Bluetoothに対応していないマシンの場合、もう1つ入手する必要がある。 |
マウスを利用するにはロジクールのサイトから「Logicool Options」ソフトウェアをダウンロードし、インストール必要がある。インストールを実行すると、マウスを接続する設定も行なえ、すぐに利用できるようになる。
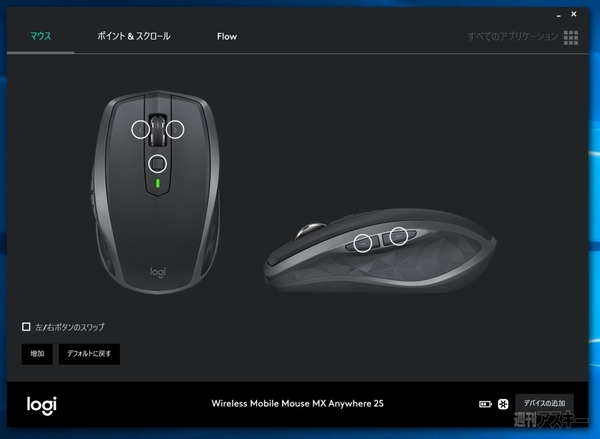 |
|---|
| ↑「Logicool Options」ソフトウェアをインストール後、ペアリングすれば設定画面が現われる。 |
各種ボタンやスクロールの設定方法は、従来のロジクールのマウス設定とあまり変わらないが、割り当てられる項目はかなり増えている。アプリごとにボタンやジェスチャーの割り当てを変えられるので、自分なりにカスタマイズしたらかなりサクサクと作業をこなせそうである。
 |
|---|
| ↑ジェスチャーの設定はあらかじめ割り当ててあるが、自分で1つ1つ設定することもできる。 |
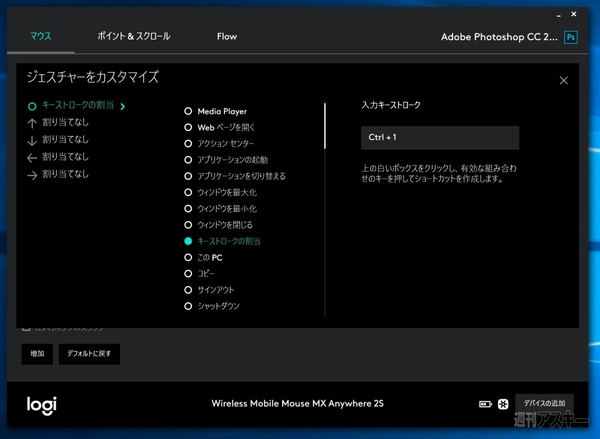 |
|---|
| ↑アプリごとに動作割り当てを変更できるので、自分なりのカスタマイズが可能だ。 |
そして、今回の目玉である「Flow」機能だ。従来の製品でも3つのマシンとペアリングできる製品はあったが、このFlow機能を利用すると、ボタンを押して操作するパソコンを切り替えるという操作が不要になる。
 |
|---|
| ↑従来もボタンを押すことでペアリングを切り替えて利用できたが、Flowを使えばボタンを押して切り替える操作が不要になる。 |
2画面でパソコンを利用しているのと同じように、ディスプレー間をマウスでカーソル移動させると、自動的に接続が切り替わって、さもカーソルがディスプレーを移動したかのように操作できる。マシンの切り替えに多少ラグは発生するが、ボタンを押して切り替える操作より断然ラク。慣れてしまえば、そんなに気にならないはずだ。
このFlow機能のスゴさは、マウスが切り替わるだけではない。マシン間でコピー&ペーストもできるのだ。コピー&ペーストできるのは何もテキストだけでない。画像などのファイルもコピーできるものは何でもペーストできる。これは、複数のマシンを同時に利用している人にとっては超便利な機能で、共有フォルダー経由やUSBメモリーなどを介さなくても手軽にコピーできてしまう。
OneDriveなどのクラウドストレージに置いておけばいいじゃんと思われるかもしれないが、反映されるまでラグがあるのと、入れて取り出してという手間と時間を考えたら、コピペしたほうが断然速い。コピペに関してはいろいろ実験してみたので参考にしてほしい。
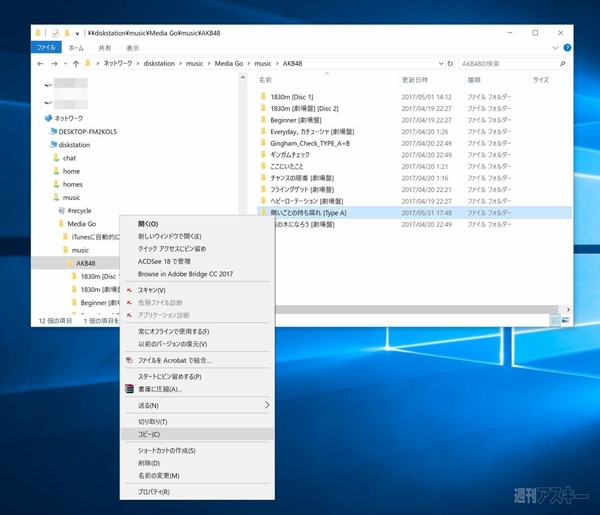 |
|---|
| ↑ファイルコピーができるということで、パソコンAでNAS上のファイルをコピーしてパソコンBにペーストしたところ。 |
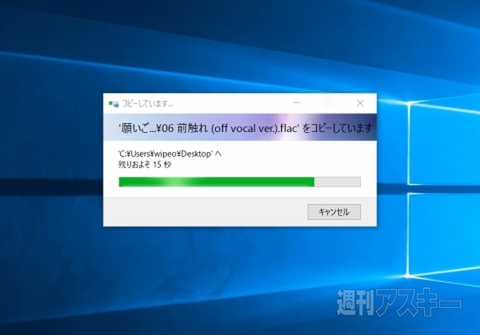 |
|---|
| ↑155MBのファイルをコピーするのに30秒ほどかかった。NASから直接ファイルをコピーすると14秒程度。Flowを使ってパソコンAからパソコンBへのコピーだと、23秒程度だったので、多少遅くなるが手間を考えれば十分だろう。 |
 |
|---|
| ↑ウェブページのコンテンツをコピーして、ワードへ貼り付けてみた。 |
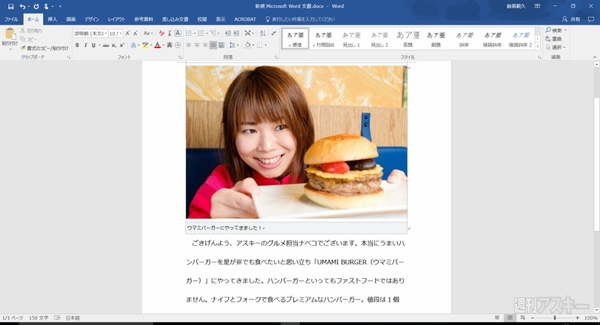 |
|---|
| ↑きちんと属性もコピーされた。 |
このFlow機能を利用するには、どちらのマシンでも「Logicool Options」ソフトウェアを導入する必要があり、どちらのマシンでも1つのマウスをペアリングしておくこと。あと、同一LAN内にマシンがあることが必要なため、LANを組んでいない環境では利用できない。複数のマシンを持っている人ならLANを組んでいないことは考えづらいが、外出先でも利用したいときは、LAN環境があるか確認するか、モバイルルーターなどを持参して接続する必要がある。
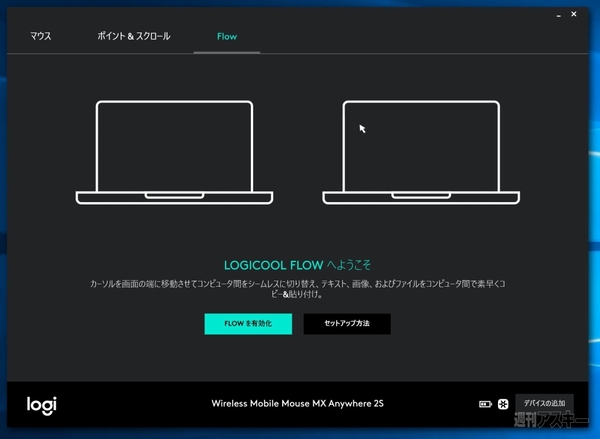 |
|---|
| ↑Flowを設定するにはどちらのマシンにも「Logicool Options」ソフトウェアをインストールし、ペアリングをする。 |
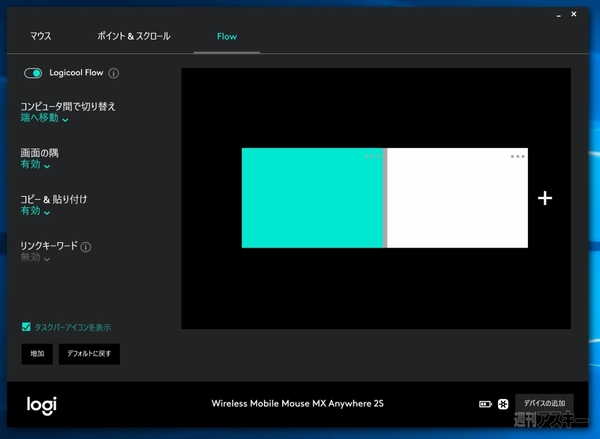 |
|---|
| ↑Flowの設定画面。どちらかのマシンで設定すれば、即反映される。 |
2画面の設定のように、ディスプレーの位置を指定でき、カーソルが行き来する位置を設定できる。移動する際は「Ctrlキー」を押しながらでないと移動できない設定もでき、画面の端で作業することが多い場合に有効だ。
また、隅だけ移動しない領域を設ける設定もある。例えば、ウィンドウの閉じるボタンを押すとき、思わず行き過ぎても大丈夫なので設定しておくと便利だ。カーソル移動先のマシンの液晶ディスプレーが省電力モードで消灯した状態なら、切り替わって画面は復帰するが、パソコン自体がスリープモードになっていると移動はできない。
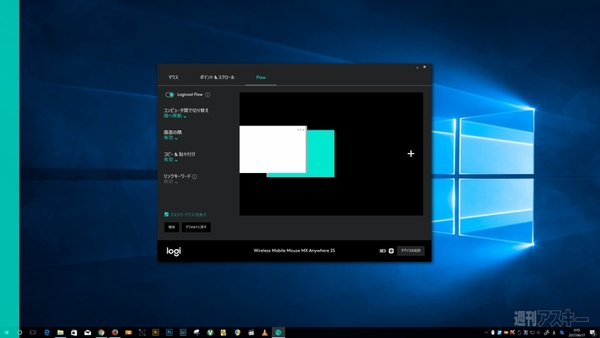 |
|---|
| ↑ディスプレーの設定同様、画面の位置をドラッグして移動できる。その際マウスが行き来できる部分が緑色の帯で示してくれる。 |
マウスを触った感じは適度な重さもあり、安定して動かせる。ホイール部分は押すとクリック・トゥ・クリックスクロールと、スムーズスクロールが切り替えられ、必要に応じて使い分けられる。ホイール手前のボタンは、初期設定ではジェスチャーに割り当てられており、押しながら上下左右に動かすと割り当てられた機能を実行できる。ボタンを押す場合、人差し指を曲げて押すことになるので、押しながら動かすのは頻繁に使うと疲れるかもしれない。サイドのボタンにも割り当てられるので、頻繁に利用する場合は、設定の変更をおすすめする。
 |
|---|
| ↑マウスは親指と薬指(小指)でつまむ感じで持ち、操作する。 |
もう1つの製品「MX MASTER 2S」は、ガッツリとマウスを覆うように持って使うタイプ。サイズは126.0(W)× 48.4(D)×85.7(H)mm、重さは145g。ボタン数は7つ(ホイール押し込みを含む)で、個人的にはサイドに3つボタンがある点がうれしい。ただ、親指の下側にあるボタンはマウスを握りながらだと押せない位置にあるので、頻繁に使うボタンに設定すると使いづらいかもしれない。初期設定ではジェスチャーボタンが割り当てられている。
 |
|---|
| ↑「MX MASTER 2S」の外観。 |
 |
|---|
| ↑色は写真のミッドナイトティールのほか、グレイとグラファイトの3色がある。 |
こちらもバッテリー内蔵でMicro-USB端子がマウスの先端にあり、1回の充電で約70日間使用可能。底面には電源スイッチとマシンとペアリングするためのボタンがあり、同梱のUnifyingレシーバーかBluetoothで接続して利用するのもMX ANYWHERE 2Sと変わらない。しかし、Unifyingレシーバーの出っ張りはこちらの方が大きい。
 |
|---|
| ↑充電用のMicro-USB端子は、マウスの先端に備わっている。 |
 |
|---|
| ↑同梱のUnifyingレシーバーは、デスクトップマシン向けのためか出っ張りが大きめ。 |
MX ANYWHERE 2Sと違うのは、SmartShift機能に対応し、ホイールの回転具合によって、クリック・トゥ・クリックスクロールとスムーズスクロールが自動で切り替えられる。ホイールの手前のボタンでも切り替えられるが、他の機能に割り当てることも可能だ。
また、サイドにサムホイールがあるため、ホイールのチルトはない。チルト操作で左右スクロールをさせるのは微妙と感じていた筆者は、サムホイールの回転が重い設定になっていて、微調整しやすく感じた。
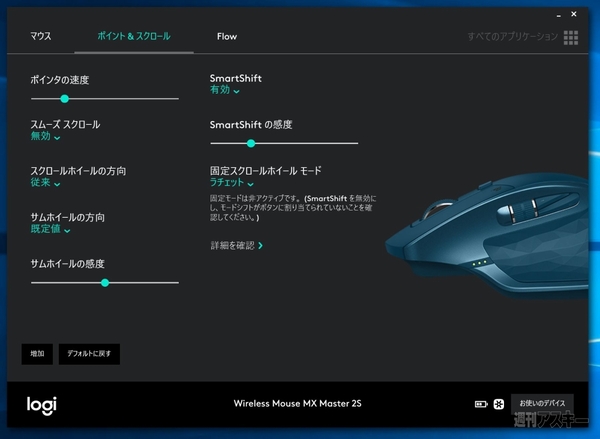 |
|---|
| ↑ホイールの回転具合で切り替わるタイミングを調整できる。 |
 |
|---|
| ↑サイドにあるサムホイール。スムーズスクロールより重いので微調整しやすい。 |
Flow操作に関してはMX ANYWHERE 2Sと同じなので割愛するが、マウスの使い勝手的にはマウス全体に手を乗せて操作するタイプなので手首部分を浮かすことができ、負担がかかりにくく疲れにくいかもしれない。筆者は普段、手首をサポートするクッションを置いてマウスを操作しているが、それでもかなり負担がかかる。逆にこのマウスを使うときは、クッションがあるとかえって使いづらいので、クッション不要で利用できるこういうタイプのマウスのほうが向いているかもしれない。
 |
|---|
| ↑手のひら全体でマウスを包み込むように乗せれば手首が多少浮くので、負荷はかかりにくい。 |
価格はMX ANYWHERE 2Sが1万円前後、MX MASTER 2Sが1万2800円前後。ちなみに、Flowに対応したキーボードもある。対応キーボードも利用することで複数マシンを1セットのキーボードとマウスで操作できるようになり、机の上もスッキリし、かなり使い勝手が良くなるはず。発売されたばかりでかなり人気が高い商品なので、欲しい人は即ポチったほうがいいだろう。価格差は3000円程度なので、どちらのマウスを選ぶかは利用シーンと、ボタンの配置の好みに合わせて選ぶといい。筆者も複数マシンを扱っているので、このシステムはぜひ導入したい。
■関連サイト
MX ANYWHERE 2S製品ページ
MX MASTER 2S製品ページ
-
Logicool ロジクール MX1600sGR ANYW...
9,943円

-
Logicool ロジクール MX2100sMT MX M...
12,643円

週刊アスキーの最新情報を購読しよう





