 |
|---|
自宅用に15インチクラスの大画面ノートPCが欲しいと思ったとき、どんなマシンを選ぶだろうか? YouTubeやWebサイトの閲覧といった用途がメインの場合、5万円程度の安い製品を選びたくなる人は多いはずだが、「本当にちゃんと使えるんだろうか?」と不安に思うこともあるだろう。 今回は幅広い価格帯の製品を販売しているマウスコンピューターのラインアップから、6万円切りの15.6インチ液晶搭載ノートPC『MB-BN25CN4SH-ZBA』をチョイスし、どの程度使えるものなのかを検証してみた。
 |
|---|
| ↑『MB-BN25CN4SH-ZBA』。価格は5万9800円。天板はホワイトにマウスコンピューターのロゴがシンプルに入っている。リビングPCとしても違和感ないデザインだ。 |
15.6インチのフルHD液晶を搭載し、CPUはCeleron N3450(1.1GHz)を採用。メモリーは4GB、ストレージは240GB SSDを内蔵している。光学ドライブは搭載しておらず、サイズは377(W)×259(D)×22.8(H)mm、重量は2.2kg。部屋内を持ち運んで移動するには問題ないレベルだ。魅力としては、この価格でデータ読み書きの高速なSSDを搭載している点、ロジクールのワイヤレスマウス『M220』を同梱している点などが挙げられるだろう。
まずはディスプレーからチェックしていこう。15.6インチのフルHD液晶は、グレア(光沢あり)仕様で発色がよく、写真や動画映えする。そのぶん蛍光灯など光源の映り込みはあるが、自宅で使うような場合はそれほど問題にならないだろう。
 |
|---|
| ↑家庭によくあるシーリングライトが映り込むと流石に画面は見づらくなる。ただ、オフィスのように天井一面に蛍光灯があるわけではないので、映り込まないように使うのは容易なはずだ。 |
テンキー付きのフルキーボードはキーピッチ約18mm、キートップ約14.8mm。キーストロークは約1.8mmで打鍵感はよい。ただし、カーソルキーをテンキーと右Shiftキーの間に入れ込んだ関係で、右Shiftキーと『ろ』キーのキートップサイズが約12mmと狭くなっており、慣れないうちはShiftキーと間違えてカーソルキーを押してしまいがち。カーソルキーを頻繁に使うという人は、ちょっと注意が必要かもしれない。
 |
|---|
| ↑カーソルキーが独立していないので、位置がわかりづらく、Shiftキーと間違えたりテンキーの0と間違えたりして、慣れるまでは誤操作が多いかも。 |
 |
|---|
| ↑キータッチは、1.8mmのストロークがあるので、個人的には打ちやすかった。 |
キーボードはバックライト付きで、常駐ソフトを使うかFn+F2キーを押すことで5段階(消灯含む)の明るさを調整できる。キートップが白色なので、明るいところで点灯するとかえって文字が見づらくなるものの、暗い場所ではかなり効果がある。明るさはWindowsが起動すれば覚えてくれているので、普段は消灯にしておき、暗い場所でのみ点灯させるといった使い方もアリだ。
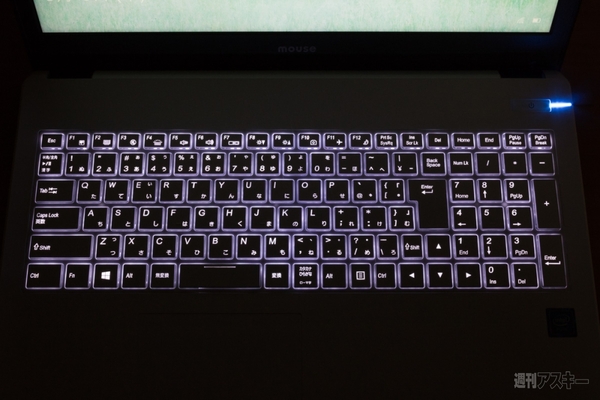 |
|---|
| ↑バックライト付きキーボード。明るさは消灯を含め5段階で調整可能。 |
タッチパッドはマルチタッチに対応。独立したクリックボタンが用意されているので、ドラッグなどもやりやすい。ただし、キー入力時に手がちょっと触れると反応してしまう(大きくかぶさる感じだと反応しないが)ので、キー入力に集中したいときは、Fn+F1キーでタッチパッドのオン/オフを切り替えるといいだろう。とはいえ、そもそもロジクールの静音マウス『M220』が同梱されているので、こちらを利用するほうが圧倒的に楽だ。
 |
|---|
| ↑タッチパッドはマルチタッチに対応。クリックボタンも独立しているので、使いやすい。 |
 |
|---|
| ↑ロジクールのマウス『M220』が同梱されている。Bluetooth接続には対応していないので、付属のアダプターをUSB端子に差して利用する。 |
OSはWindows 10 Home(64ビット)。サンプル機は最新アップデートである『Windows 10 Creators Update』が未適応だったので、適応してから使用した。
PCの起動はSSDということもあり高速で、10秒程度でログイン画面になるため超快適。ストレ-ジ容量も240GBあるので、スマホで撮影した写真を溜め込むようなことをしても余裕だろう。『CrystalDiskMark 5.2.1』でSSDの速度を計測したところ、順次読み込みで毎秒554.5MB、順次書き込みで491MBと、HDDを大きく上回る速度が出た。写真や動画の読み書きも快適だろう。
 |
|---|
| ↑『CrystalDiskMark 5.2.1』で計測。SSDならではの快適さを十分味わえるレベルだ。 |
実際に使ってみると、負荷のかかることをしなければ十分快適だ。YouTubeのフルHD60fps動画もガタつくことなく視聴でき、Web閲覧や動画視聴を中心に利用するのなら、この性能でも十分使えると言える。ベンチマークはパフォーマンス優先の設定で行なったため、ファンの回転がうるさくかなり気になったが、普段は静かなので気にならない。『PCMark 8』のスコアーは高くないが、体感ではそれほど問題は感じられなかった。
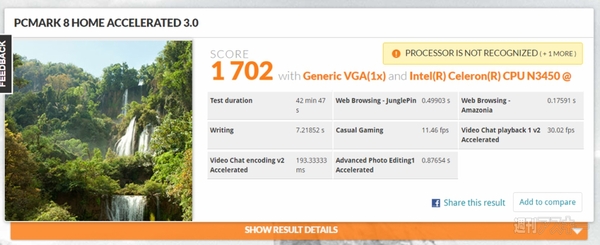 |
|---|
| ↑『PCMark 8』(Home Accelerated)の結果。数値的には低いが、実際に触ってみるとそこまでの感じはしない。 |
CPUが4コアのCeleron、グラフィックは内蔵のHD Graphics 500なので、3Dゲームのような負荷の高い作業はあまり得意ではない。念のためベンチマークも行なったが、結果は以下の通りで、流石に3Dゲームをやるにはかなり厳しいだろう。
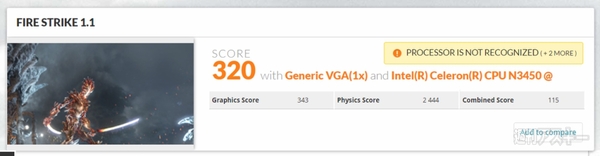 |
|---|
| ↑3DMarkのFire Strikeのテスト結果。デモ映像がカクカクで動画にならない。 |
 |
|---|
| ↑NASAの宇宙からのライブ中継をYouTubeで視聴。フルHDで60fpsの映像でも問題なく再生できた。 |
 |
|---|
| ↑Fn+Escキーで起動するコントロールセンター。上段から動作モードを選択してもよし、下段でファンや省エネをそれぞれ選択してもよし。右上は、NumLockやCapsLockのオン/オフ設定ができる。 |
インターフェースは、本体右側面にUSB2.0端子×2、マルチカードリーダー、VGA端子、ギガビットイーサー。左側面にHDMI端子、USB3.0端子、USB-C端子(USB3.0)、マイク、ヘッドホン端子を備える。HDMI端子は4K出力(最大3840×2160ドット/30Hz)対応なので、4K対応大画面テレビに出力して楽しむこともできる。ただ4K動画の再生はちょっと厳しいが。また、VGA端子も備えているので、3画面同時利用も可能だ。
 |
|---|
 |
|---|
| ↑右側面と左側面。USB-Cは3.0なので高速タイプではないが、USB-C端子の機器を接続できるメリットはある。 |
無線LANはIEEE 802.11a/b/g/n/acで、高速な11acにもしっかり対応しているのはうれしいところ。時間帯やサーバーの負荷にもよるがSpeedtest.netで速度を計測したところ、上りも下りも180Mbps弱を記録。これだけ出れば、YouTubeで動画を見ても問題ない。Bluetoothは、V4.2 + LEに対応している。
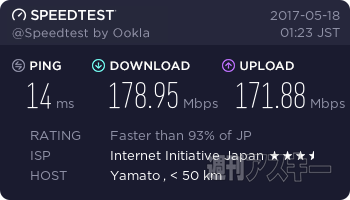 |
|---|
| ↑『Speedtest.net』で未明にWi-Fiの通信速度を計測。これだけ出れば、Web閲覧やYouTubeも快適に見られる。 |
バッテリーは着脱が可能。『PCMark 8』でバッテリー駆動時間を計測したところ、約4時間50分となった。基本は自宅での利用が想定されるので、保険程度に考えておくといい。
 |
|---|
| ↑バッテリーは着脱式なので、ヘタってしまったときは交換が可能。 |
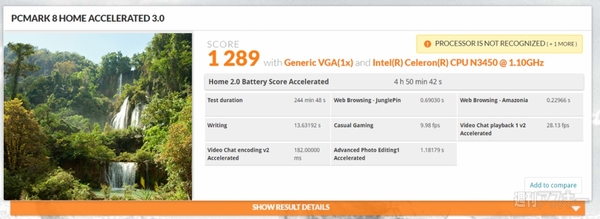 |
|---|
| ↑PCMark 8のHome Acceleratedのバッテリーベンチを実行。約4時間50分駆動した。 |
価格は5万9800円。オフィスソフトは付属しないものの、SSD搭載機でマウス付きの製品が6万円を切るのは、かなりお買い得と言えるのではないだろうか。電話サポートは24時間受けられるため、PCに詳しくない人でも手が出しやすいだろう。Windows 10標準搭載の『Candy Crush Soda Saga』ぐらいのゲームなら問題なくプレイできたので、家族用や子供用に1台欲しい、リビングや寝室で使えるマシンを1台欲しいという人なら、検討する価値はある。
■関連サイト
マウスコンピューター
-
mouse ノートパソコン MB-BN25CN4SH-...
59,800円

週刊アスキーの最新情報を購読しよう




