IE9ベータ版のインストールと基本的なUIについては以下をご覧ください。
【第1回】インストールとUI概観
IE9は、“高速”、“洗練”、“信頼”、“相互運用性”という4つのコンセプトに基づいて設計されている。その中の“洗練”に関してマイクロソフトが強く主張したのが以下の5つだ。
・Webを際立たせるUI
・Windows 7に最適化
・新しいタブブラウジング
・ワンボックス
・操作を邪魔しない通知
前回は、上記のなかから“Webを際立たせるUI”について解説した。今回は“ワンボックス”と“Windows 7に最適化”部分を見ていきたい。
“ワンボックス”は、一つのボックスにアドレスの表示と検索ボックスの役割を与える機能。Chromeにも搭載されている。
“Windows 7に最適化”は、Windows 7に新規に搭載された“ジャンプリスト”機能をWebサイトのWebアプリケーションでも使えるようにした点を指している。また、“サムネイル プレビュー コントロール”の機能をタブ単位で利用できるのもこれにあたるのだろう。これらの新機能がどれくらい使えるのか? その実力を実際に試してみよう。
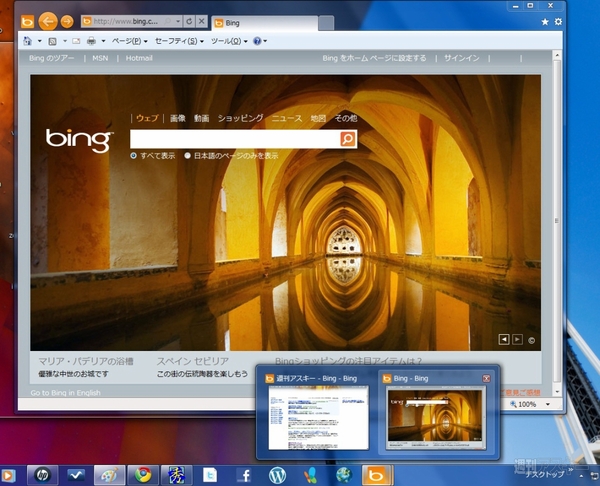 |
|---|
| タブをサムネイルで確認できるサムネイル プレビュー コントロールが便利だ。 |
■検索ボックスとアドレスバーが一つになったワンボックス
IE8では、今までアドレスバーと検索ボックスの二つが独立して表示されていた。しかし、IE9では、「よりシンプルに」という設計思想の元でひとつに集約されることになった。この集約されたバーをマイクロソフトでは“ワンボックス”と呼んでいる。
URLが表示されているワンボックスにカーソルを合わせると、テキストを入力できるようになる。例えば、キーワードとして“アスキー”を入力すると、下の図のように【履歴】、【お気に入り】、【Bing候補】三つの項目に分かれて表示される。
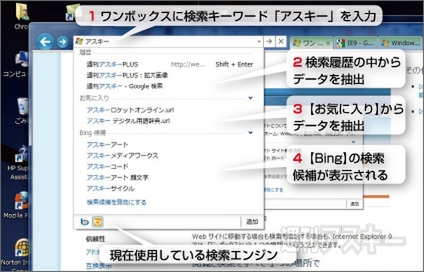 |
|---|
【履歴】
過去に訪れたサイトの訪問履歴の中から検索キーワードに一致したものが表示される。
【お気に入り】
同様に“お気に入り”のデータから一致したものが表示される。
【Bing候補】
デフォルトでは、検索エンジン『Bing』の入力補完機能がそのまま表示される。候補を選べば検索結果が表示される。メニュー下のアイコンを切り替えることで利用する検索エンジンを切り替えることもできる。右側の【追加】ボタンで別の検索エンジンをアドオンとして追加することも可能だ。
実際に『Yahoo!』を追加してみよう。まず、右側の【追加ボタン】をクリック。すると新規のタブが開き、アドオンギャラリーのページが開く。
ギャラリーの中に“Yahoo! Japan”があるのですぐ右側の【アドオンをインストール】ボタンをクリックする。
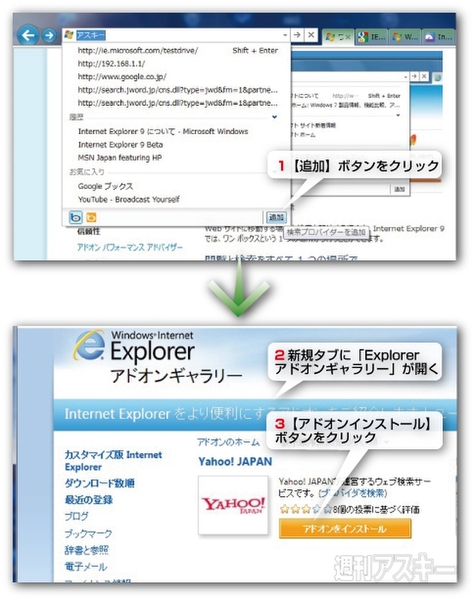 |
|---|
【検索プロバイダーの追加】ダイアログが表示される。そのまま【追加(A)】ボタンをクリックする。これで作業完了だ。
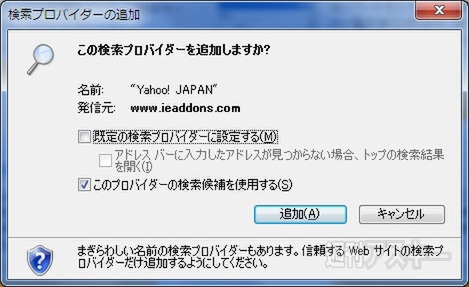 |
|---|
それでは早速、検索エンジンを切り替えてみよう。メニューの一番下を見ると、先ほどインストールしたアドオンのアイコンが表示されているのがわかる。【Yahoo! Japan】アイコンをクリックすると、候補の部分が“Yahoo! Japan候補”に切り替わり、候補の内容も変化する。
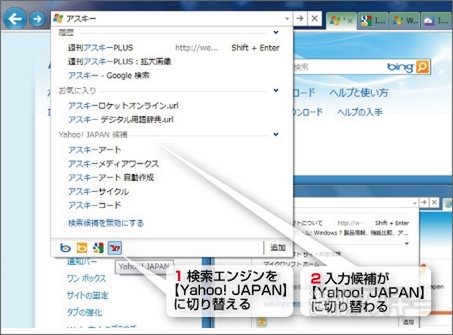 |
|---|
| 自分のよく使う検索エンジンをいくつか登録しておくと良いだろう。 |
■“お気に入り”より使える! タスクバーを使ったピンサイト機能とジャンプリスト
IE9のコンセプトのひとつ“Windows 7との統合”を象徴したのが“ピンサイト機能”と“ジャンプリスト”といえるだろう。
“ピンサイト機能”は、あらかじめサイトのURLをタスクバーに登録しておくと、ワンクリックでブラウザー起動と同時に設定したサイトへアクセスできるというもの。ピンサイト機能に“ジャンプリスト”が加わるとさらに便利になる。
“ジャンプリスト”は、IE9のタスクを右クリックしたとき表示される様々な便利機能だ。もともとWindows 7で実装された新機能だったが、これがWebサイトレベルでも利用できるようになった。Webサービスを公開しているサイトを設定しておくことで、タスクから直接そのウェブサービスを使うことができる。つまり、Webサービスをあたかもひとつのアプリケーションであるかのように扱えるのだ。
それでは、さっそくピンサイト機能を試してみよう。今回は、検索エンジン『Bing』をタスクバーに登録する。
まず、最初にBingにアクセス。サイトが展開されたら、そのぺージが表示されたタブ、もしくはワンボックスに表示されているファビコンを、Windows 7のタスクバーにドラッグアンドドロップするだけでオーケーだ。
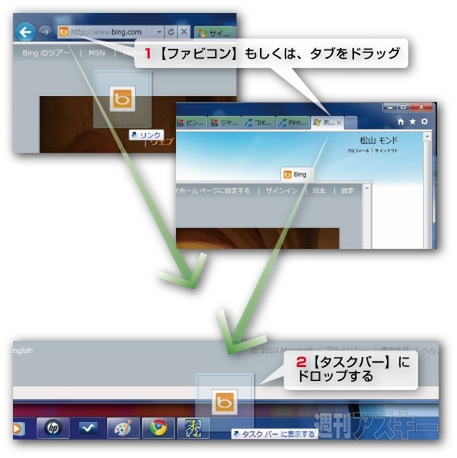 |
|---|
そうすると、タスクバーにBingのファビコンが表示され、ブラウザーが新規に立ち上がる。ウィンドーの左上部分にはBingのファビコンがホームアイコンとして表示され、【戻る】【進む】ボタンも、ウェブサイトのテーマカラーに変化する。
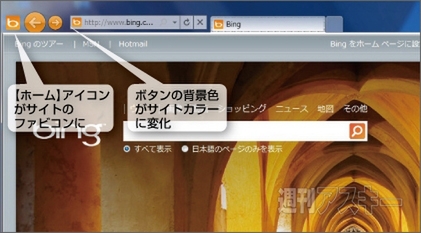 |
|---|
続いて【ウィドウを閉じる】ボタンをクリックしてウィンドウを閉じ、Windows 7のタスクバーを確認してみよう。ウィンドウを閉じても、アプリケーションと同じようにサイトのファビコンが表示されているのがわかる。
さらに、そのファビコンを右クリックするとメニューが表示される。メニュー内の“タスク”の項目は、Bingの提供する5つのサービスへ直接アクセスするリンクとなっている。これがジャンプリストだ。
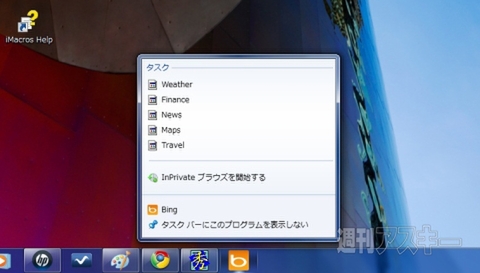 |
|---|
| Bingのジャンプリスト。Weather(天気予報)やFinace(金融情報)、News(ニュース)といったBingの提供する各種サービスに、このリストから直接アクセスできる。 |
このように、ピンサイト機能とジャンプリストが連携することで、タスクから直接Webサービスのさまざまな機能を利用できるようになるのだ。
ここで注意したいのは、すべてのウェブサービスがジャンプリストに対応しているわけではない点だ。あくまで、サイト側がIE9の仕様に準拠している必要がある。2010年10月5日時点では、まだBingやTwitterなど一部ウェブサービスしか対応していない。
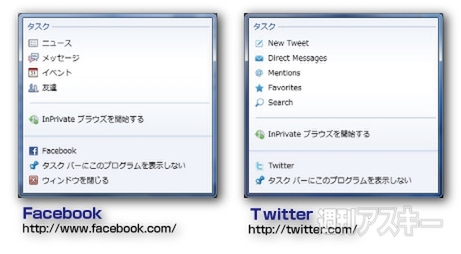 |
|---|
| FacebookとTwitterのジャンプリスト。 |
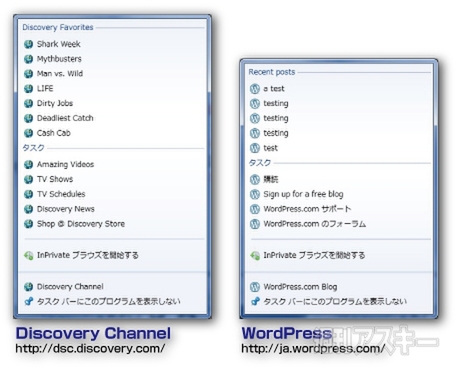 |
|---|
| Discovery ChannelとWordPressのジャンプリスト。 |
さて、ここでIE9ベータ版のジャンプリストも確認しておこう。タスクバーのIEのアイコンを右クリックすると表示される。
“いつも表示”の項目には、“よくアクセスするサイト”の中から任意のサイトを設定して配置できる。ブックマークと同様の機能と思ってよいだろう。
“よくアクセスするサイト”は、履歴の中から頻繁にアクセスするサイトや最近アクセスしたサイトを表示する。サイトを選択して右クリックすると、【開く(O)】、【いつも表示する(I)】、【この一覧から削除(F)】というメニューが表示される。ここで【いつも表示する(I)】を選択すると“いつも表示”にサイトが表示されるしくみだ。
“タスク”には、【InPrivateブラウズを開始する】と【新しいタブを開く】の二つの機能が登録されている。
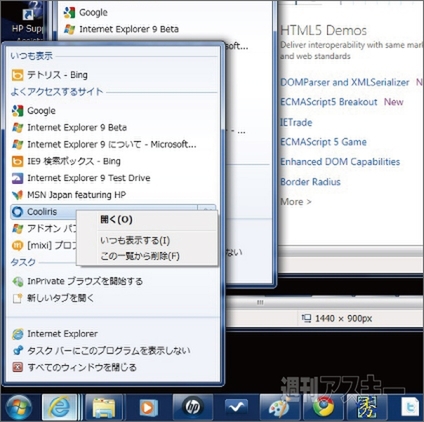 |
|---|
| IE9ベータ版のジャンプリスト。自分でメンテナンスできる。 |
■サムネイル プレビュー コントロールを使う
Windows 7の機能をブラウザにも取り込むというスタイルは、“サムネイル プレビュー コントロール”機能にも反映されている。IE9ベータ版では、この機能がタブ単位で活用できるようになっている。
IEのアイコンにカーソルを合わせると、現在開いているタブの一覧をプレビュー表示する。これが“サムネイル プレビュー コントロール”だ。プレビューされたサムネイルにカーソルを合わせると、ウィンドウが起動してサイトを直接確認することができる。クリックすればそのウィンドウのタブが表示される。サムネイルの右上の削除ボタンをクリックすると、タブごとサムネイルを消すことができる。
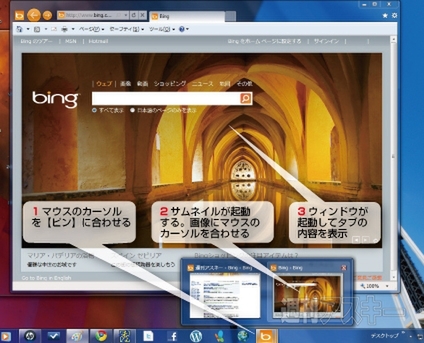 |
|---|
開いているタブの数が多いとサムネイルのプレビューではなく、ぺージタイトルが一覧表示される。タイトルにカーソルを合わせれば、同様にウィンドウが立ち上がり、ウェブページを直接確認できる。
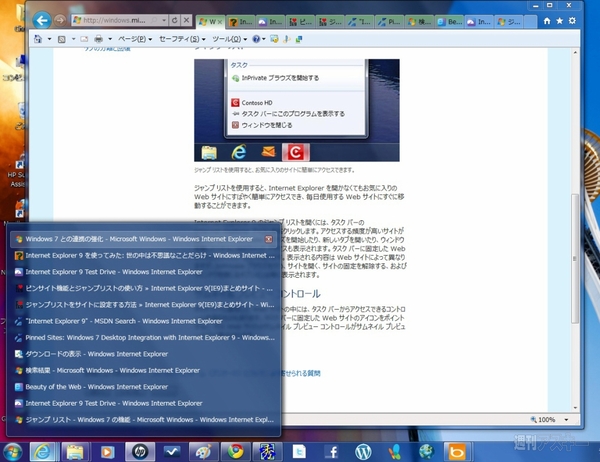 |
|---|
| タブの数が多く、サムネイルではなくリスト表示されたところ。 |
週刊アスキーの最新情報を購読しよう



