先月の9月15日、満を持してマイクロソフトがIE9のベータ版を発表した。すでにプレビュー版を発表しており、どうやらこの形のまま正式版に突き進みそうに見える。今回は、この新しいブラウザー『Internet Explorer 9 (IE9)』のBeta版をレビューしてみたい。
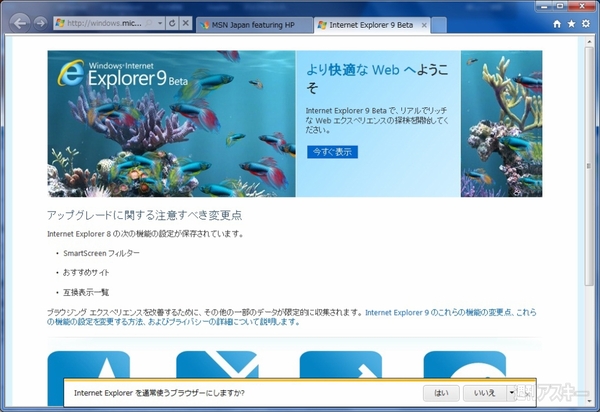 |
|---|
■IE9はIE8に比べて劇速!
IE9ベータ版で印象的なのは、Chromeをかなり意識したつくりになっている点だ。メニューやツールバーなどを廃止し、非常にシンプルなUIを採用している。これは、新しいFirefox『Firefox 4 Beta』でも採用されており、今後のブラウザーのトレンドといってよさそうだ。それ以外にも“通知バー”や“ダウンロードマネージャー”など他のブラウザーで導入されている技術はしっかりおさえている。
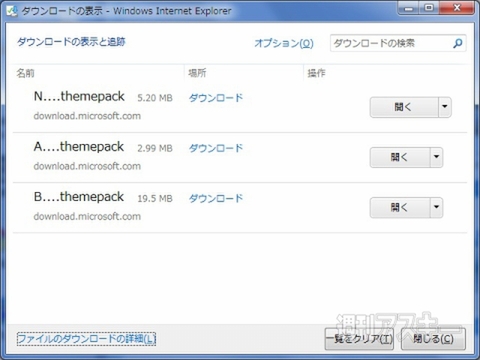 |
|---|
| Firefoxのダウンロードマネージャーに相当する“ダウンロードの表示”。 |
IE9の注目ポイントは、従来のIEシリーズに比べて格段に速くなったところ。これは、新しいレンダリングエンジンとJavaScriptエンジンの導入によってもたらされたもので、なんとIE8に比べて10倍も早くなったという。実際に使用してみればわかるが、スピードに定評があるChromeにも引けをとらない。
また、状況によっては、IE9のベータ版の方が他のブラウザーに比べて圧倒的に早いケースもある。具体的なスピードに関しては、IE9のデモサイト『Test Drive』で確認できる。
さらに、アドオンなどが原因で遅くなってしまった場合には、自動的に“アドオン パフォーマンス アドバイザー”が起動してその場でアドオンを無効にしてくれるのもいい。
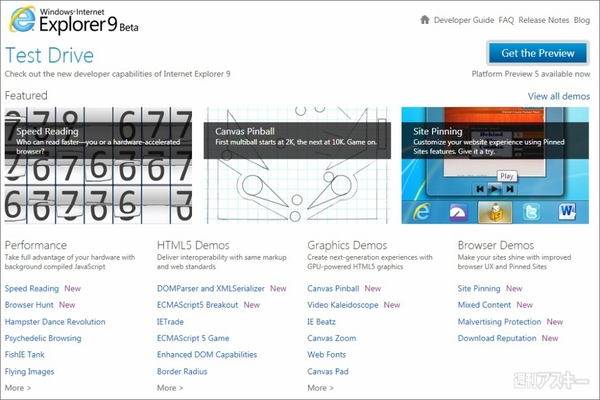 |
|---|
| IE9のデモサイト『Test Drive』。スピード計測やHTML5のデモを閲覧できる。 |
これ以外にも、新機能をいくつか搭載している。Windows LiveやMixiといったWebサイトの機能をタスクバーに収納してアプリケーションのように使える“ピンサイト”機能や、同じくタスクバーをブックマークやスタートメニューのように使用できる“ジャンプリスト”機能、よく使用するサイトを新規タブページに表示する“[新しいタブ] ページ”機能などだ。細かい機能については追って紹介する。
■インストール
まずは、自分のマシンにIE9ベータ版がインストール可能か確認しよう。現時点でインストール可能なのは以下のOSのみだ。
Windows Vista SP2 32bitバージョン
Windows 7 32bitバージョン
Windows 7 64bitバージョン
残念ながらWindows XPにはインストールできない。
また、インストールにあたっては、ベータ版であることをよく理解しておこう。ベータ版ゆえ、トラブルが起きる可能性がある。インストールは、あくまで自己責任で行なってほしい。
加えて、インストール前に注意しておきたいことがある。前のプレビューバージョンでは、IE8との共存が可能だったが、今回のベータ版ではIE8にそのまま上書きインストールされてしまうのだ。
それでは、さっそくIE9のベータ版をインストールしてみよう。まずは、ダウンロードサイトへアクセス。
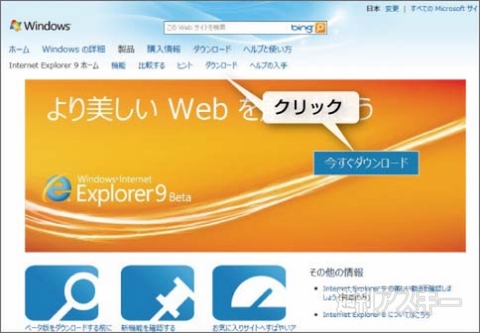 |
|---|
上部のメニューから【ダウンロード】をクリックするとダウンロードページにアクセスする。一覧リストの中の“日本語”項目から、プルダウンメニューで【バージョンの選択】をクリックし、【Windows Vista 32ビット】【Windows 7 32ビット】【Windows 7 64ビット】の中から自分の環境に適合したバージョンを選択。そして、右側の青い【ダウンロード】ボタンをクリックする。
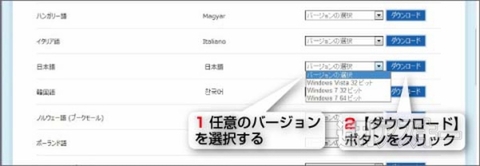 |
|---|
ファイルのダウンロードが開始される。ファイルサイズは、20MB程度なのでダウンロードにそれほど時間はかからない。後は、ダウンロードしたファイルをダブルクリックしてインストールを開始しよう。
 |
|---|
インストールが完了するとダイアログが表示される。
 |
|---|
■アンインストール方法
具体的な機能を解説する前に、アンインストールの手順を紹介しておこう。動作が不安定になったり、トラブルが発生するなどして、通常のWebブラウジングに支障が出かねない。もしもに備えて、アンインストールについて知っておいて損はないのだ。
まず、【コントロールパネル】から【プログラムと機能】を選択する。
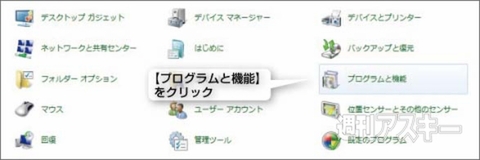 |
|---|
【プログラムと機能】の左サイドバーの【インストールされた更新プログラムを表示】 をクリックする。
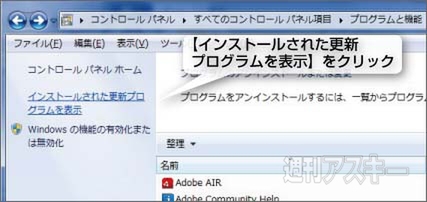 |
|---|
一覧の中から【Windows Internet Explorer 9】選択し、右クリックから【アンインストール】を選択。
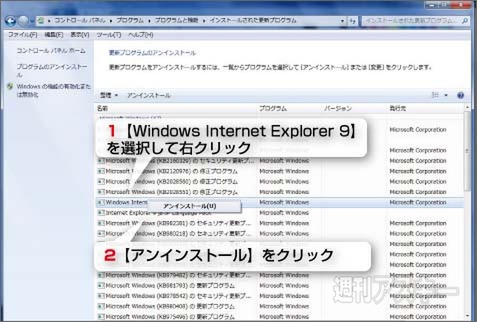 |
|---|
“更新プログラムのアンインストール”ダイアログが起動するので、メッセージが表示されたら【はい】をクリック。PCを再起動すればアンインストールの完了だ。
 |
|---|
これで、問題が起きた場合は、すぐにIE8に戻すことができる。それでは、さっそくIE9ベータ版を試していこう。
■シンプルになったインターフェース
起動してみると以前のIE8に比べてかなりすっきりしたデザインなのが見てとれる。以下のIE8とIE9ベータ版、Chromeの比較画像を見てほしい。
今まで配置されていたメニューやツールバー、検索ボックスなどが廃止され、左側のボタンとアドレスバーと検索ボックスを兼ねた“ワンボックス”機能に置き換わった。そして【ホーム】、【ブックマーク】、【メニュー全般】の三つのツールアイコンが設置された。
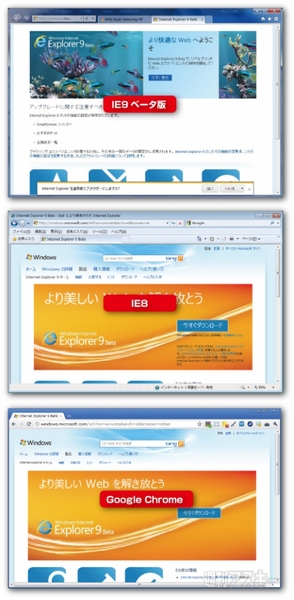 |
|---|
| IE9ベータ版とIE8、Chromeの外観を比較。IE9ベータ版のデザインはChromeに近いのがわかる。 |
まず、最初に気を引くのが、左上部分に大きく表示された【戻る】ボタンだ。マイクロソフト曰く、統計によると【戻る】ボタンを使用するケースの方が多いため、このようなUIにしたのだとか。
履歴などは、従来どおりボタンをクリックし続けるとすぐ下にポップアップ表示される。履歴をクリックすると、サイドバーに内容が表示される。この部分に変化はない。
検索ボックスは、Chrome同様にアドレスバーと検索ボックス兼用となり、かなりすっきりしたデザインとなった。このUIに関しては、後ほど詳細に解説したい。
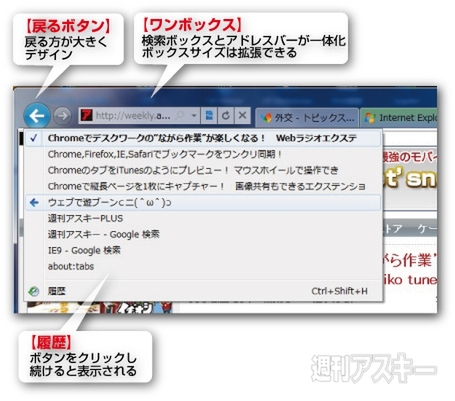 |
|---|
タブは、数が増えるとどんどん幅が狭くなっていくChromeと同じタイプだ。タブの数が多くなると右側にスライドボタンが表示される。これをクリックすると、隠れているタブにアクセスできるしくみだ。タブの幅が狭くなりWebページのタイトルやアドレスが見えなくなったときは、タブにカーソルを合わせてみよう。IE8と同じようにタイトルとアドレスがポップアップ表示される。
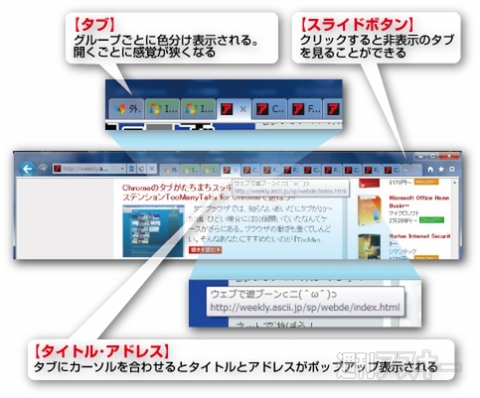 |
|---|
タブをたくさん開きすぎてしまった場合は、タブにカーソルを合わせてポップアップで内容をチェックするよりも、タスクバーを活用した方がよい。IE9ベータ版では、タスクバーにマウスのカーソルを重ねるだけで、タブの内容が一覧表示されるのだ。開いているタブが少ない場合はサムネイル表示となる。これが、新機能のひとつ“サムネイル プレビュー コントロール”だ。
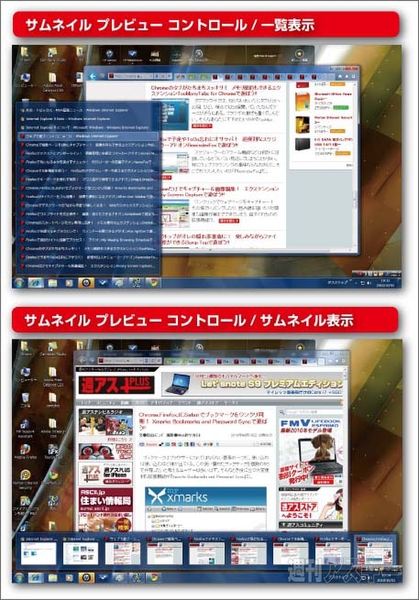 |
|---|
| タスクバーから新機能“サムネイル プレビュー コントロール”を使ったところ。 |
次は、三つのツールバー“ホーム”、“ブックマーク”、“メニュー全般”を見ていこう。この中の“ホーム”、“ブックマーク”については、IE8と大きな違いはない。
“メニュー全般”はIE9で新しく変化した部分だ。今まで6つのメニューで表現されていたが、ひとつのアイコンに集約される形になった。配置は以下のようになる。【印刷】が最初に来ているのが特徴的だ。Chromeと比較してみても、このUIはかなりスリムな設計になっている。
 |
|---|
ちなみに、アイコンを右クリックするとメニューが表示される。このメニューから“お気に入りバー”、“コマンドバー”、“ステータスバー”など従来のIEで表示されていたツール群を呼び出すこともできる。
 |
|---|
ファイルメニューの中でも注目したいのは【ダウンロードの表示(N)】だ。Firefoxなどで導入されているダウンロードマネージャーと同様の機能だが、ようやくIEにも導入されるようだ。
【ダウンロードの表示(N)】をクリックするとウィンドウが立ち上がり、ファイルのダウンロード状況などをリアルタイムで表示してくれる。また、ダウンロードが完了すると同時にスキャンを行ないファイルの安全性を確認してくれる。
ウィンドウには、ファイル名とファイルの場所、ファイルの操作などが表示される。このウィンドウからダウンロード先のフォルダにアクセスしたり、ファイルを開いたりすることができる。
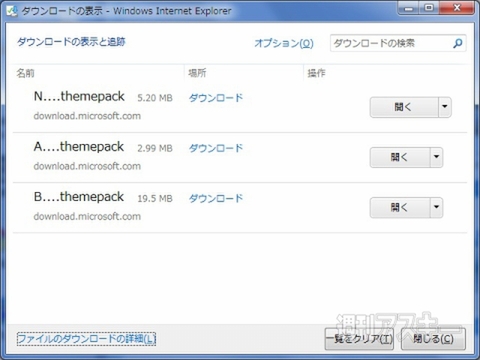 |
|---|
| Firefoxのダウンロードマネージャーに相当する“ダウンロードの表示”。 |
ここまでは、基本的なインターフェースについて見てきた。次回はさらに詳しく、ワンボックス機能や、ピンサイト機能、ジャンプリストなど具体的な機能を紹介していきたい。
週刊アスキーの最新情報を購読しよう



