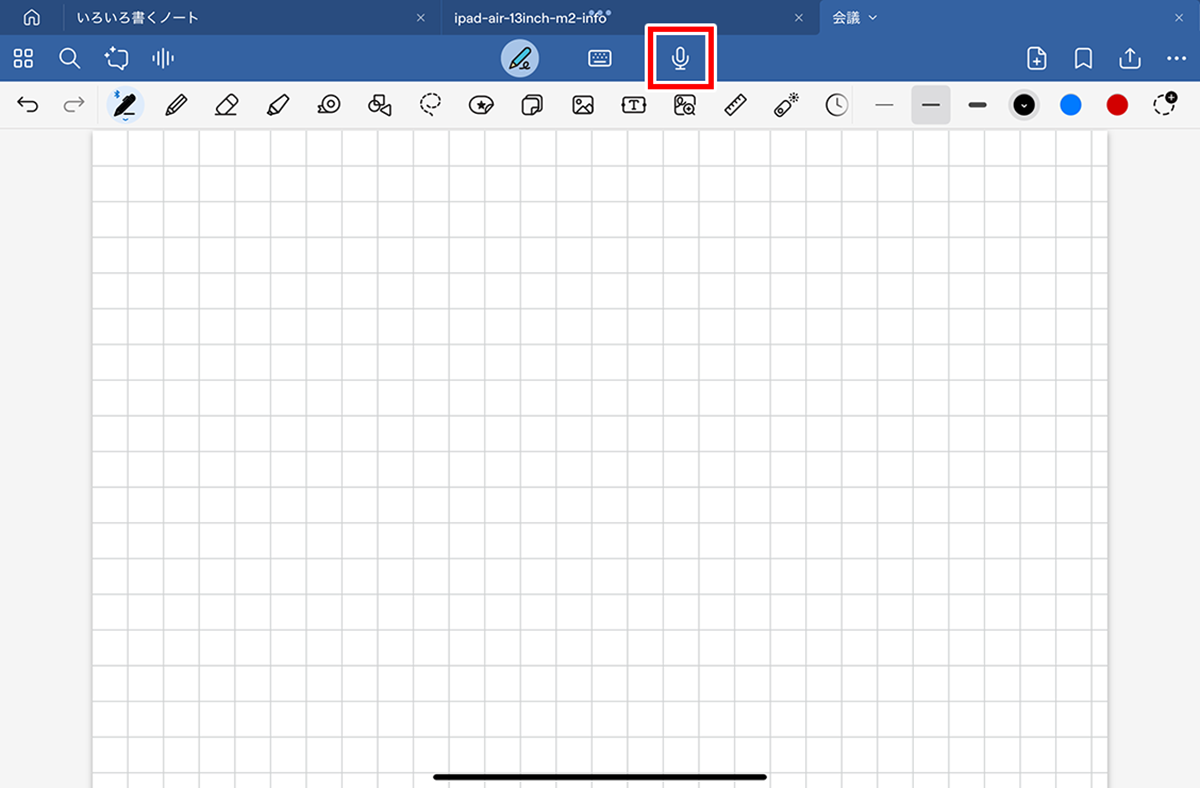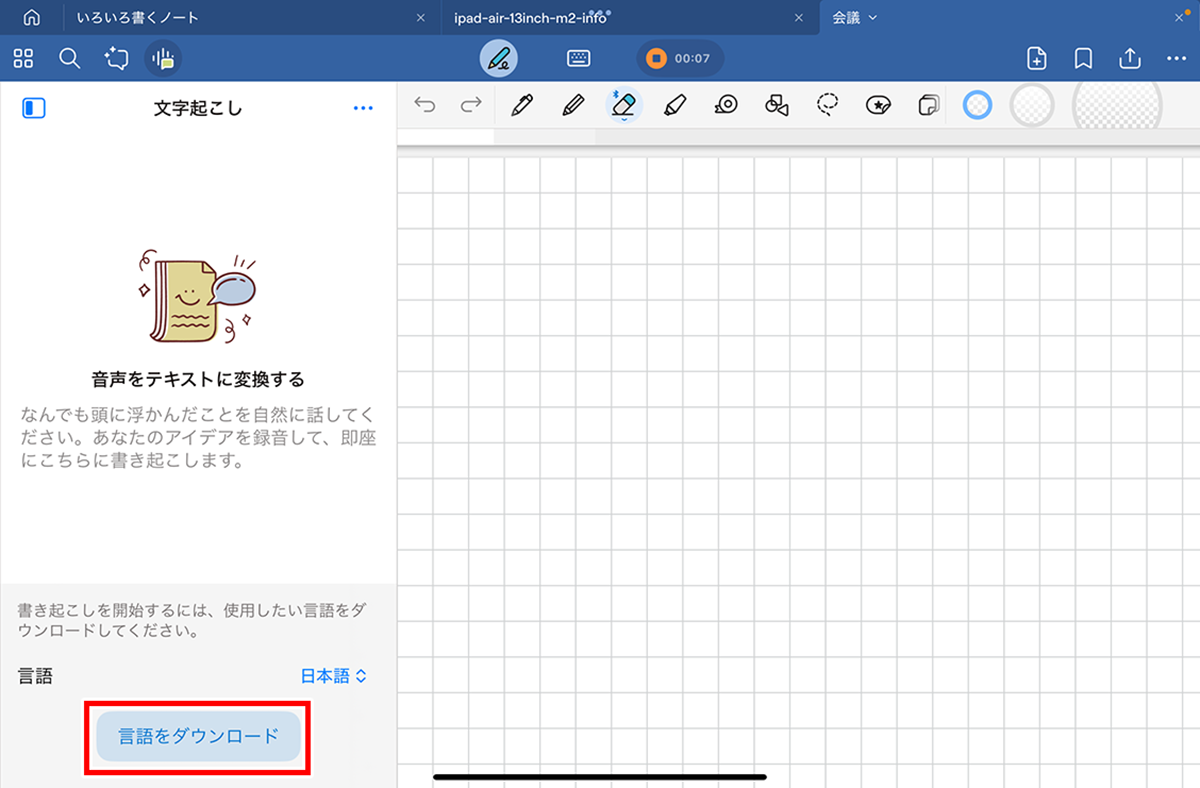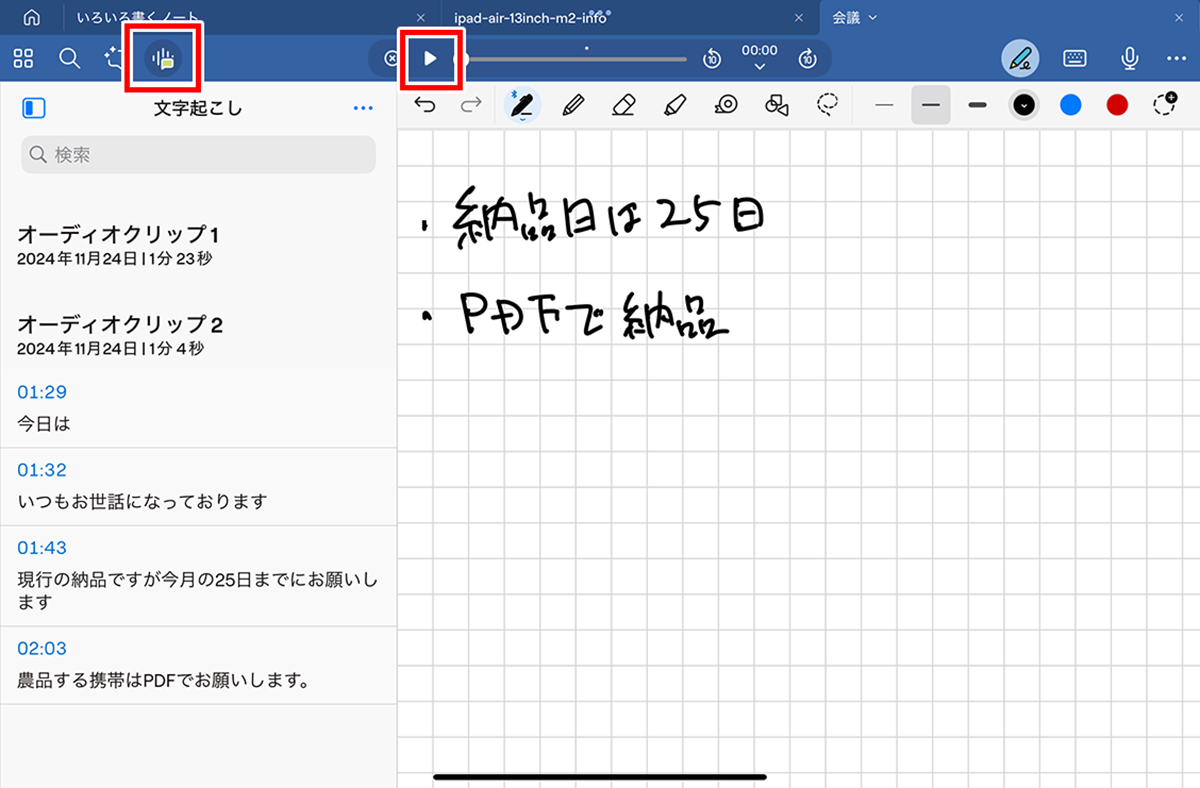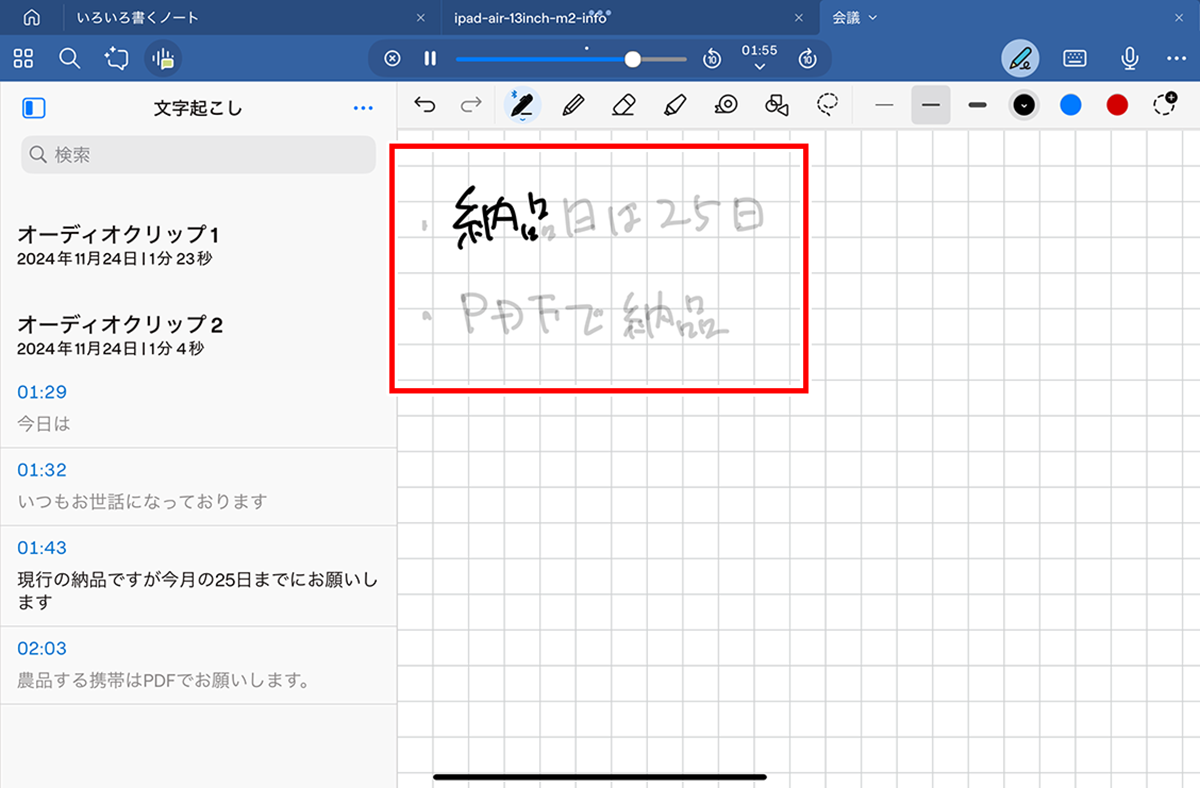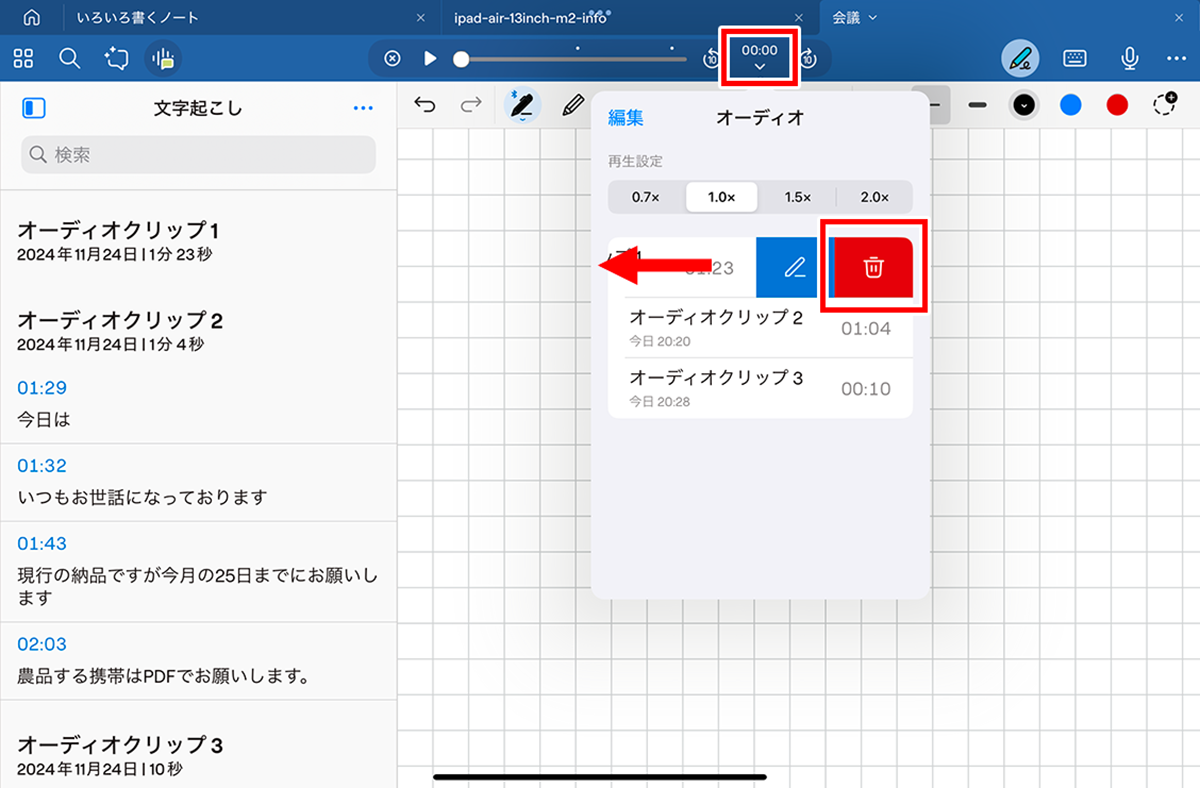定番ノートアプリ「Goodnotes」を使いこなす③
【活用提案】「Goodnotes」のあまり知られていない便利機能を利用してもっと自在にノート作りをしよう!
録音しながらノートを書くと連動できて便利
会議や講義などのやり取りを記録するときに「Goodnotes」を使うなら、録音機能を使うととても便利だ。録音しながらノートを書けるだけではなく、話している内容を文字起こししてくれる機能もある。さらに、録音した音声と書いていたノートを連動できるので、そのときに何をメモしたのかがひと目でわかる。
ただ、録音する場合は、「Goodnotes」だけに頼るのは信頼性に欠ける。というのも、アプリが万が一にも途中で落ちてしまった場合、録音も停止してしまうためだ。重要な内容を録音する場合は、別途録音するデバイス(iPhoneや専用の録音機器など)を用意し、「Goodnotes」の録音機能はサブとして使うといいだろう。
録音を開始する場合は、ツールバーの上にあるマイクアイコンをタップする。なお、はじめて開く場合は、文字起こしに必要な日本語ファイルのダウンロードが求められる。このファイルは700MB超とかなり大きいので、あらかじめWi-Fi接続環境でダウンロードしておこう。
言語ファイルをダウンロードしたあとにマイクアイコンをタップすると、すぐに録音が始まる。そしてサイドバーが表示され、文字起こしを確認できる。ただし、サイドバーの表示領域は大きいため、ノートを取る場合には邪魔に感じるかもしれない。そんなときは、文字起こしアイコンをタップして非表示にしよう。録音をやめるときは、中央上部にある停止アイコンをタップすればいい。
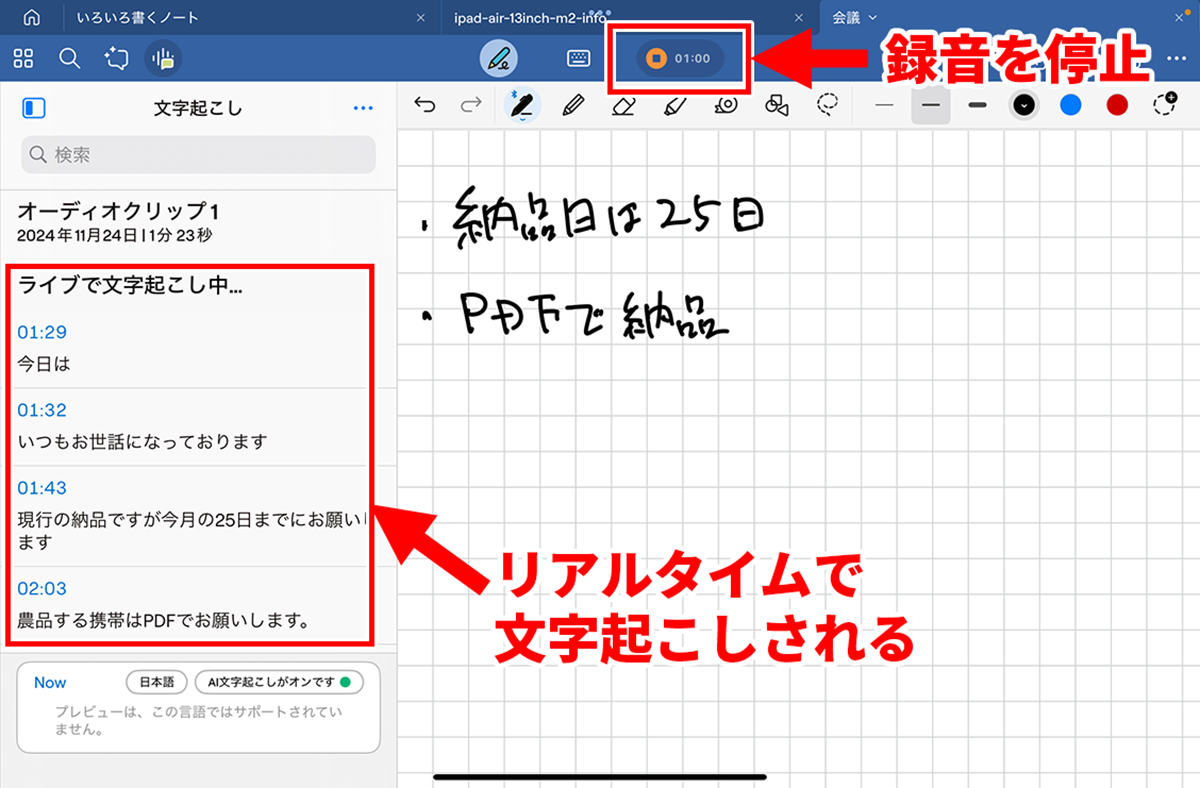
マイクアイコンをタップすると、すぐに録音が開始され、同時に文字起こしが行われる。サイドバーが邪魔な場合は、上の文字起こしアイコンをタップして非表示にしよう。録音を停止するときは、停止アイコンをタップする。
録音したものを再生するときは、文字起こしアイコンをタップする。再生を開始すると、録音中に書いたノートが、録音音声と連動して表示される。
なお、録音はノートごとに保存される。同じノートで複数回録音すると、クリップが増えすぎてしまうので、不要なものがあったら削除しておいたほうがいい。
週刊アスキーの最新情報を購読しよう
本記事はアフィリエイトプログラムによる収益を得ている場合があります