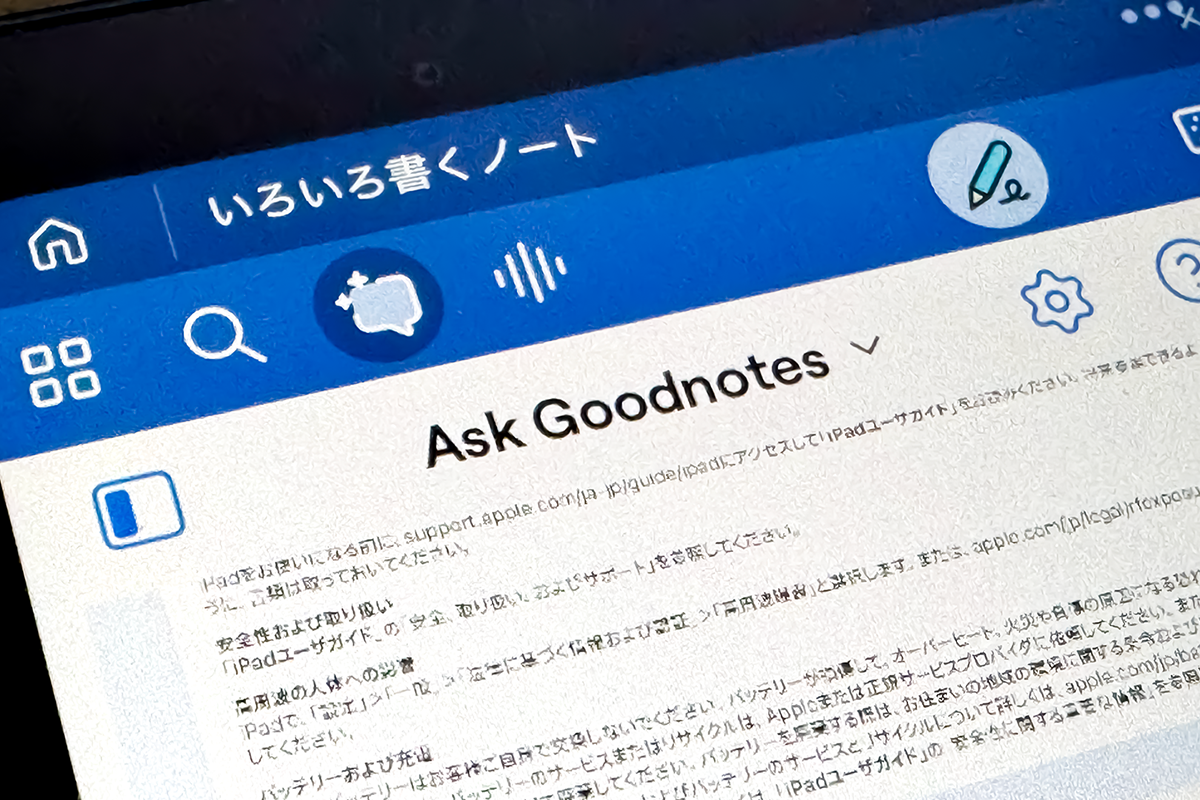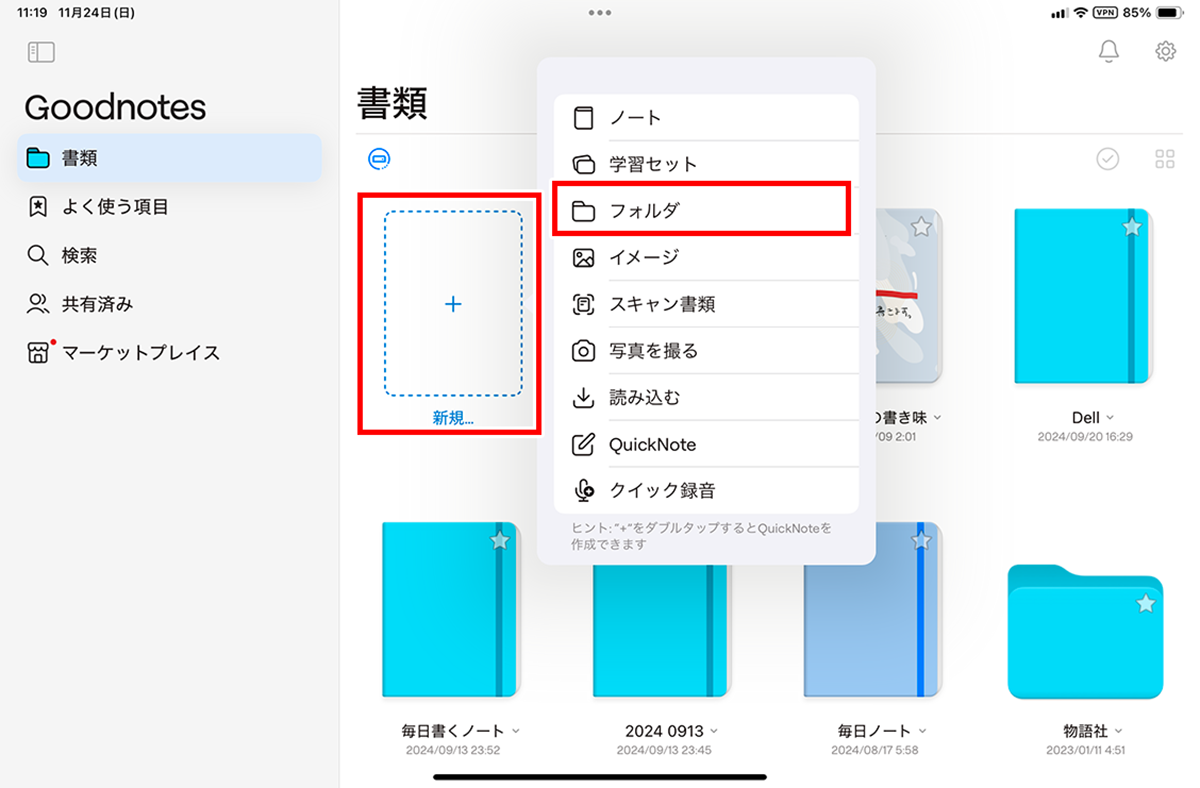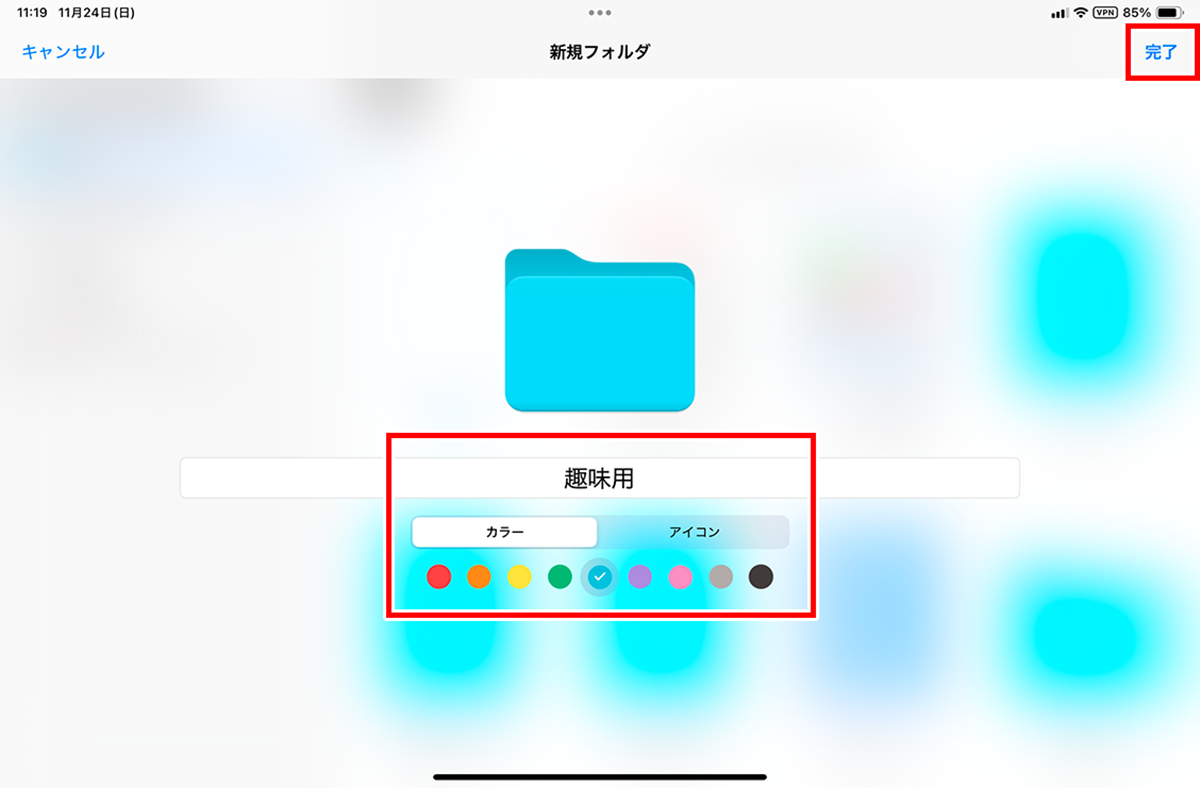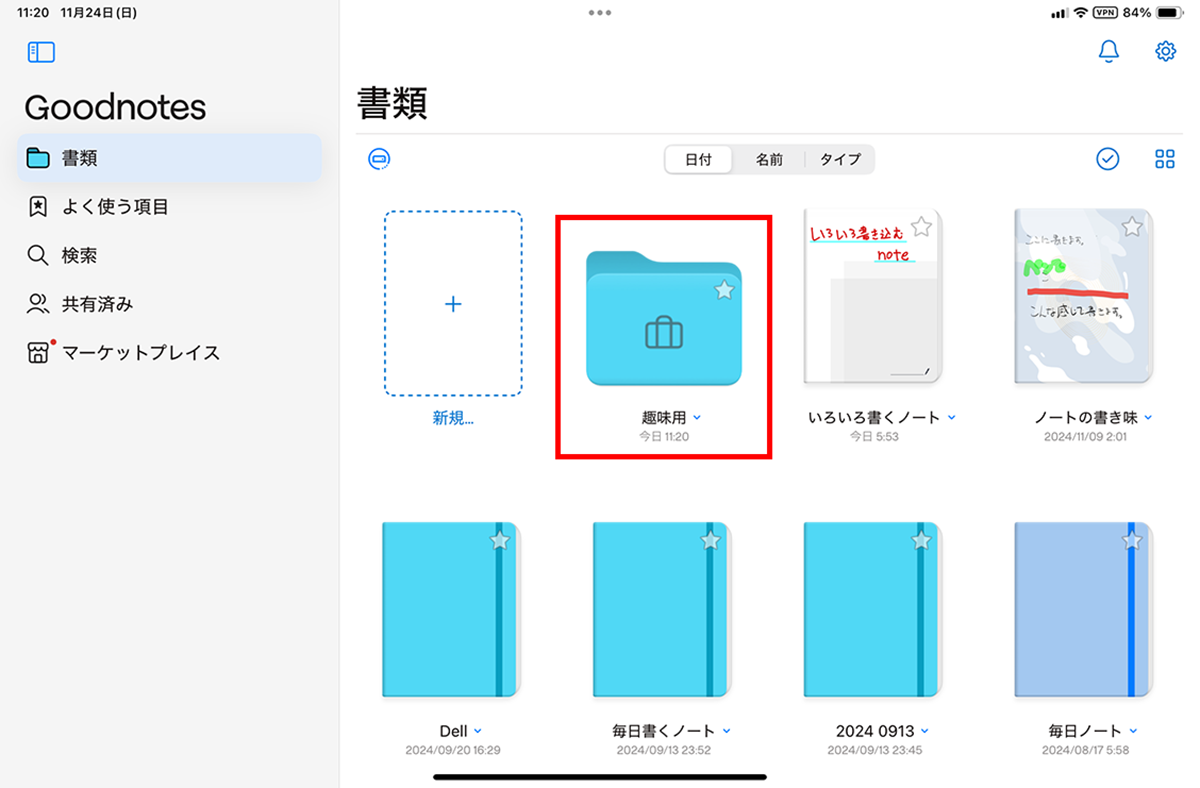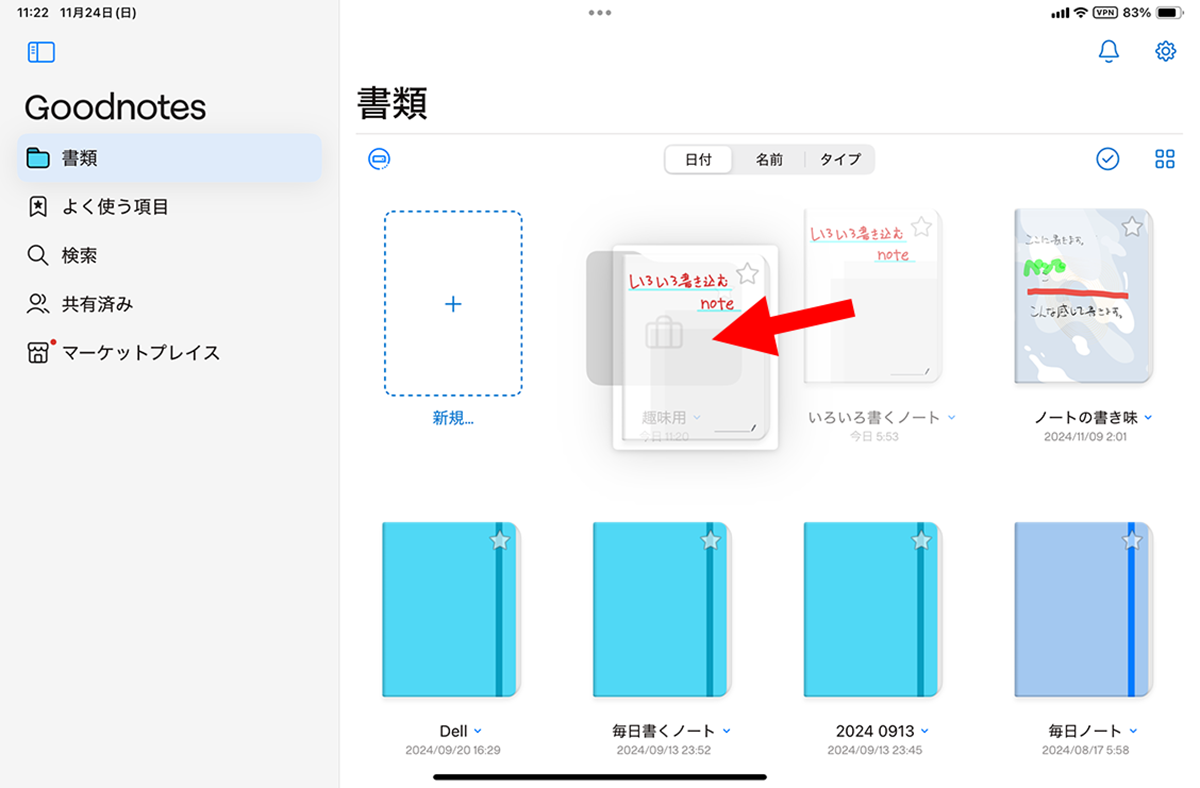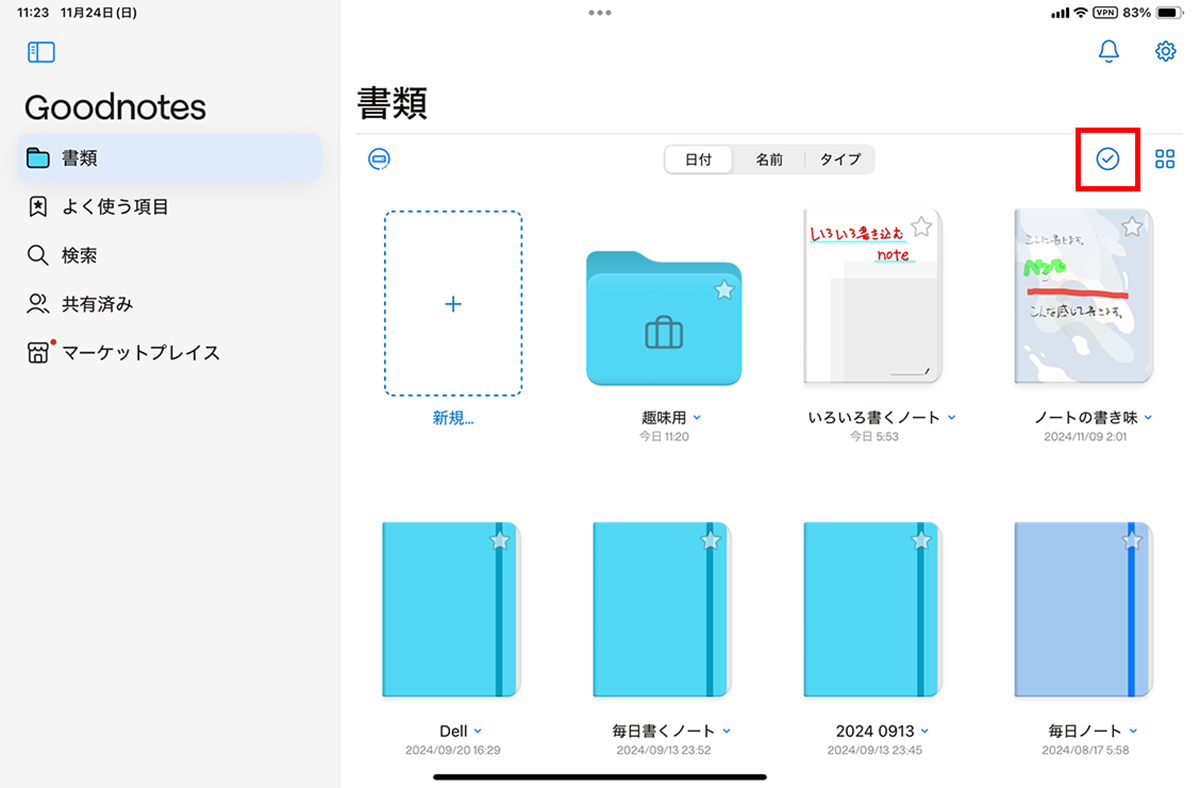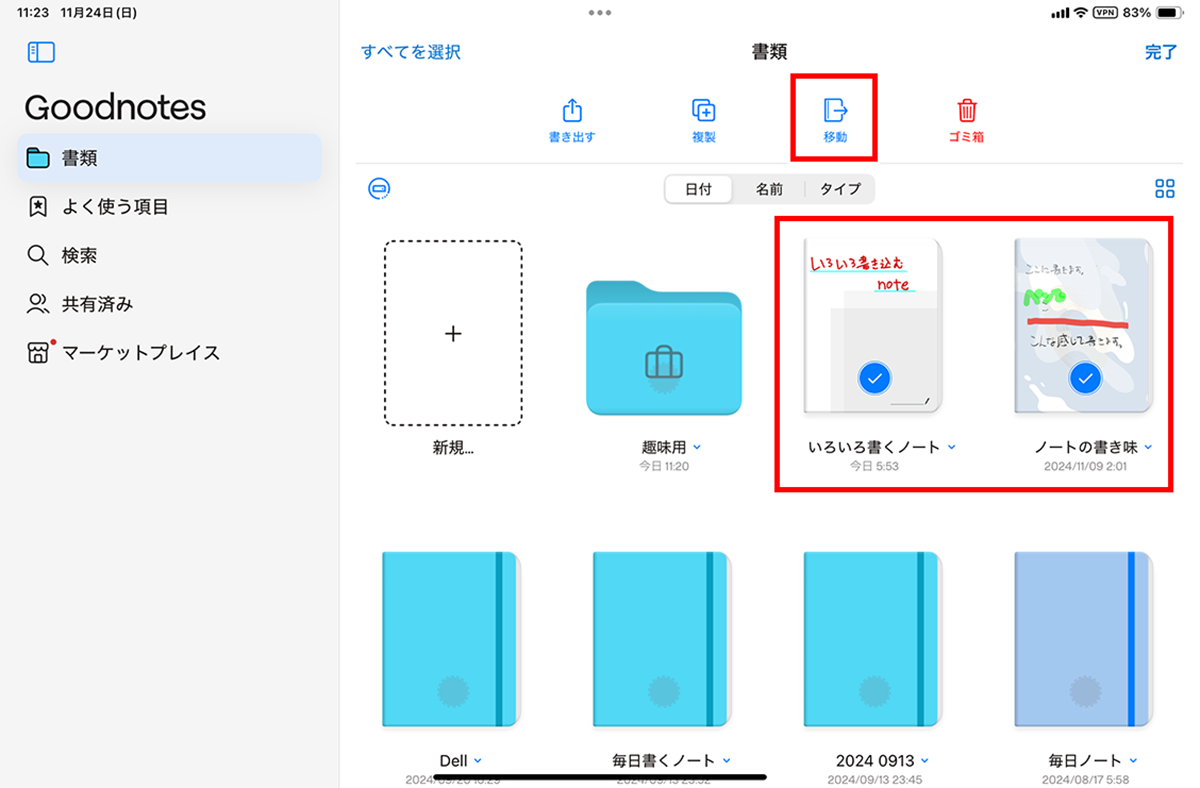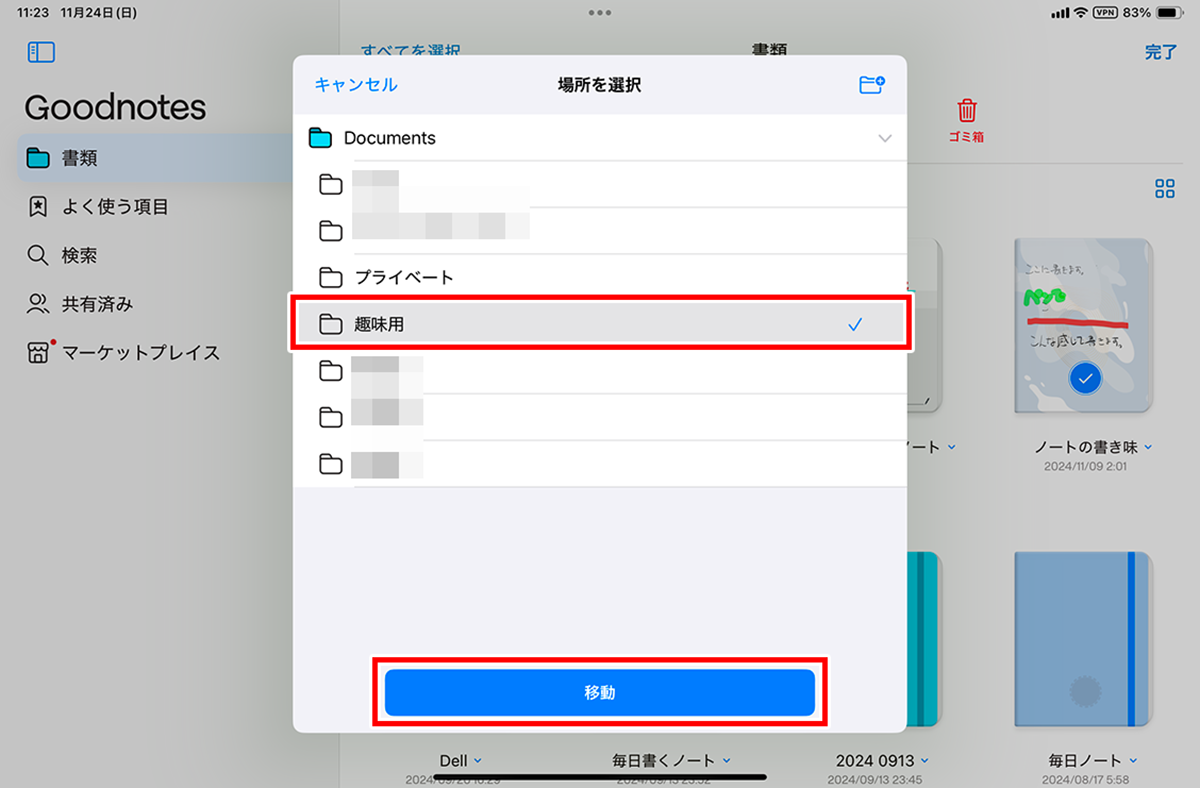定番ノートアプリ「Goodnotes」を使いこなす③
【活用提案】「Goodnotes」のあまり知られていない便利機能を利用してもっと自在にノート作りをしよう!
2024年12月31日 11時00分更新
「Goodnotes」は非常に多機能なノートアプリなので、普段使っていてもまだまだ知らない便利機能がたくさんあるはずだ。自分が必要とする機能に出会えると、ビックリするぐらいにノート作りがはかどるだろう。
中には「こんなことまでできるのか!」と思えるような機能が備わっているので、きっと仕事や勉強などでも役立つはずだ。今回は、「Goodnotes」がもっと快適に使えるようになるさまざまな機能をピックアップして紹介していこう。
フォルダを作成してノートを整理する
ノートアプリを使っていると、どんどんノートが増えていき、目的のノートが見つけにくくなりがちだ。「Goodnotes」では、パソコンと同じようにフォルダを作ってノートを整理できるので、ノートが増えてきたら適宜整理するようにしよう。
●フォルダを作成する
フォルダを作成するには、ホーム画面で「新規」を開いて「フォルダ」を選択する。あとは、フォルダ名とカラー、アイコンなどを選択すればいい。
●ドラッグ&ドロップでノートを移動する
作成したフォルダにノートを移動するには、対象のノートをドラッグ&ドロップする。この方法は、ノートをひとつ移動させるときに便利だ。
●ノートを選択して移動する
また、ノートを選択して移動させる方法もある。こちらは、複数のノートを移動したいときに使うといい。
週刊アスキーの最新情報を購読しよう
本記事はアフィリエイトプログラムによる収益を得ている場合があります