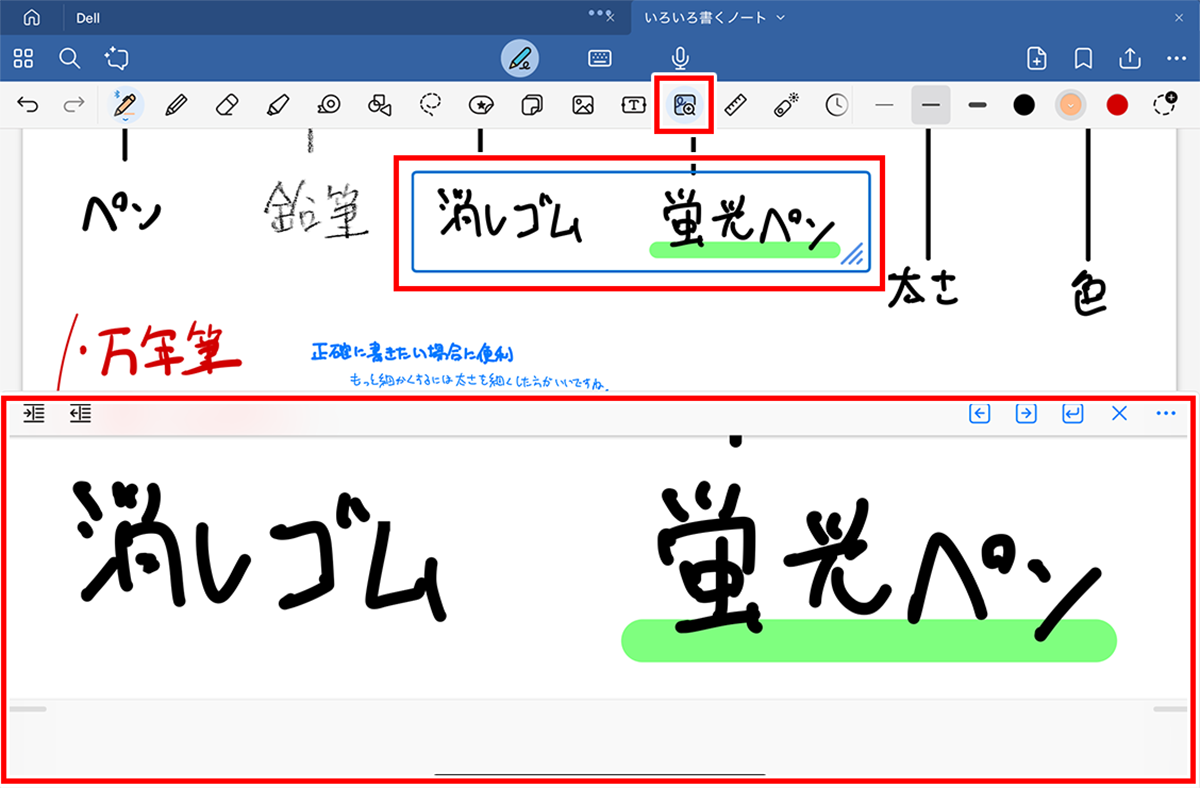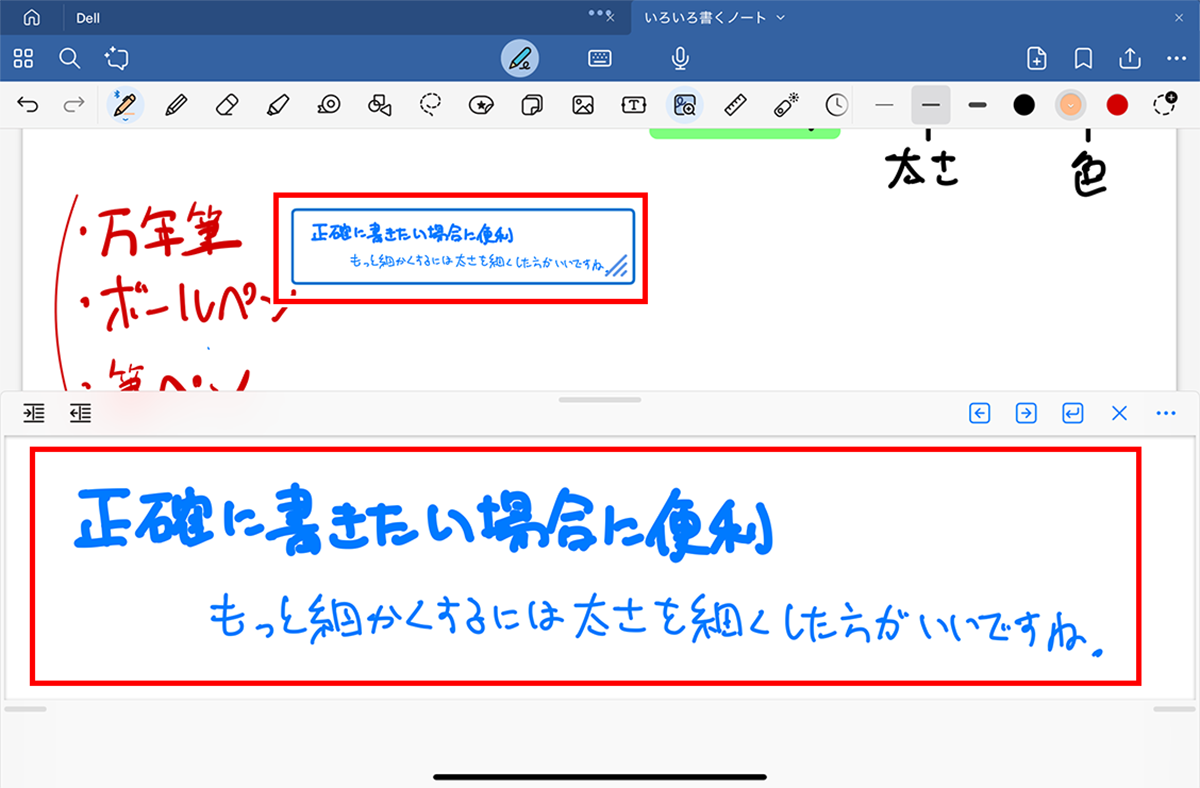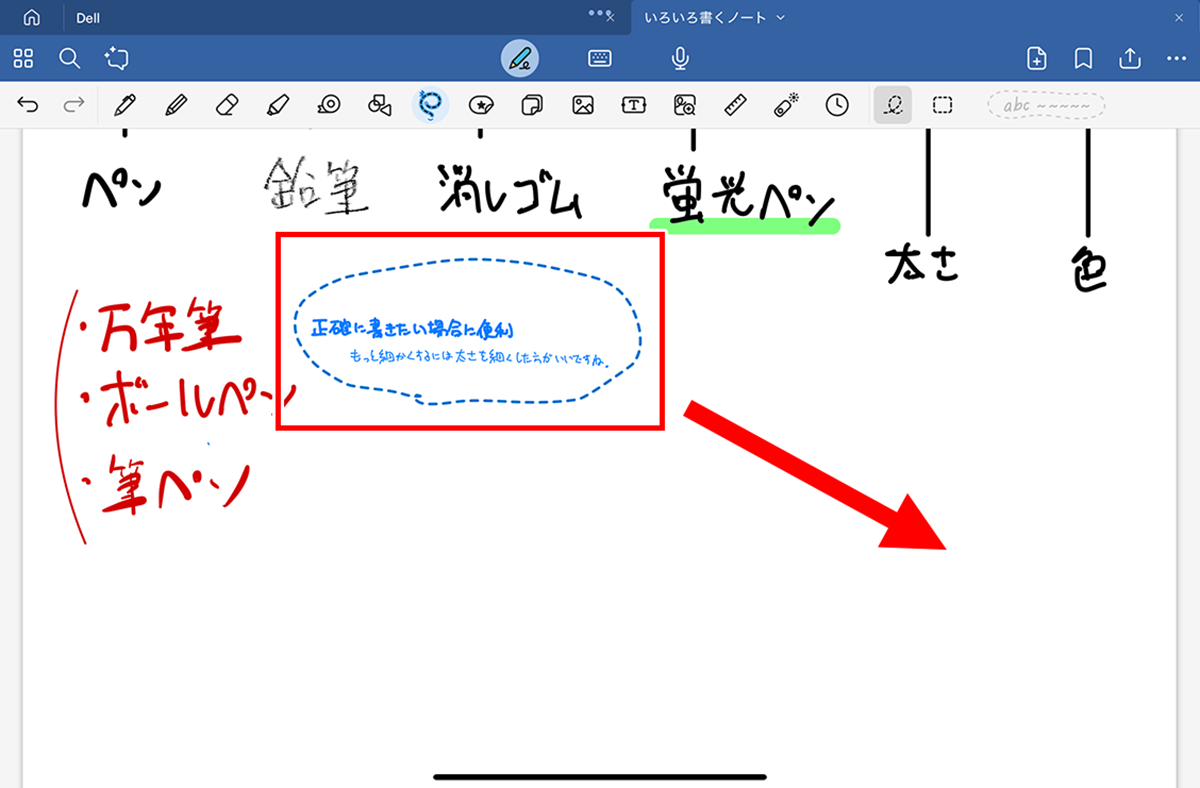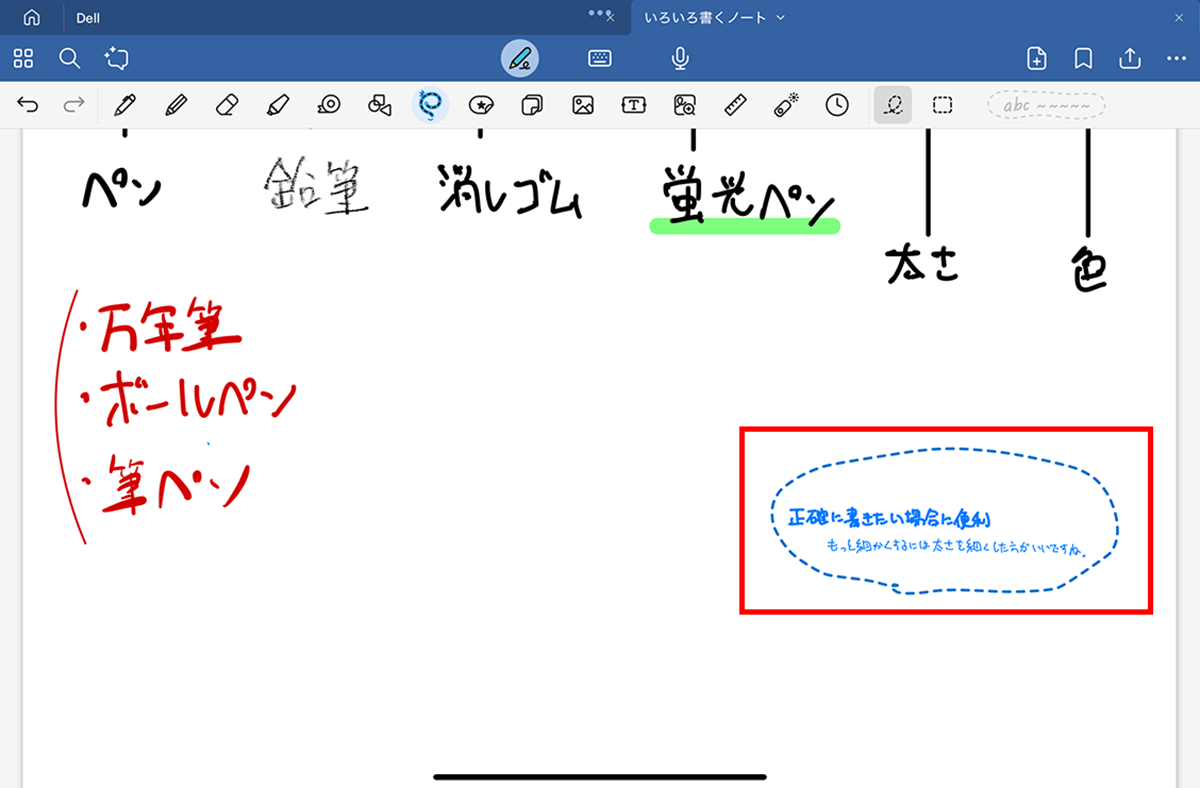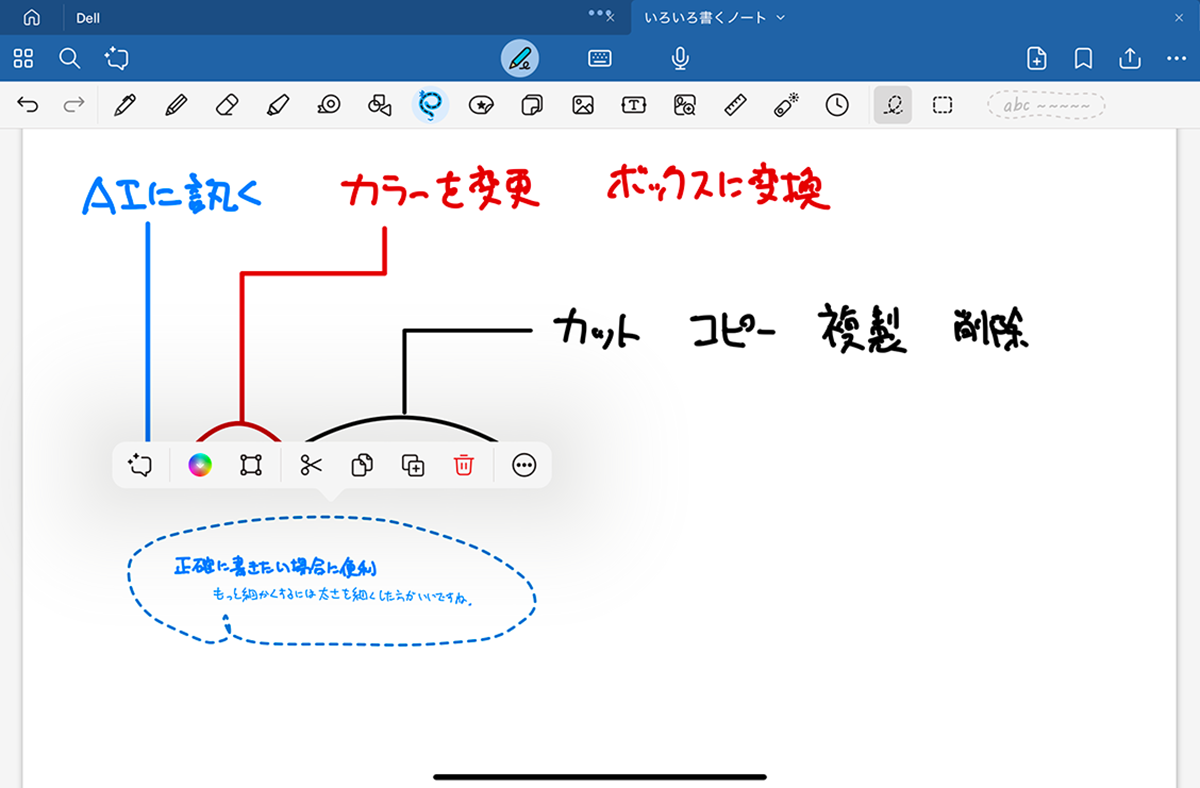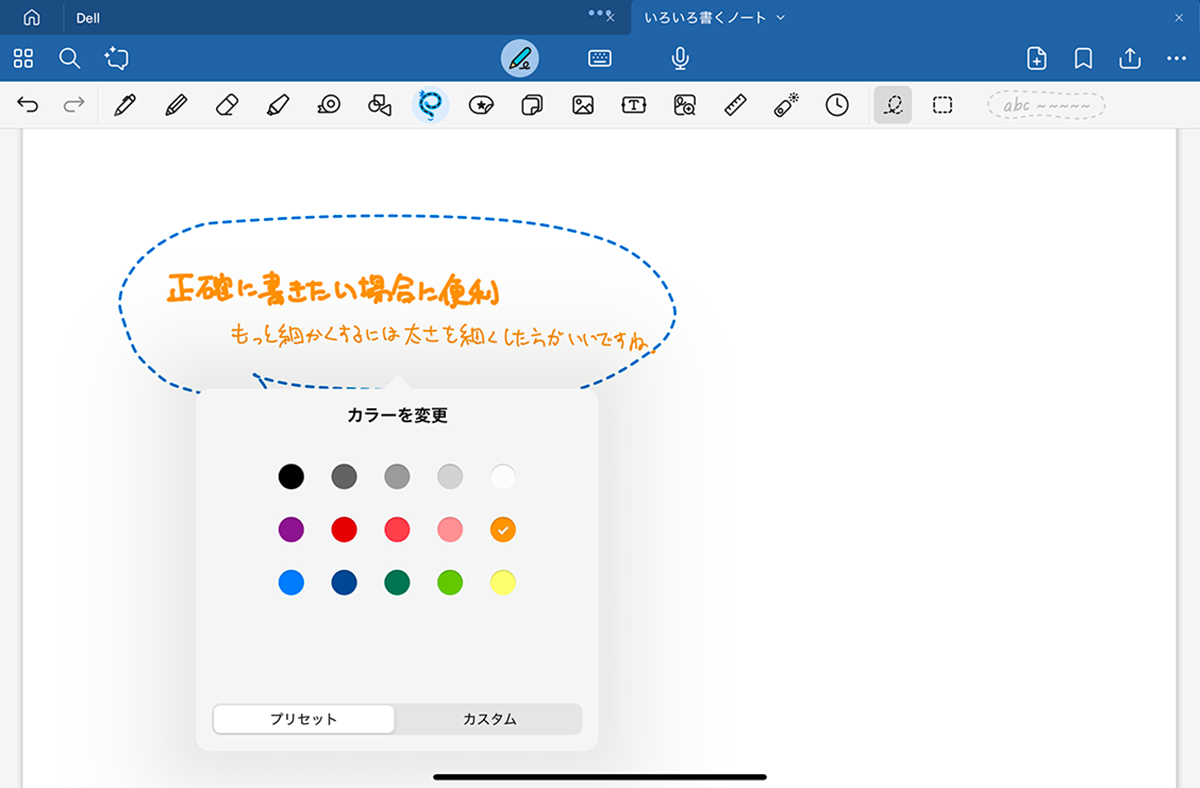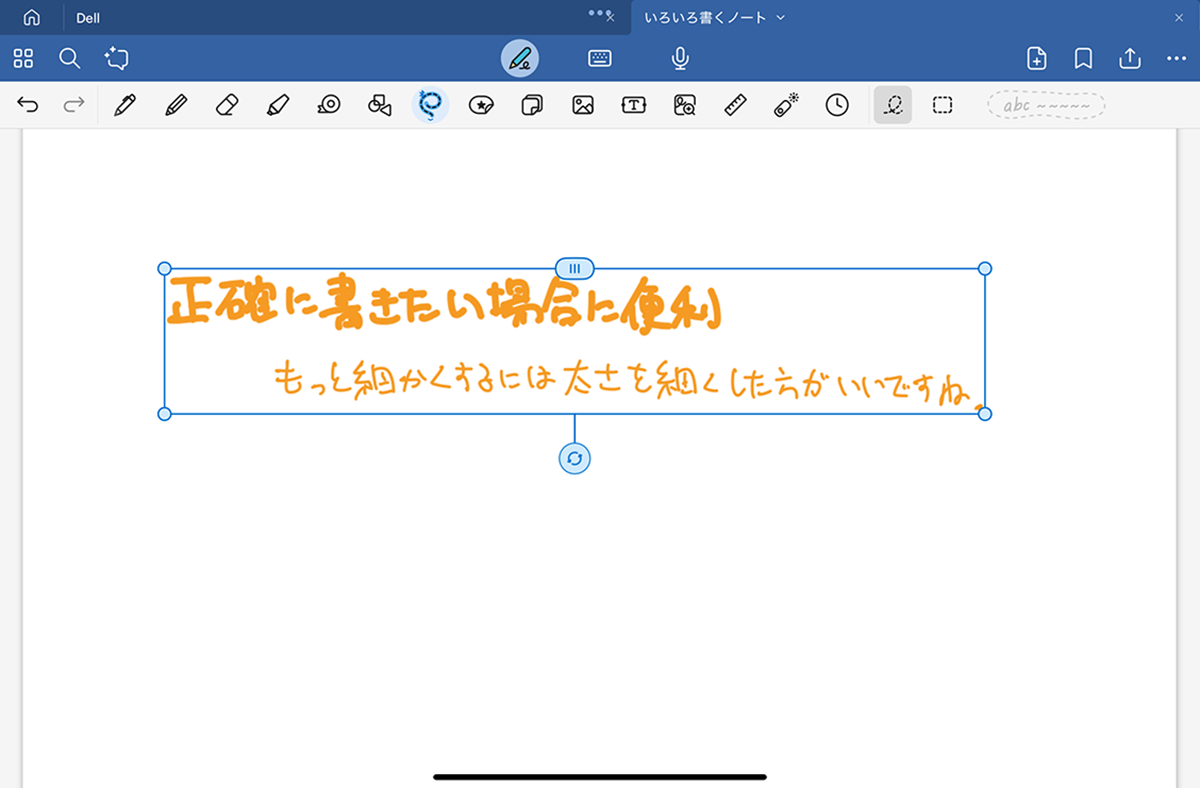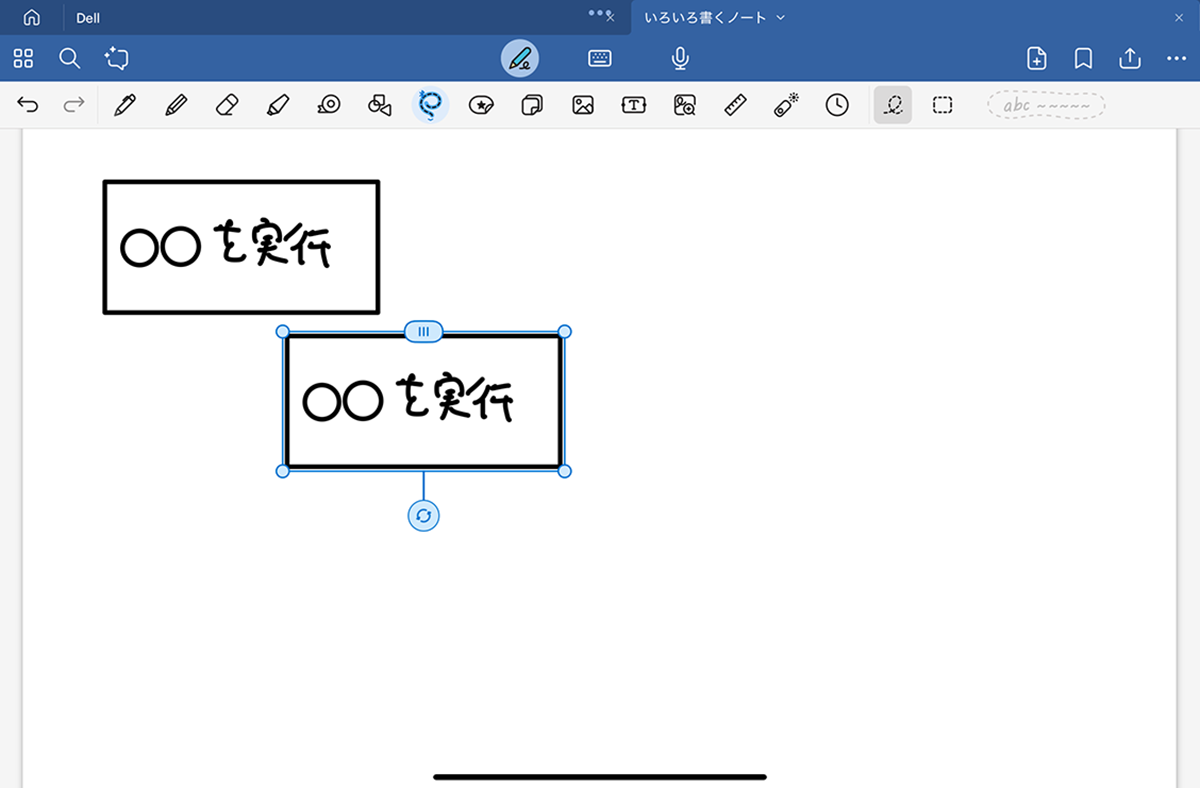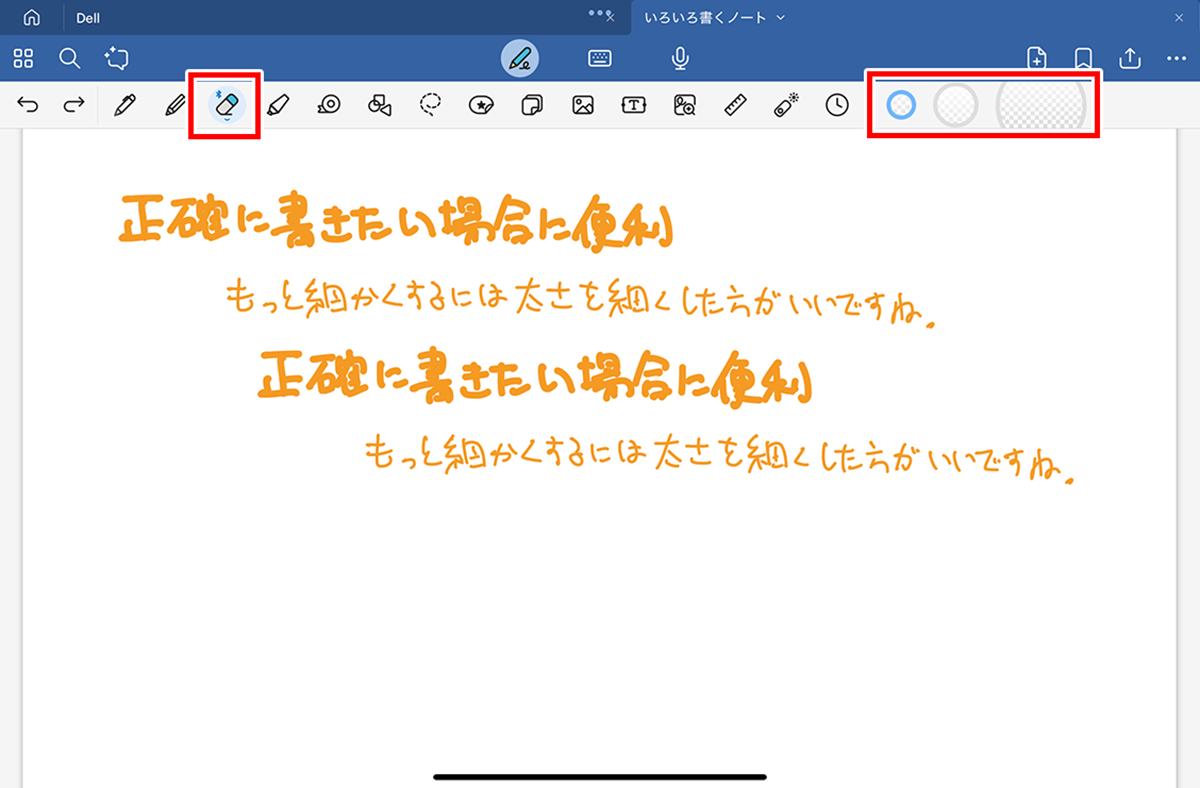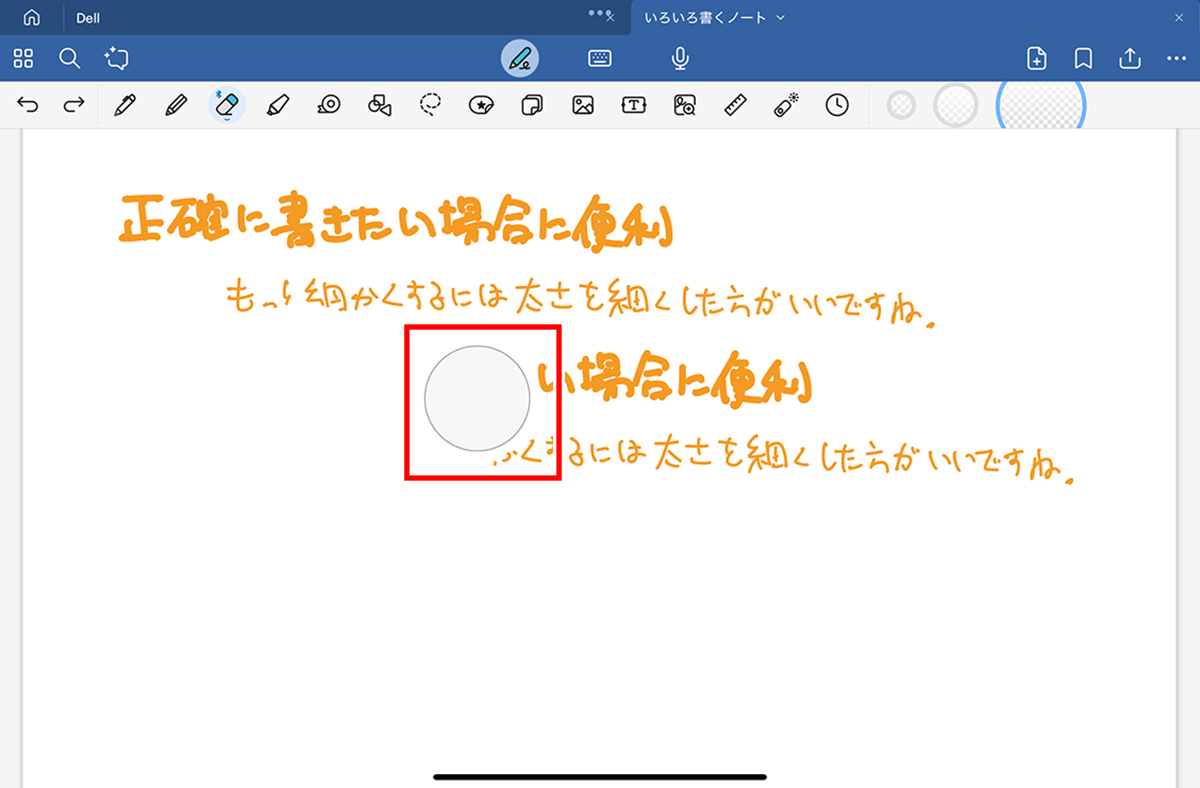定番ノートアプリ「Goodnotes」を使いこなす②
【活用提案】「Goodnotes」の基本操作と便利なカスタマイズ法を覚えて効率よくノートを作成しよう!
デジタルノートならではの機能を使いこなそう
あたりまえのことだが、紙のノートでは、書いた文字のサイズを変更したり、描いた絵を動かしたりといったことはできない。しかし、デジタルのノートなら、手描き時にさまざまな機能を利用することができる。それらを見ていこう。
●細かい文字を書き込むときは拡大ツールを使う
ノートに書き込んでいると、罫線に沿ってきれいに書いたり、より細かい文字で書き込んだりしたい場面がある。特に、後者はアナログなノートだとかなり難しい話だが、Goodnotesなら拡大ツールを使ってきれいに書き込めるのだ。
ツールバーの拡大アイコンをタップすると、ノート上に拡大ツールが表示され、画面下部にそのツールがある部分が拡大されて表示される。拡大ツールは自由に動かせるので、目的の場所へ移動させてから、下の領域に書き込んでいけばいい。
●投げ縄ツールで書いたものを操作する
ノートを作成中に、書いたものを移動させたいということはよくある。このとき使うのが、投げ縄ツールだ。範囲を選択してドラッグすれば、その部分を別の場所へ移動できる。書くスペースが狭くなってしまったような場面で使うといいだろう。
投げ縄ツールは、範囲を選択するだけでなく、いろいろな機能が使える。投げ縄で選択した範囲の中をタップすると、利用できるメニューが表示される。
それらの中でも便利なのは、「カラーを変更」だろう。メニューの「カラーを変更」アイコンをタップすると、変更できる色が表示される。好みのものをタップすると、選択範囲をその色に変更できる。
また、「ボックスに変換」を選択すると、選択範囲をボックス化して、拡大・縮小・回転などができるようになる。移動した場所に合わせて簡単に調整できるのがメリットだ。
利用する機会が多いのは、「複製」かもしれない。選択範囲の複製を作成できるので、テンプレート的なオブジェクトを別の場所へ配置したいときに使うと便利だ。
●消しゴムツールを使って書いたものを消す
消しゴムアイコンをタップすると、消しゴムが利用できる。消しゴムを選ぶと、ツールバーの右側に消しゴムの大きさが表示されるので、使いたい大きさ(大・中・小)を選んで使う。ただし、大きさはカスタマイズできないので、消したい箇所にちょうどいいサイズを選ぶようにしよう。
なお、ツールバーの消しゴムアイコンを長押しすると、「正確な消しゴム」「普通の消しゴム」「ストローク消しゴム」の3種類が選択できる。次のような目的で使い分けるといいだろう。
・正確な消しゴム=小さな部分を正確に消すときに使う
・普通の消しゴム=選択した部分を消す
・ストローク消しゴム=一筆で書いた部分(ストローク)をタッチして、そのストロークを消す
選択した消しゴムがどのように機能するかは、上部に表示されるプレビュー(「Aa」の部分)を確認するとわかりやすい。
週刊アスキーの最新情報を購読しよう
本記事はアフィリエイトプログラムによる収益を得ている場合があります