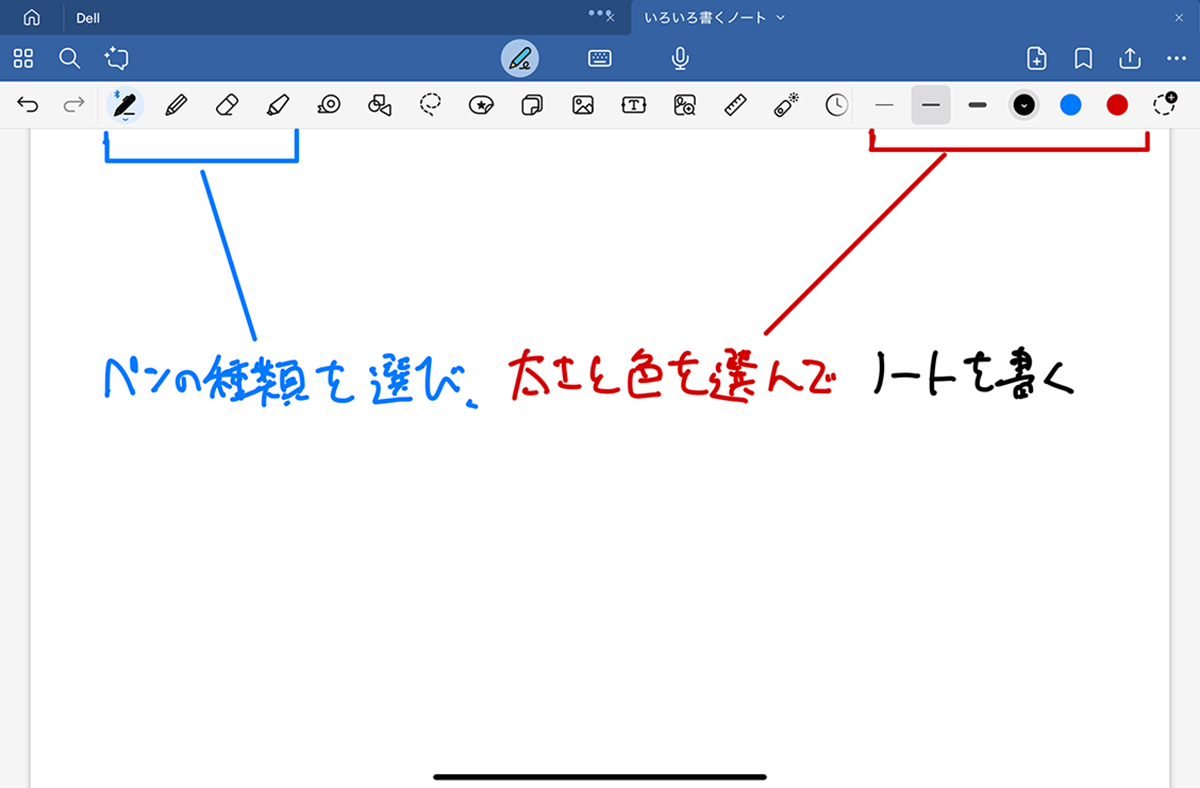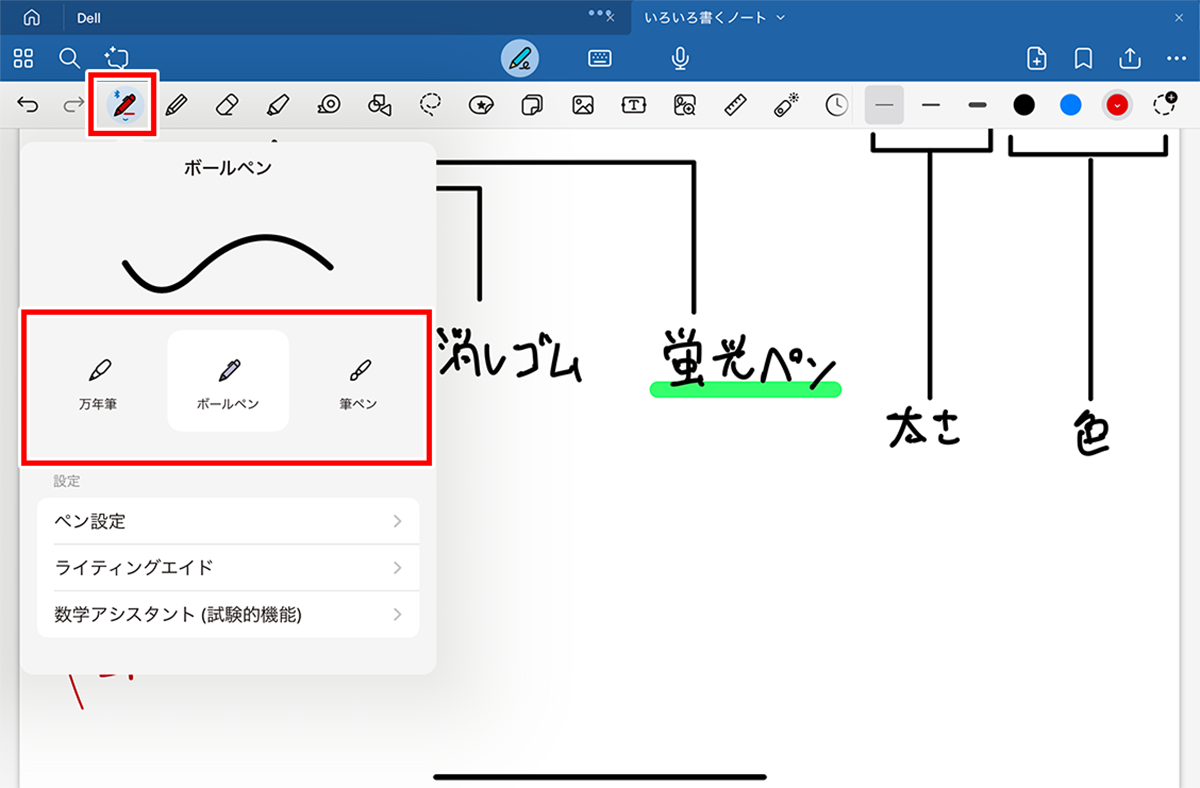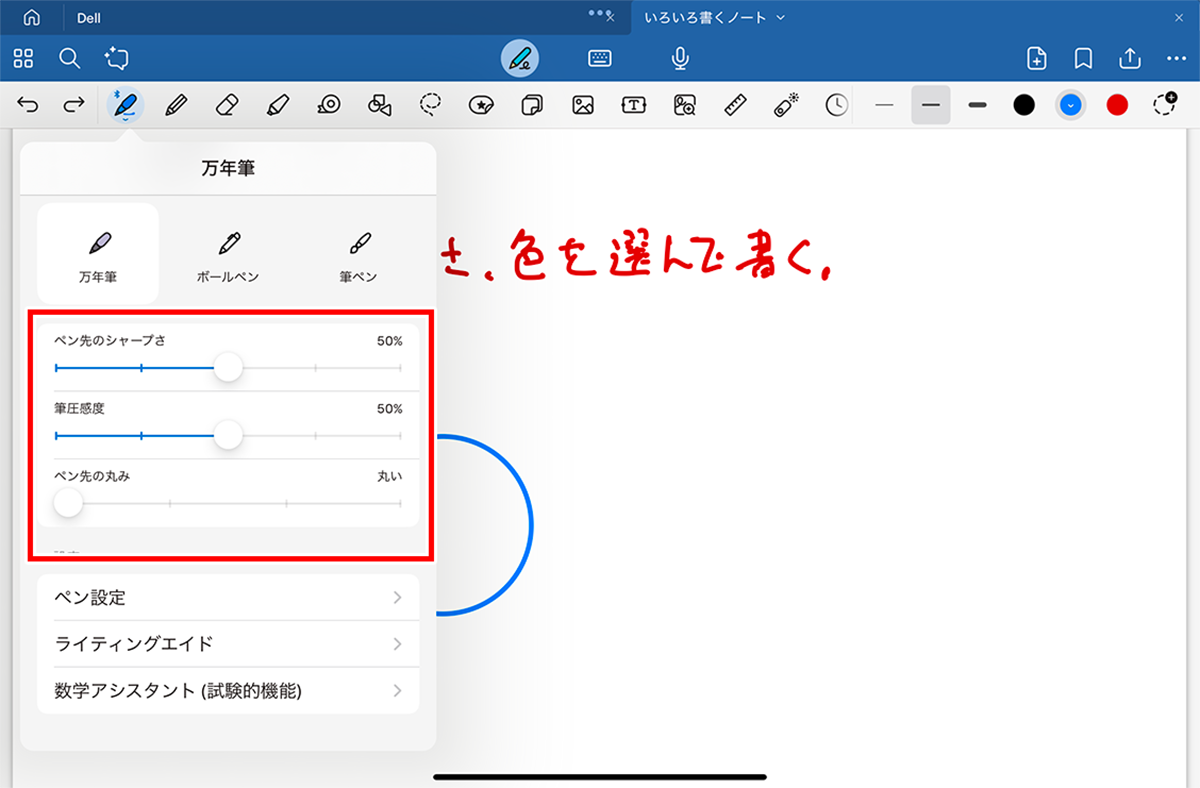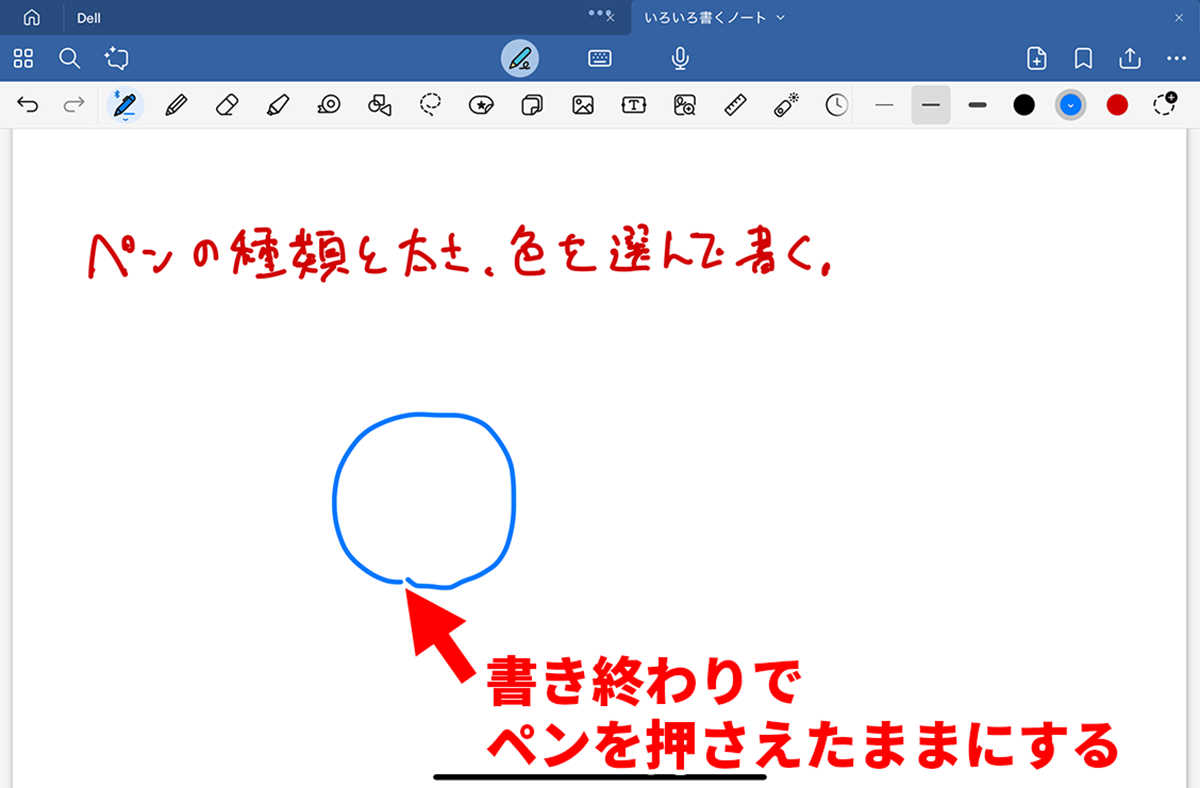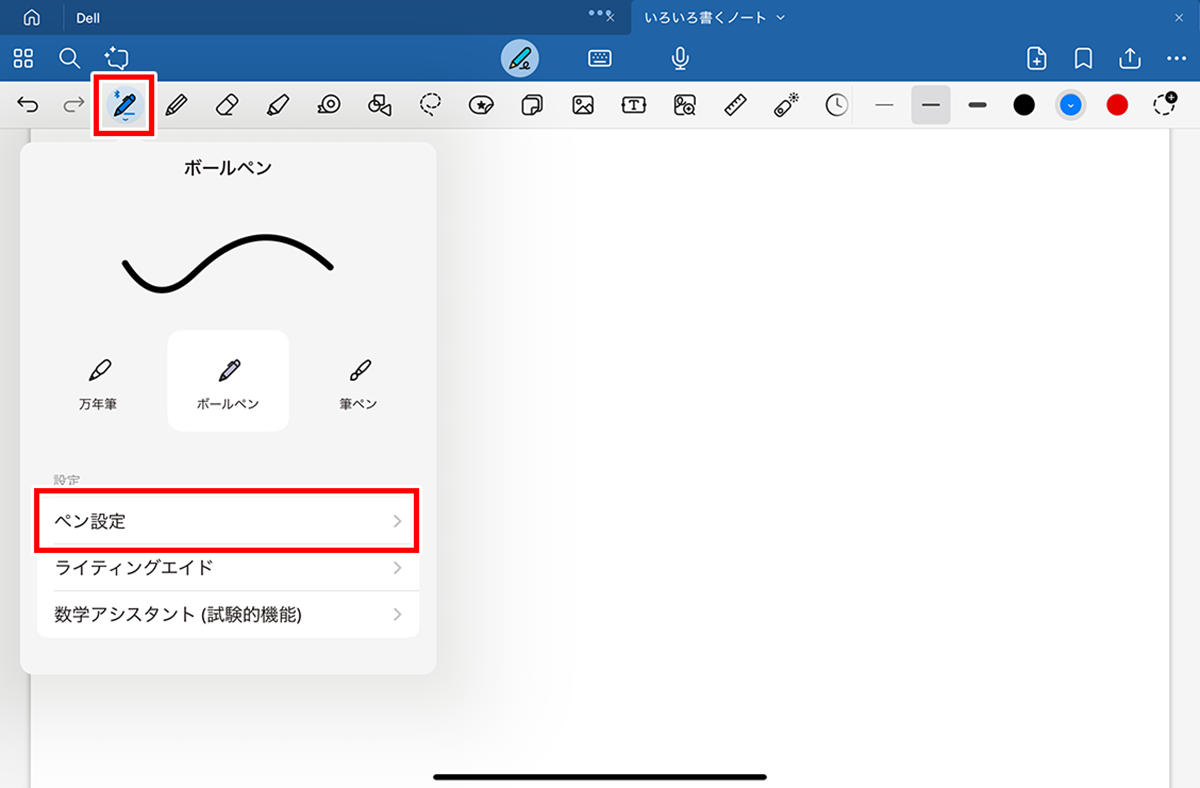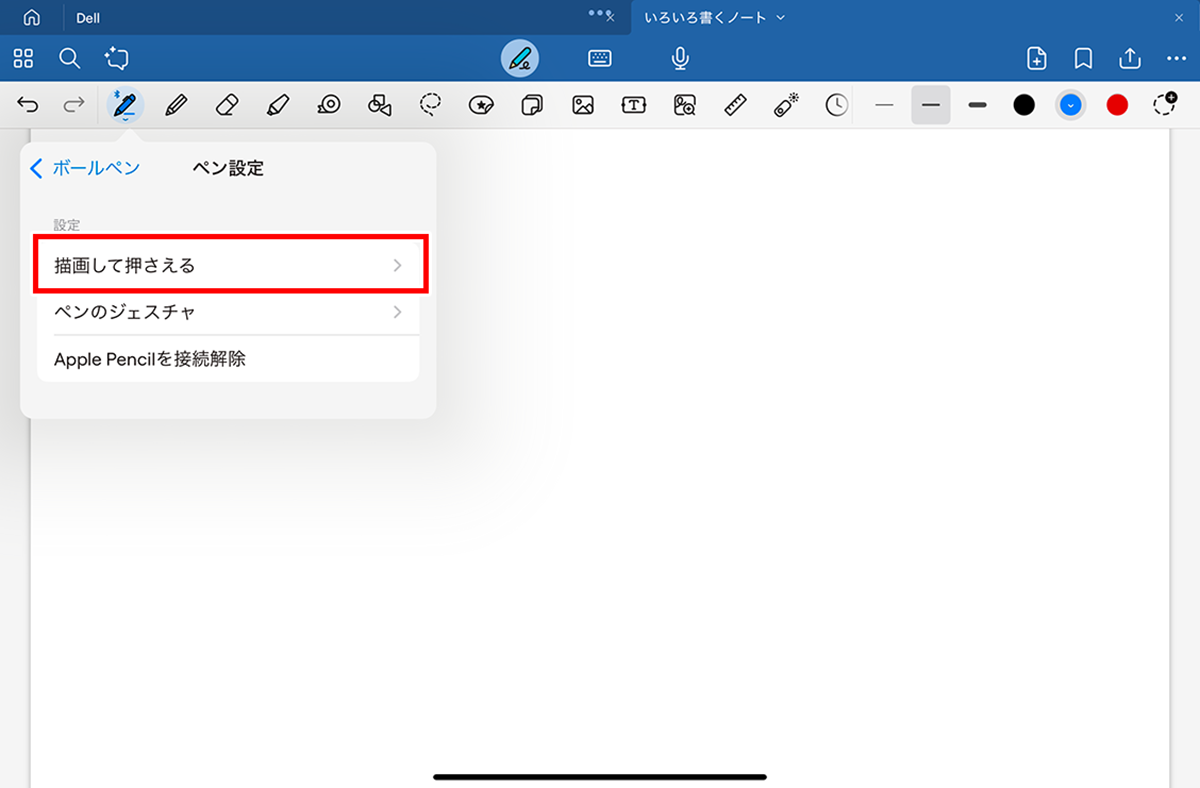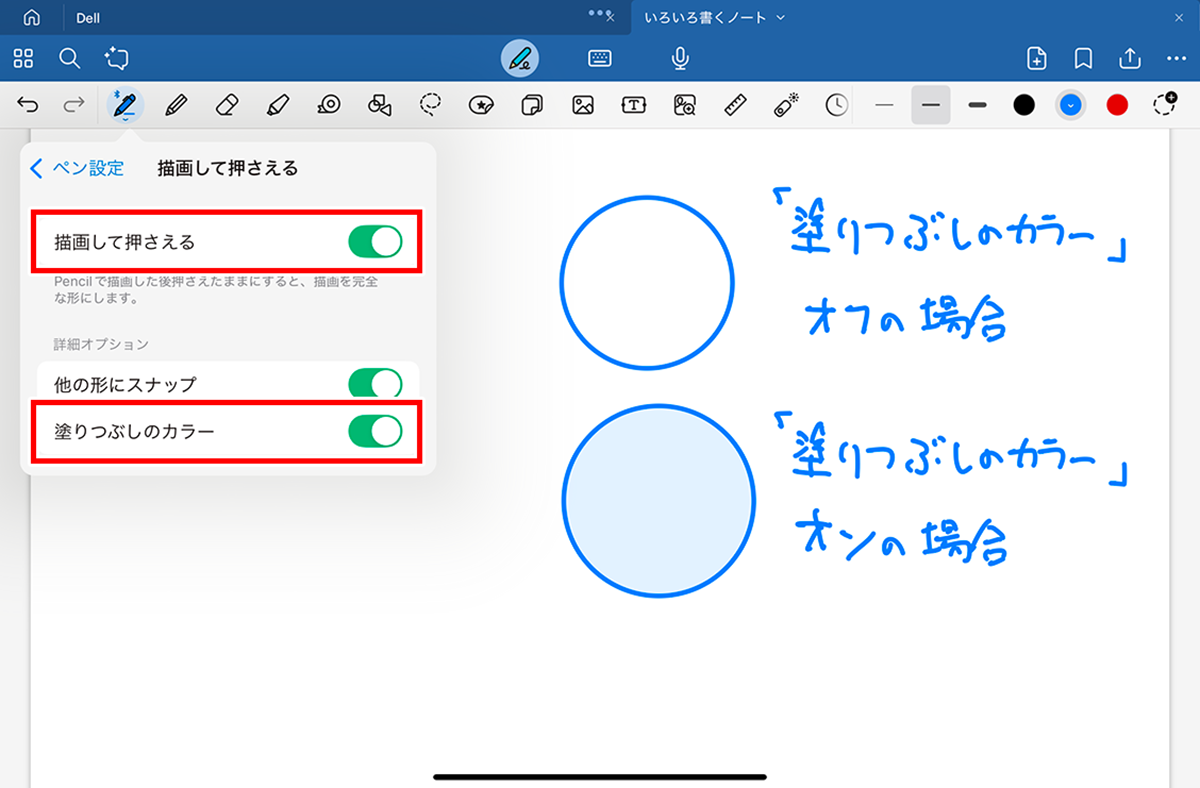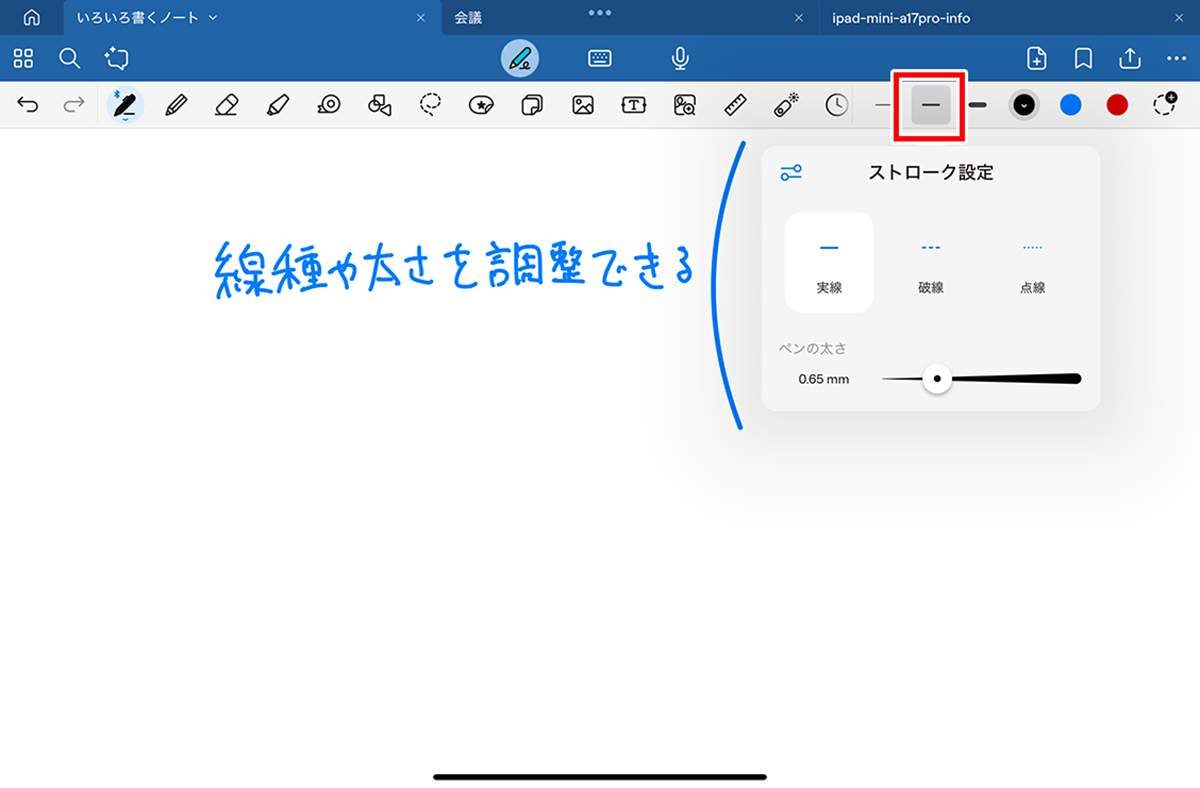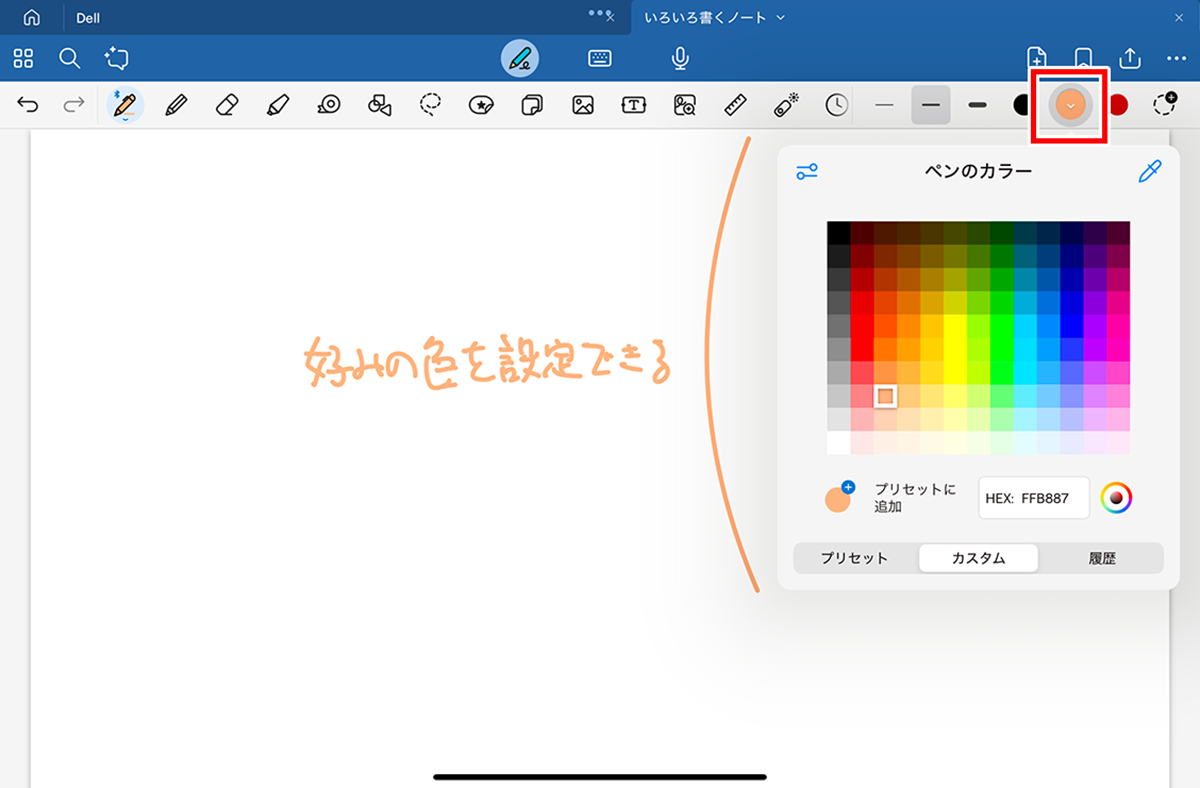定番ノートアプリ「Goodnotes」を使いこなす②
【活用提案】「Goodnotes」の基本操作と便利なカスタマイズ法を覚えて効率よくノートを作成しよう!
ペンの種類やカラーのカスタマイズ方法を覚えておこう
次に、ペンデバイスでの書き込み方法について見ていこう。ノート画面の上部にはツールバーが表示されており、ノートに使う基本的なツールが並んでいる。
書き込むペンの種類を選ぶには、ツールバーの左側でペンの種類(「ペン」「鉛筆」「蛍光ペン」)を選択し、右側で太さや色を選択するという流れだ。この構成を覚えておけば、使いたいペンをすぐに使えるだろう。
●ペンは使いやすくカスタマイズできる
ペンは、「万年筆」「ボールペン」「筆ペン」が利用できる。これらを切り替えるには、ツールバーのペンアイコンを長押しするとペンの種類が表示されるので、使いたいペン種を選べばいい。
「万年筆」と「筆ペン」を選んでいる場合、ペン先の筆圧感度やシャープさなどを調節可能だ。初期状態で書きづらいと感じた場合は、ここを調節するといい。
●ペンを押さえて図形を描く方法が便利
ペンで手書きをする際にぜひ覚えておきたい操作が、「ペンを押さえて図形を描く」という方法。「Goodnotes」には「シェイプツール」という図形を描くツールもあるが、それよりも手軽に使えるのだ。
これは、ペンツールで丸や四角の図形を描いたあとにペンを押さえたままにすると、きれいな形の図形に整えてくれるというもの。使ってみると、とても便利な操作だとわかる。
もし、ペンを押さえてもきれいな図形に変換されない場合、「描画して押さえる」設定がオフになっている可能性がある。この場合は、ペンツールの設定画面を確認してみてほしい。ここでは、図形に変換した際に塗りつぶすかどうかも設定できるので、必要に応じて設定しておこう。
●太さやカラーはカスタマイズできる
ツールバーの右側には、太さやカラーがそれぞれ3種類表示されており、好みのものを選んで利用できる。ただし、蛍光ペンを使っているときは、太さは表示されない。
もし、使いたい太さやカラーが表示されていない場合は、それぞれカスタマイズをして使いやすくしておこう。カスタマイズするには、アイコンを長押しする。
カラーを選択する場合、3つのタブの中からカラーが選択できるので、よく使う色を設定しておこう。細かく色味を調整したい場合は、「カスタム」タブを選択するといいだろう。
週刊アスキーの最新情報を購読しよう
本記事はアフィリエイトプログラムによる収益を得ている場合があります