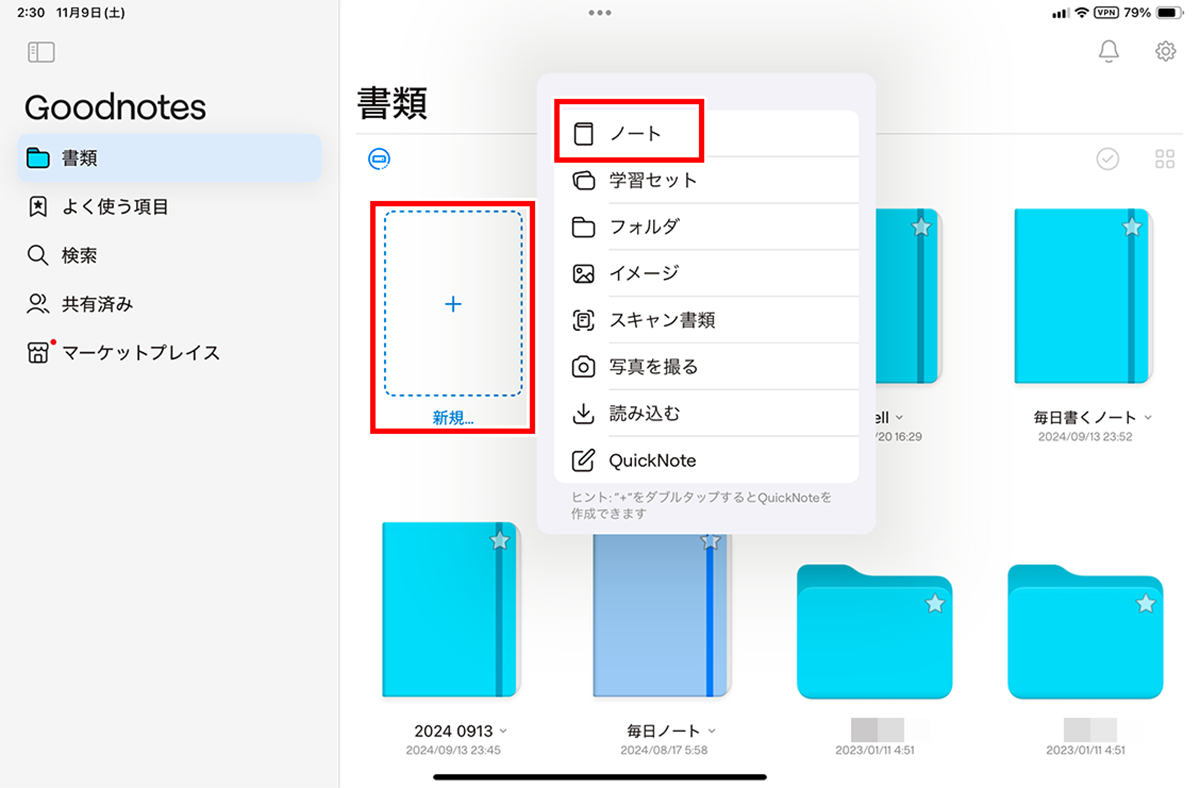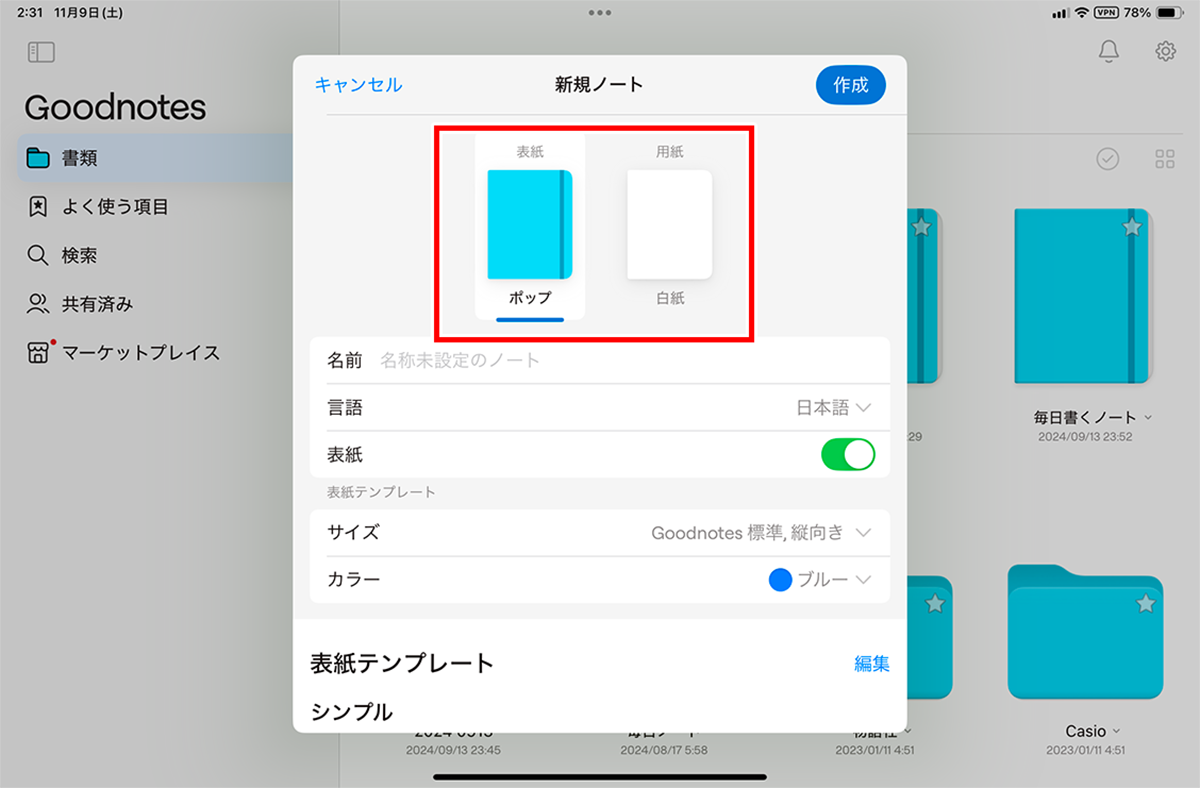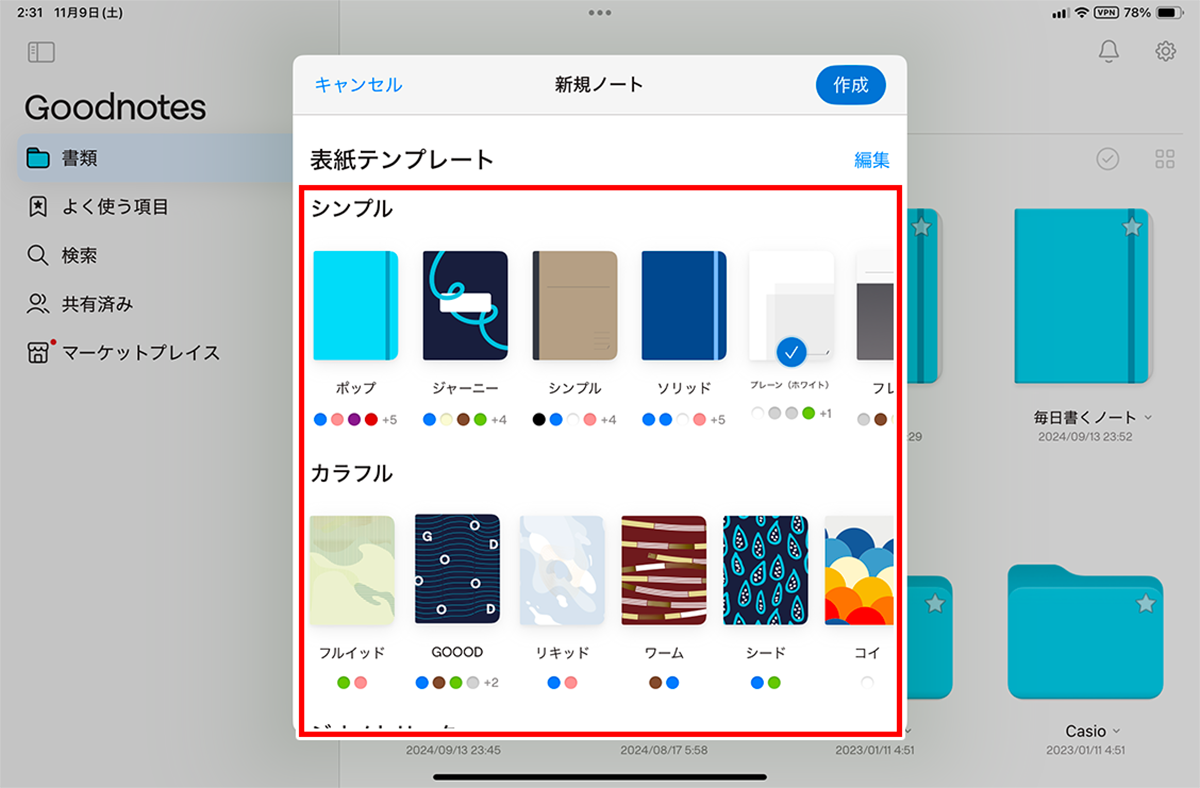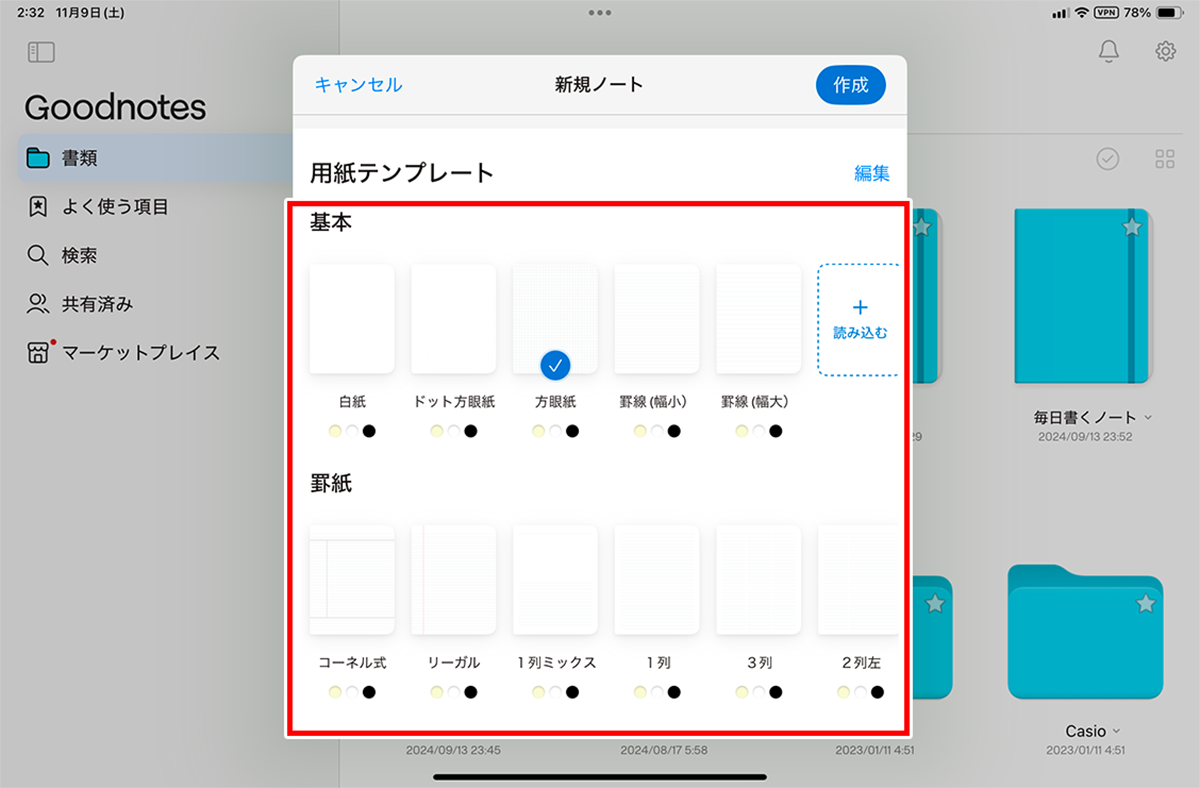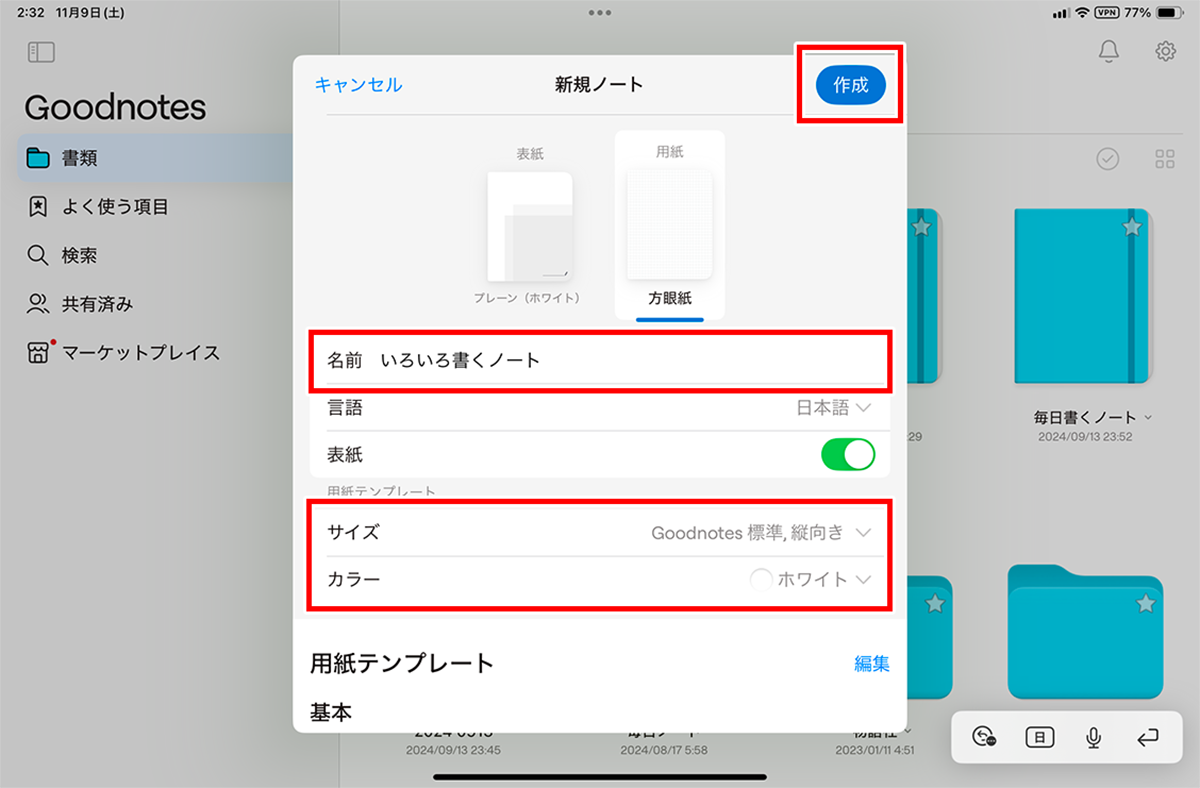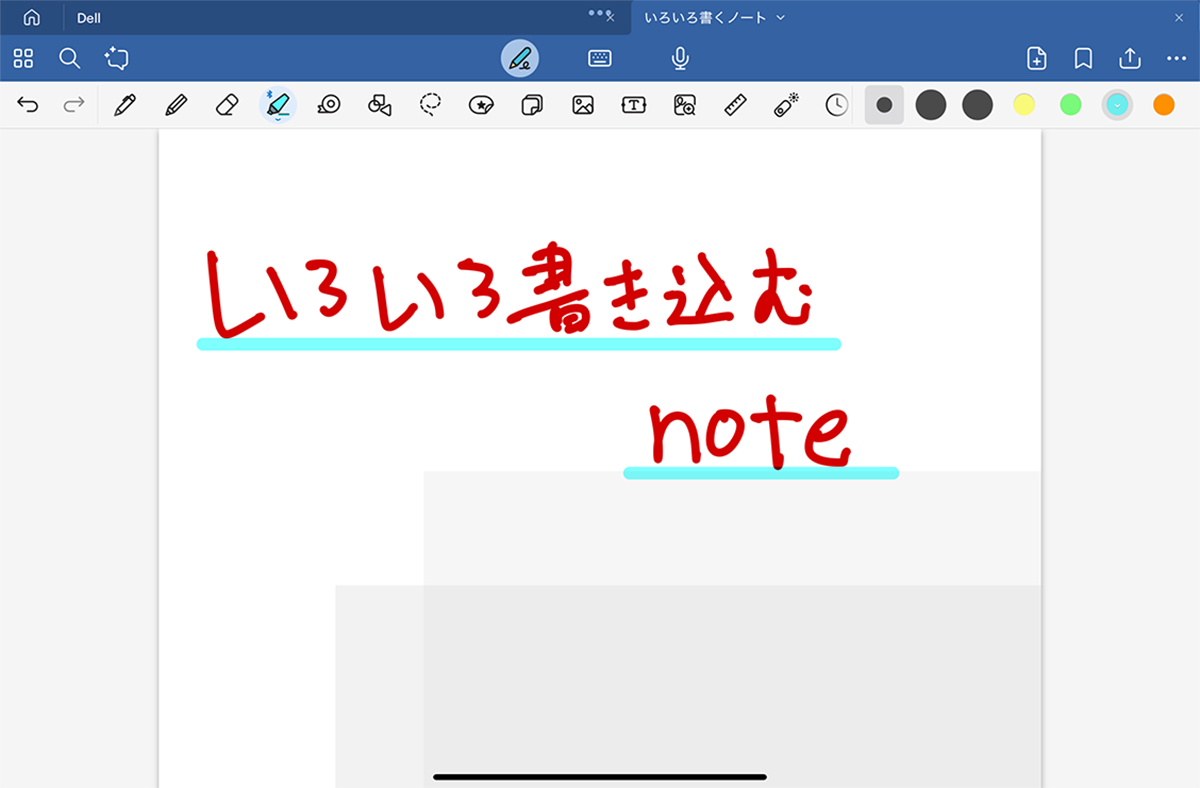定番ノートアプリ「Goodnotes」を使いこなす②
【活用提案】「Goodnotes」の基本操作と便利なカスタマイズ法を覚えて効率よくノートを作成しよう!
2024年12月25日 11時00分更新
数あるノートアプリの中でも、「Goodnotes」はとても多くのユーザーに使われているアプリだ。バージョンアップを重ね、使い勝手はますます向上している。インターフェースはそれほど複雑ではないので、ノート機能については誰でもある程度使えるだろう。
しかし、「Goodnotes」には便利な機能が豊富に用意されており、それらを上手に活用すれば作業の効率性に大きな差が出てくる。そこで今回は、「Goodnotes」を使う際に覚えておきたい基本機能やTipsについて解説していこう。
ノートを作成したら表紙をわかりやすいものにしよう
まずは、最も基本となるノートの作成方法を見ていこう。「Goodnotes」を起動すると、ホーム画面が表示されるので、ここからノートを新規作成できる。
ノートの作成画面では、はじめに表紙のデザイン、ノートの用紙の種類を選択しよう。作成画面の上部に表示されている表紙と用紙のプレビューを選ぶと、画面下部で好みのものを選択できる。
表紙と用紙の種類を選んだら、ノート名やサイズ、用紙の色などを指定する。これは自分の好みに合ったものや、目的に合った使いやすいものを選択すればいい。また、ノート名はわかりやすい名前を付けておくのが基本だ。
ノートを作成すると、1ページ目が表示される。ここで、はじめにやっておきたいのは、ノートのタイトルを手書きすることだ。
「Goodnotes」のホーム画面には、作成したノート一覧が表示されるのだが、ノートの数が増えてくると、目的のノートを見つけにくくなってしまう。個人的にも、なかなか見つけられなくて困ったことが多々ある。そのため、表紙はわかりやすく手書きしておくのがおすすめ。これだけで視認性が上がり、断然見つけやすくなる。
週刊アスキーの最新情報を購読しよう
本記事はアフィリエイトプログラムによる収益を得ている場合があります