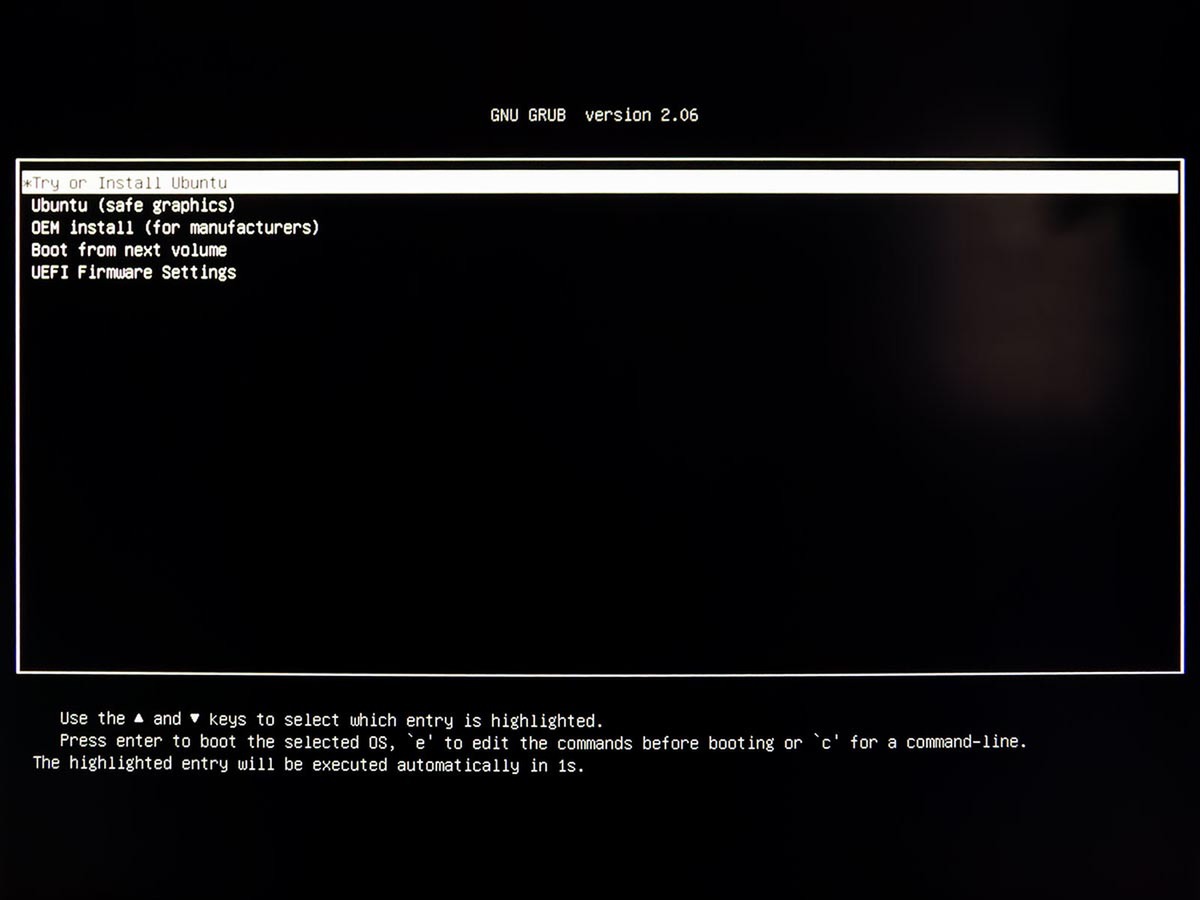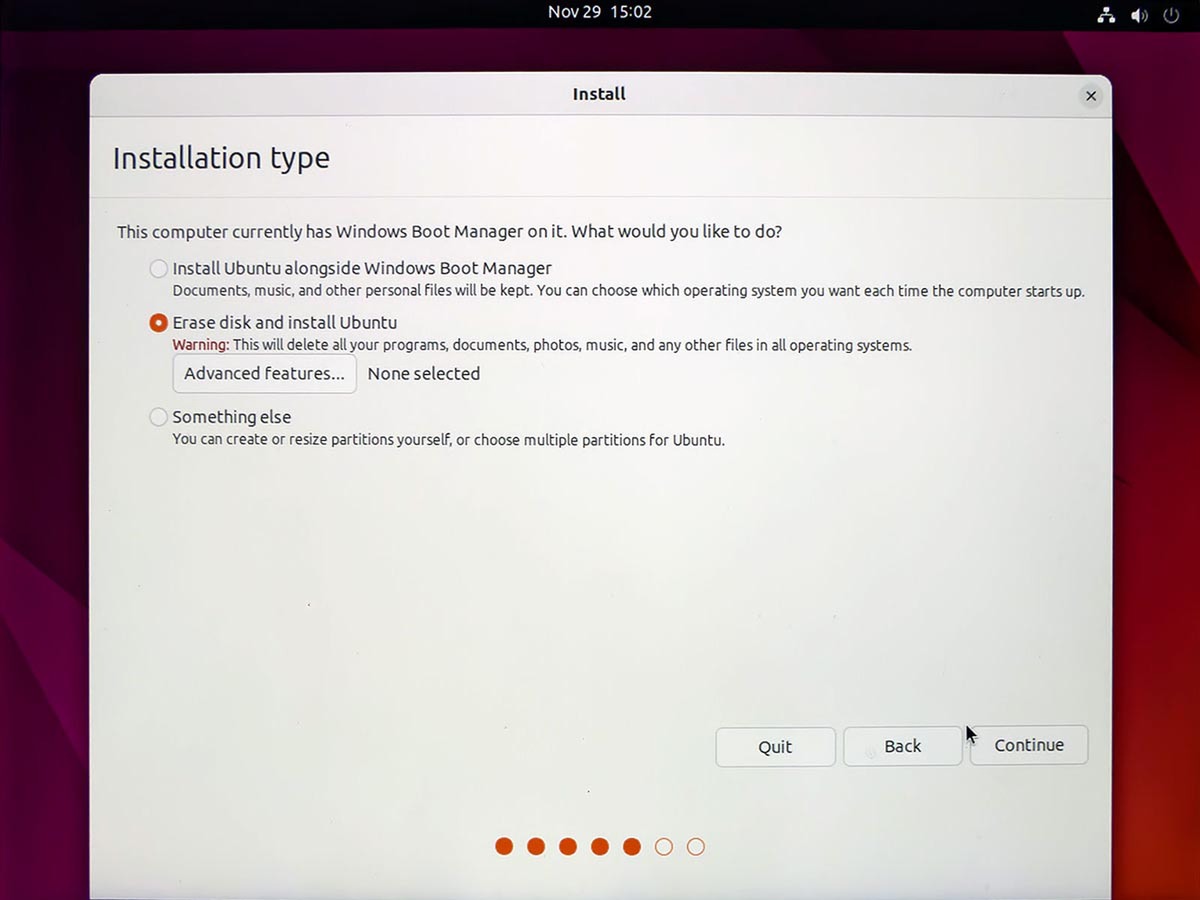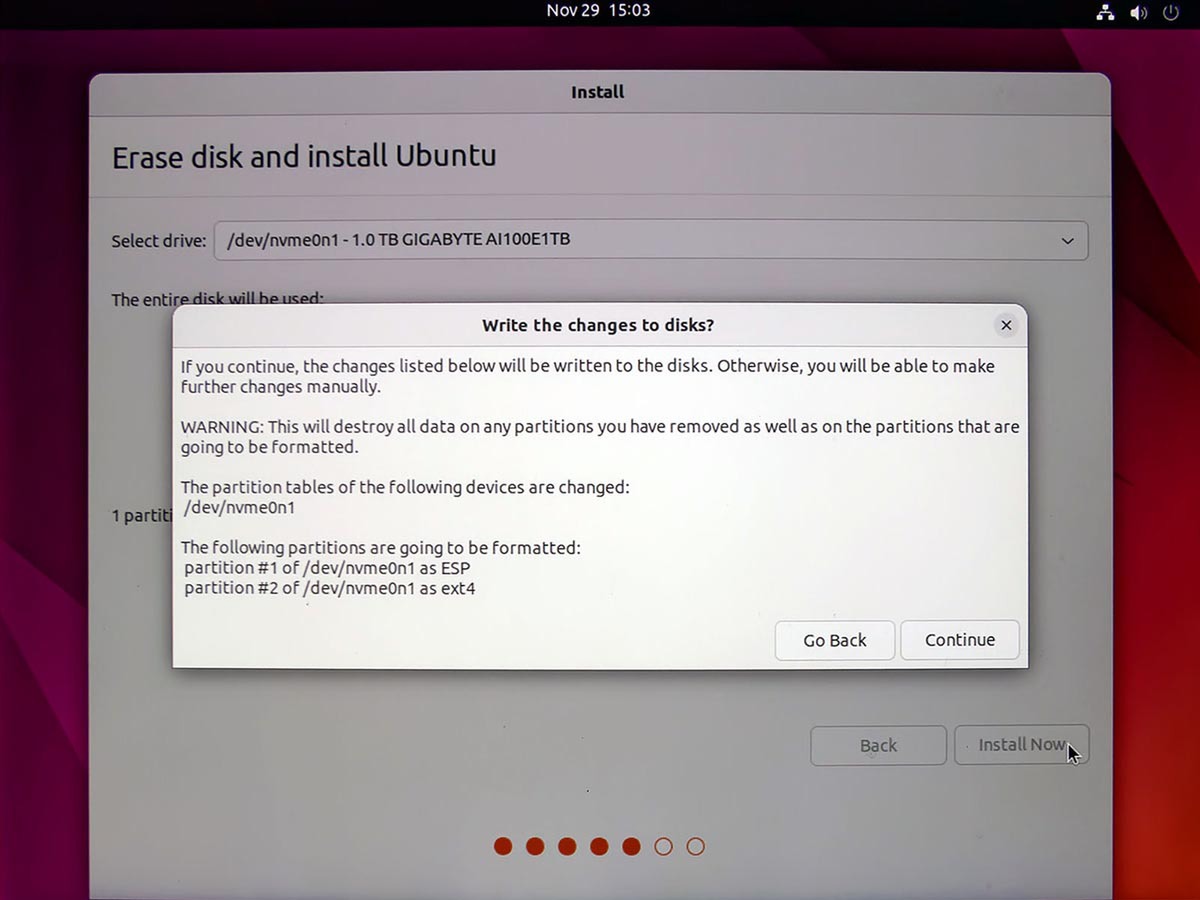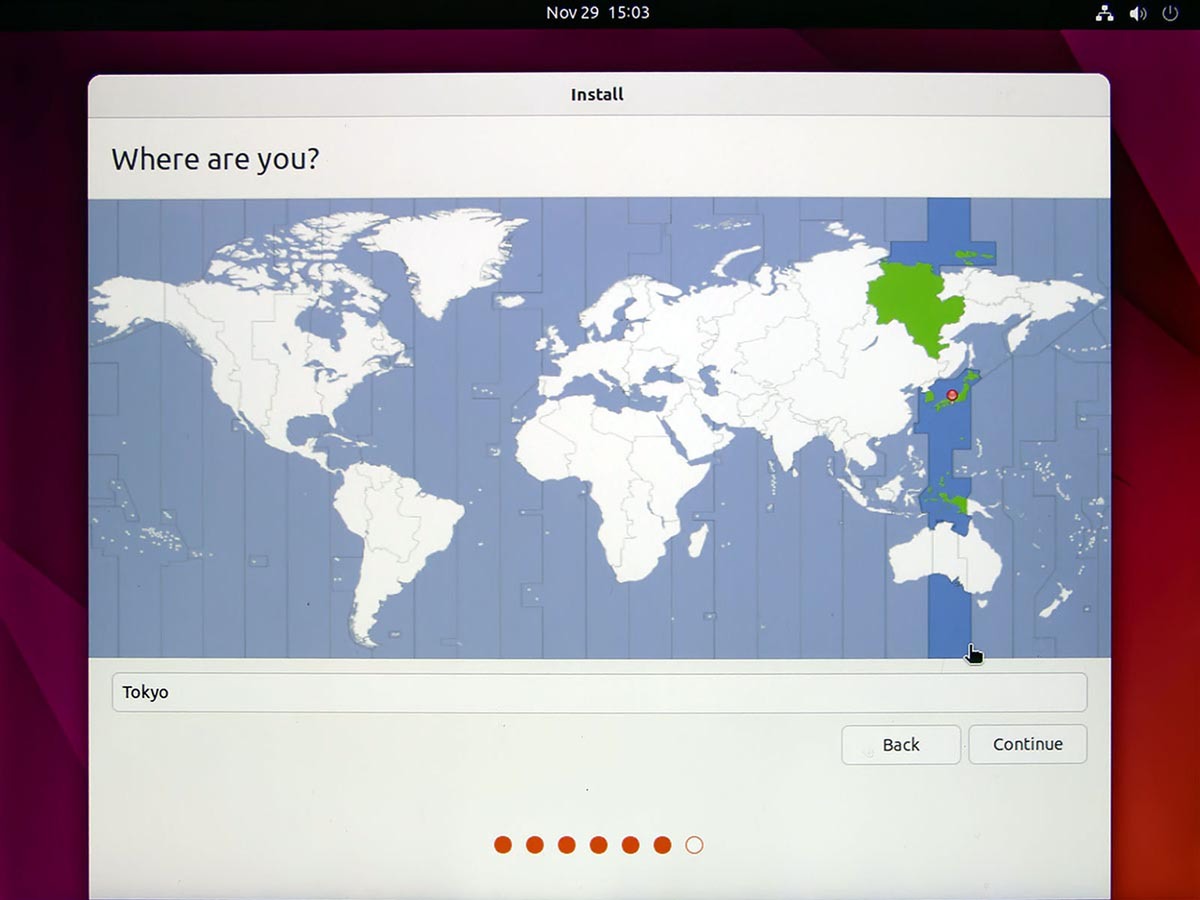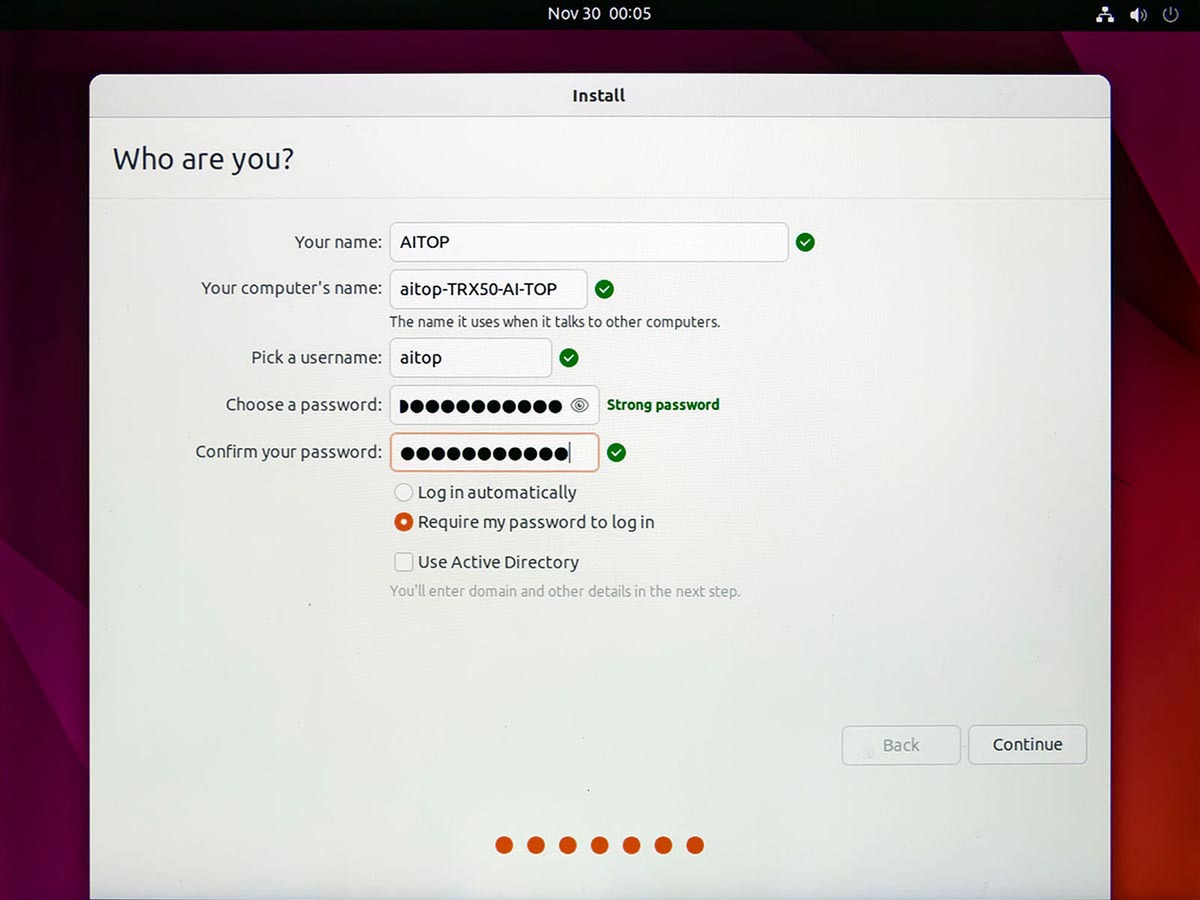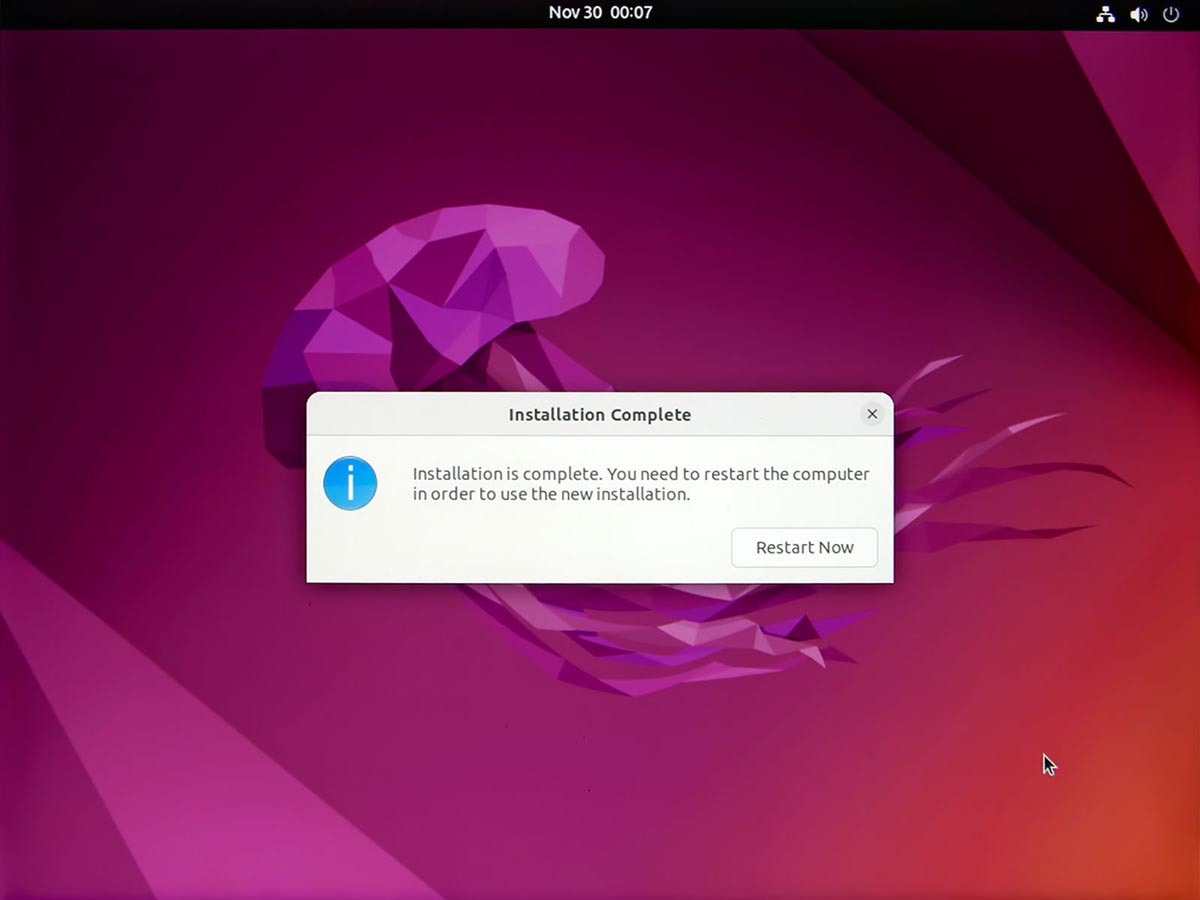まずはUbuntuをインストール
ではここから、環境の整備手順を説明しよう。現状AIの学習などは、ほぼLinux環境が普通になっており、ライブラリー類もこれを前提に用意されている。それもあってAI TOPも標準ではLinux(Ubuntu 22.04.5)が前提になっており、どうしてもWindowsをという場合にはWindows上でWSL2(Windows Subsystem for Linux 2)を動かし、この上で稼働という形になる。シンプルでオーバーヘッドが少ないのは直接Ubuntu環境で利用することなので、以下この手順を説明する。
最初に行なうのはUbuntuのインストールである。まずはUSBメモリー(8GB以上)を用意した上で、別のマシンでOSインストール用の環境を作る。OSのインストールイメージは https://releases.ubuntu.com/jammy/に置かれている"64-bit PC(AMD64) desktop image"のリンクから、"ubuntu-22.04.5-desktop-amd64.iso"をダウンロードする。
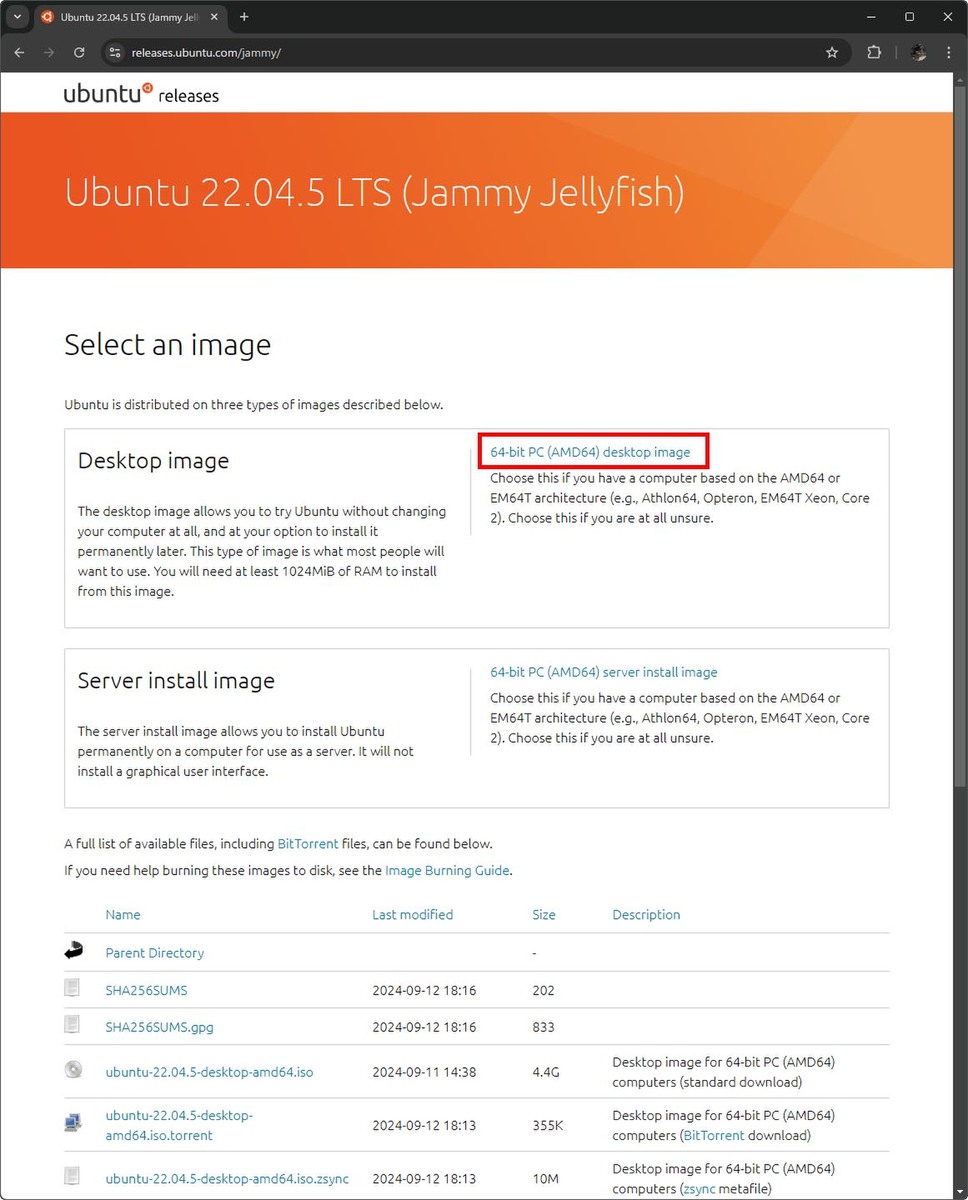
赤枠内をクリックしてダウンロードする。Server install imageでも良いが、この場合デフォルトではGUIが立ち上がらないので、Linuxに熟練している方でなければDesktop imageの方をお勧めしたい。ちなみにDesktop imageの容量は4.43GBほどになる
Desktop imageはisoファイルになっているので、これをUSBメモリーに書き込むツールが必要である。何種類かあるのだが、筆者はRufusを利用した。書き込みの所要時間は環境によるが、筆者の場合だと十数分であった。
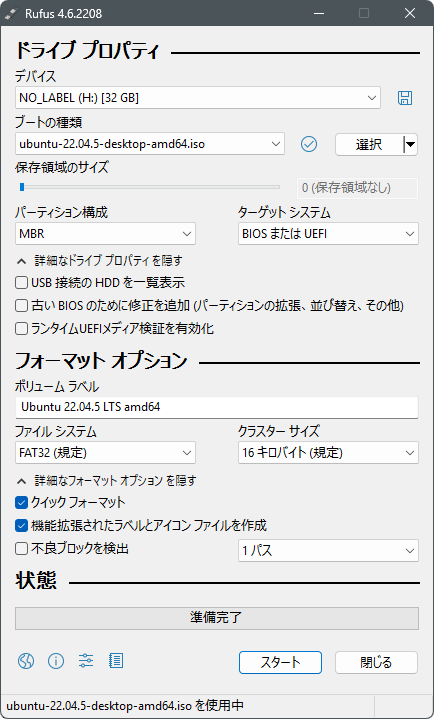
最上段の「デバイス」が書き込む先のUSBメモリーの指定。その下の右側、「選択」をクリックして、ダウンロードしたUbuntuのisoファイルを指定すると、ブートの種類その他の設定が自動で決まる。最後に一番下の「スタート」を押すと書き込みが始まる
完成したUSBメモリーを、AI TOP PCに装着して電源を入れるとUSBメモリーからブートされ、インストール画面がスタートする。
ここからの手順は別に珍しいものではなく、すぐにGUIが立ち上がり、言語の選択をして"Install Ubuntu"を選び、次いでキーボードレイアウトを選んだ後で、インストールするソフトウェアの設定を行なう。
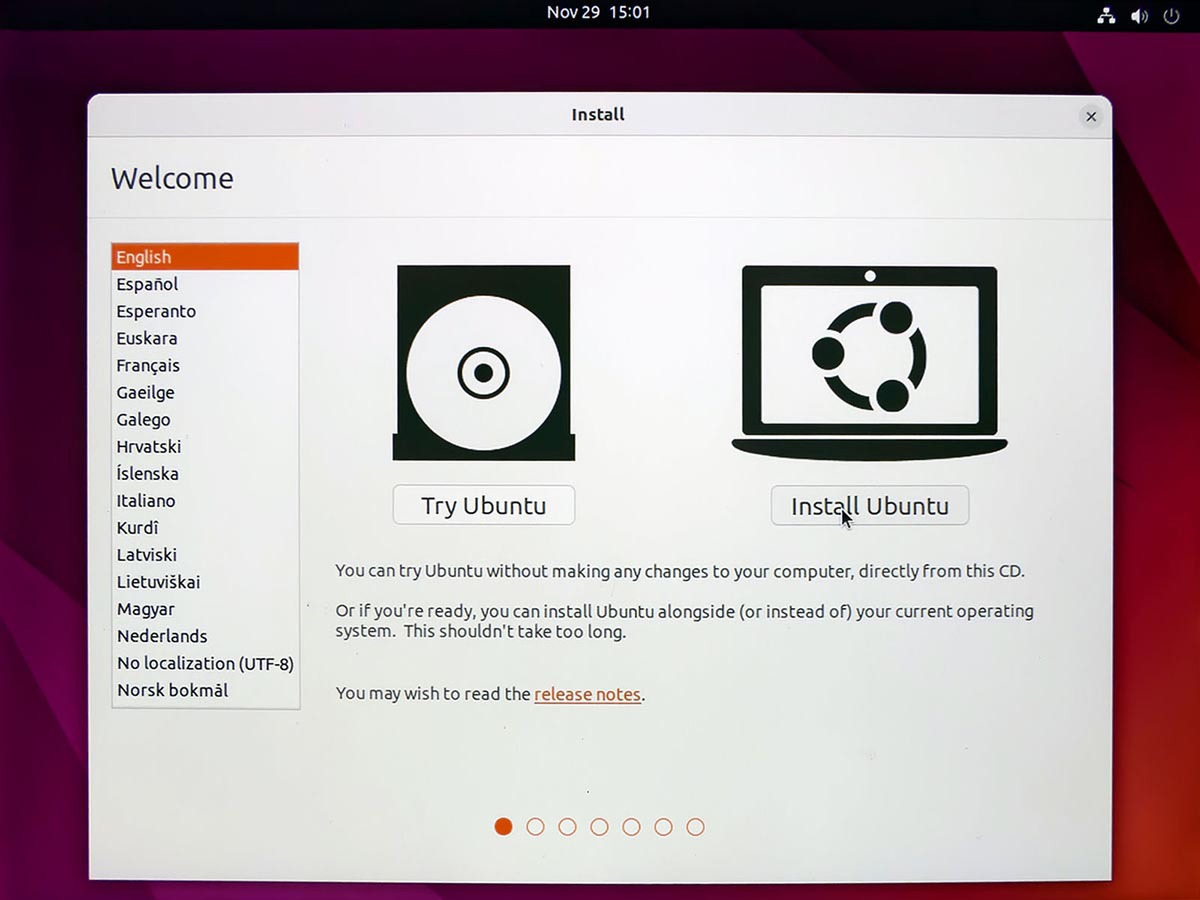
右のリストで言語を変更できるが、Englishのままにしておくのが無難である。実はUbuntu 22.04は日本語パッケージが標準では提供されない。希望の方は、Ubuntu Japanese Teamの日本語Remixページから入手できる。ちなみにUbuntu 24では日本語対応が済んでいるが、こちらはAI TOPのソフトウェア環境との互換性が不明なので今回は見送った
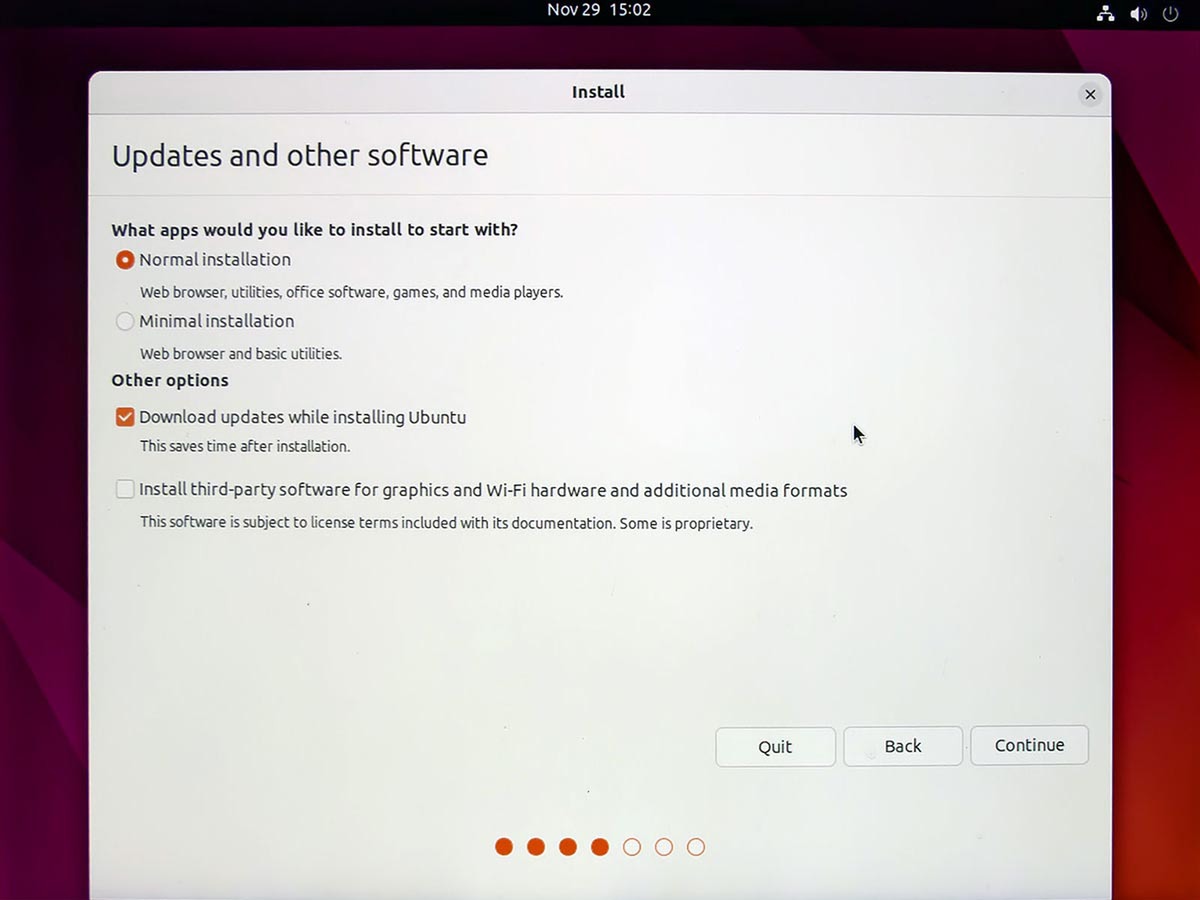
Normal installationを選ぶのが無難。また"Download updates while installing Ubuntu"はどちらでもいい。筆者は有線LANを利用するので必要ないと判断して見送ったが、Wi-Fiで接続したいというのであれば"Install third-party software for graphics and Wi-Fi hardware and additional media formats"にチェックを入れておくのが吉である
次にインストール先の構成を選ぶ。この操作は後戻りできないため、念押しされるので確認の上"Continue"を選ぶ。
次にLocationの選択があるので、日本のエリアを選ぶ。最後にアカウントの作成だ。ユーザー名(ここでは"AITOP"にした)と、Ubuntuマシンのホスト名(自動生成されるが変更可能)、Ubuntu Desktopへのログイン名(これも自動生成だが変更可能)、そしてパスワードを入力する。
以上でUbuntuのインストールに必要な入力作業は完了で、後は勝手にインストールプロセスが実行され、完了すると最後にリブートが要求される。リブートしたらインストールそのものは完了である。
週刊アスキーの最新情報を購読しよう