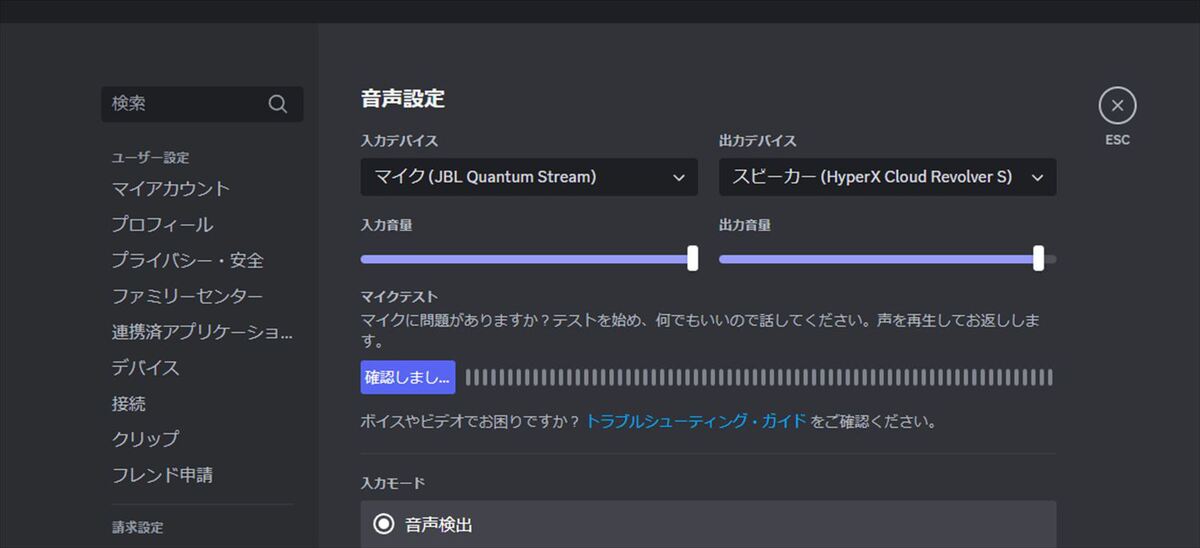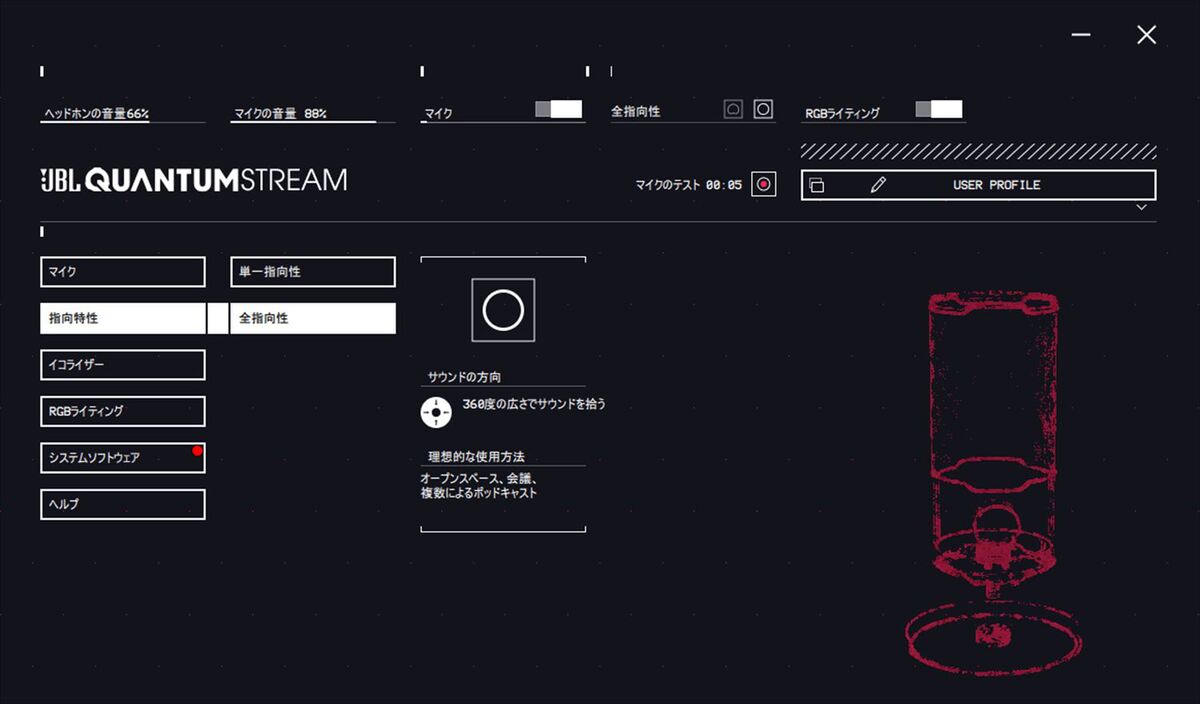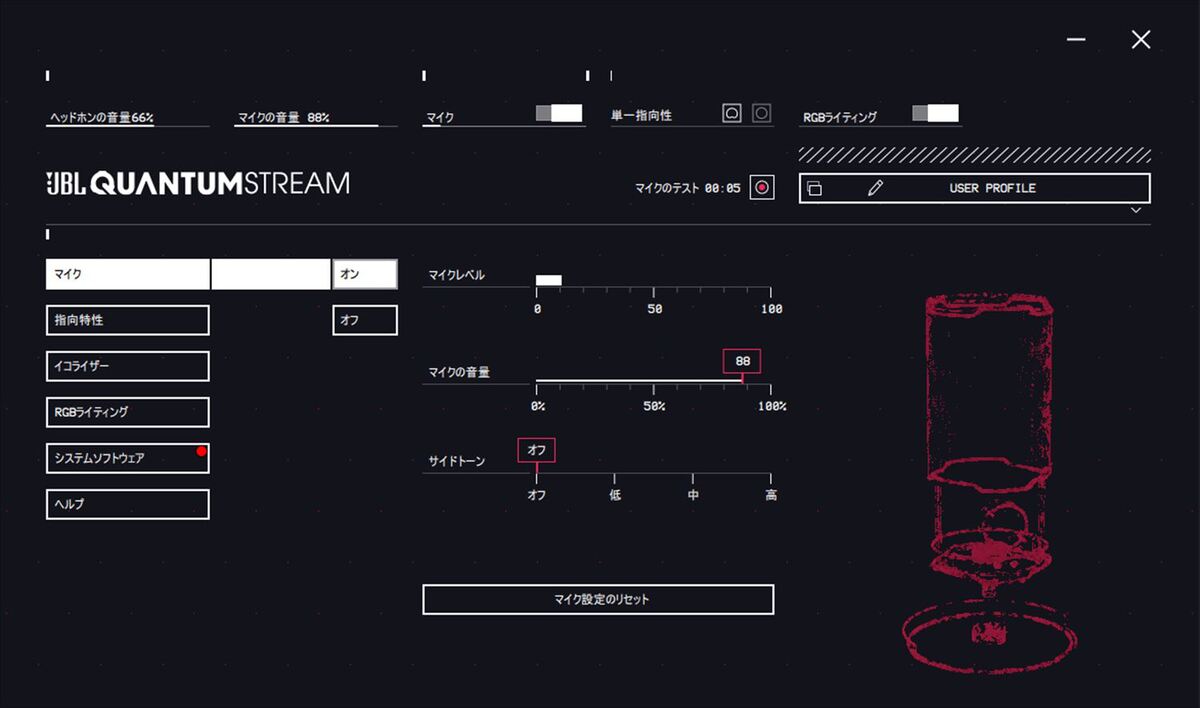【安心】結局この辺りに落ち着く、初めての高機能PCマイクならJBLのこれ
製品を導入する3つのメリット
まずは、JBL Quantum Streamのメリットを3つ解説します。それでは、ひとつずつ見ていきましょう。
その1:置き場所に困らないサイズ
JBL Quantum Streamの魅力1つ目は、コンパクトなサイズ。
スタンドを含む高さは約174mm、幅と奥行きはそれぞれ約80mm。重量は約248gとなります。実際に開封してみると、場所に困らないサイズ感が魅力的に感じました。キーボードの脇に置くのがベストでしょう。
「小さいサイズだけど、音はちゃんと拾ってくれるの?」と疑問に思う方もいるかもしれません。試しに、本モデルをキーボードの脇に置いて友人とボイスチャットをしてみたところ、相手から「自分自身の声が遠すぎて聞き取りづらい」と指摘されることはありませんでした。むしろ「以前使っていたマイクよりもクリアに聴こえる」と褒められたのが印象に残っています。デフォルトの状態でも問題なく使えそうです。
ちなみに、JBL Quantum Streamは本体とスタンドの取り外しが可能です。自分の口元にマイクを近づけたい方は、本モデルを別の卓上マイクスタンドやマイクアームに装着してみると良いでしょう。本体にマッチするネジの規格を調べてから、最適なマイクスタンドかマイクアームを探してみてください。
その2:マイク初心者でも気軽に扱える機能が盛りだくさん
JBL Quantum Streamの魅力その2は扱いやすさ。実際に試用してみて、初心者でも扱いやすいマイクだと思いました。
最初の理由は、簡単な接続方法。本製品はUSB Type-Cケーブルによる有線接続を採用。本体底面にあるUSB端子に付属のUSBケーブルを挿し、マイク本体とPCにケーブルを接続するだけですぐに使えます。
次に目についたのは、本体前面に備えるボリュームつまみ。ボリュームの調節はもちろん、マイクゲイン(マイクが拾った音源の増幅)やサイドトーン(ヘッドフォンで聞こえる自分の声)の調節も可能です。
底面にある3.5mm端子にイヤフォンを接続することで自分自身の声を聴くことができ、イコライザーなどの調整に役立つでしょう。裏技というわけではありませんが、単一指向性/全指向性の切り替えはつまみの長押しで行えます(ランプの色が目印)。
音声まわりの調節は、基本的にボリュームつまみをいじるだけでOKです。音質をより細かくカスタマイズする際は、後述する専用ソフトウェア「JBL QuantumENGINE」が必要になります。
個人的に便利に感じたのは、ワンタッチでミュートの切り替えができる機能です。
本体上部のマイクミュートのマークを指で触るとミュートがオンに、もう一度触るとミュートがオフになります。通話中の来客対応や電話着信など、急を要する場面でワンタッチのミュート機能が役立つのではないかと感じました。
またマイクスタンドの可動範囲は意外と広く、好きな方向にマイク本体を傾けられます。話し手に向けて本体の角度を傾けるといった使い方が可能です。
注目してほしいのは、マイク底面にある「RGBリングインジケーター」。ゲーミングデバイスのようなRGBライティングが楽しめますが、別の側面も持ち合わせています。それは、マイクの状態を色で教えてくれること。
たとえば、ワンタッチでミュートをオンにすると、RGBリングインジケーターは赤く発光。逆にミュートをオフにすると赤以外の色に発光するといった具合です。
また、ボリュームつまみの状態もRGBリングインジケーターの色で確認できます。
ボリュームを高くすればするほど光の輝度が増す仕様です。マイクを使用していると、「今って、ミュートの状態だっけ?」「あれ、音量っていまどれぐらいだっけ?」と迷うことがしばしば。
一方、JBL Quantum StreamはRGBライティングで本体の状態を可視化してくれることが利点です。ライティングの色を一目見るだけで状態を確認でき、「あれっ?どんな状態だっけ?」と戸惑わずに済みます。
このように、本モデルには便利な機能が多く備わっています。マイク初心者の方でも安心して使えるのではないでしょうか。
その3:細かい調整が可能な専用ソフトウェア
JBL Quantum StreamをPCに接続すると、専用ソフトウェアである「JBL QuantumENGINE」が自動でインストールされます。
公式サイトからソフトウェアをダウンロードしなくても済むのはありがたいですよね。
JBL QuantumENGINEは、マイクのオンオフに加え、単一指向性/全指向性の切り替え、イコライザーの調節、RGBライティングの変更が可能です。
設定方法については「オン/オフにする」「用意されたプリセットを使用する」「手動での調整する」の3択。複雑な操作を求めない、シンプルなUIが良いですね。
イコライザーの場合、「ブロードキャスト」「フラット」「マイク ブースト」「ラジオ」のプリセットが用意されています。音質にこだわるのであれば、イコライザーの調節は必須となるでしょう。
さらに、お気に入りの設定をプロファイルで保存できるのもうれしいところ。イコライザーとRGBライティングのプリセットは、用途に応じてプロファイル保存ができるようになっています。
ゲーム実況向けのプロファイル、オンライン会議用のプロファイルというように、用途に最適なプロファイルを個別で作成できるのも便利ですね。
JBL Quantum Streamの注意点
1:キーボード音や環境音を拾ってしまう
JBL Quantum Streamのような卓上マイクスタンドは、キーボードの隣に置くことが多いでしょう。ただ、キーボードとマイクの距離が近くなるため、どうしてもタイピング音を拾ってしまいます。実際、ボイスレコーダーを使って音声確認をしたところ、自身の声だけでなくタイピング音やほかの環境音もしっかり録音されていました。
本モデルは指向性が広いコンデンサーマイクなので、繊細な音もしっかり拾ってくれます。それはメリットでもあり、デメリットでもあるわけです。コンデンサーマイクの特性上、これは致し方ないと言えます。
対策としては、高さ調節が可能な卓上マイクスタンドやマイクアームの利用してみると良いでしょう。
マイクを自分の口に近づけ、ゲインやイコライザーなどを細かく調整することで、環境音をある程度抑えられると思います。環境音を抑え、自分の声だけを相手に届けたい方は、マイクスタンドおよびマイクアームの変更を検討してみてはいかがでしょうか。
もうひとつの手段は、最近よく耳にする「ノイズキャンセリング機能」。マイク周辺の環境音を可能な限り抑制してくれる便利な機能です。環境音が気になる方は、普段使っている通話ツールのノイズキャンセリング機能を使ってみましょう。
2:USB接続方法が気になる
個人的に気になったのが、USBによる本体接続。底面のUSB端子に付属のUSB Type-Cケーブルを挿す際、USBの先端部分を少し曲げなければいけないのが難点でした。
少し曲げる程度なので大丈夫だと思いますが、長く使用することを考慮すると、ケーブルへの負担が気になって仕方がありません。
個人的な要望を述べると、USB端子はマイク側面につけてほしかったですね……。USBの曲がり具合が気になる方は、マイクスタンドを変更してみてください。
週刊アスキーの最新情報を購読しよう
本記事はアフィリエイトプログラムによる収益を得ている場合があります