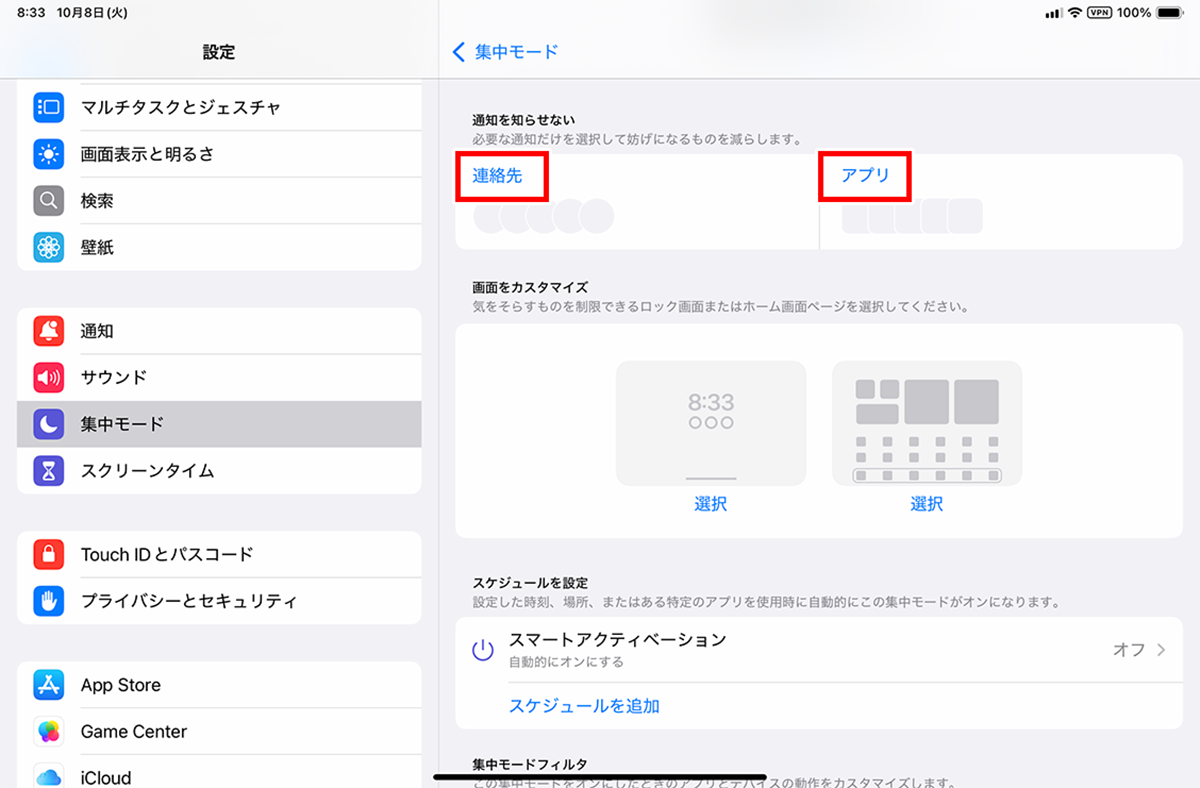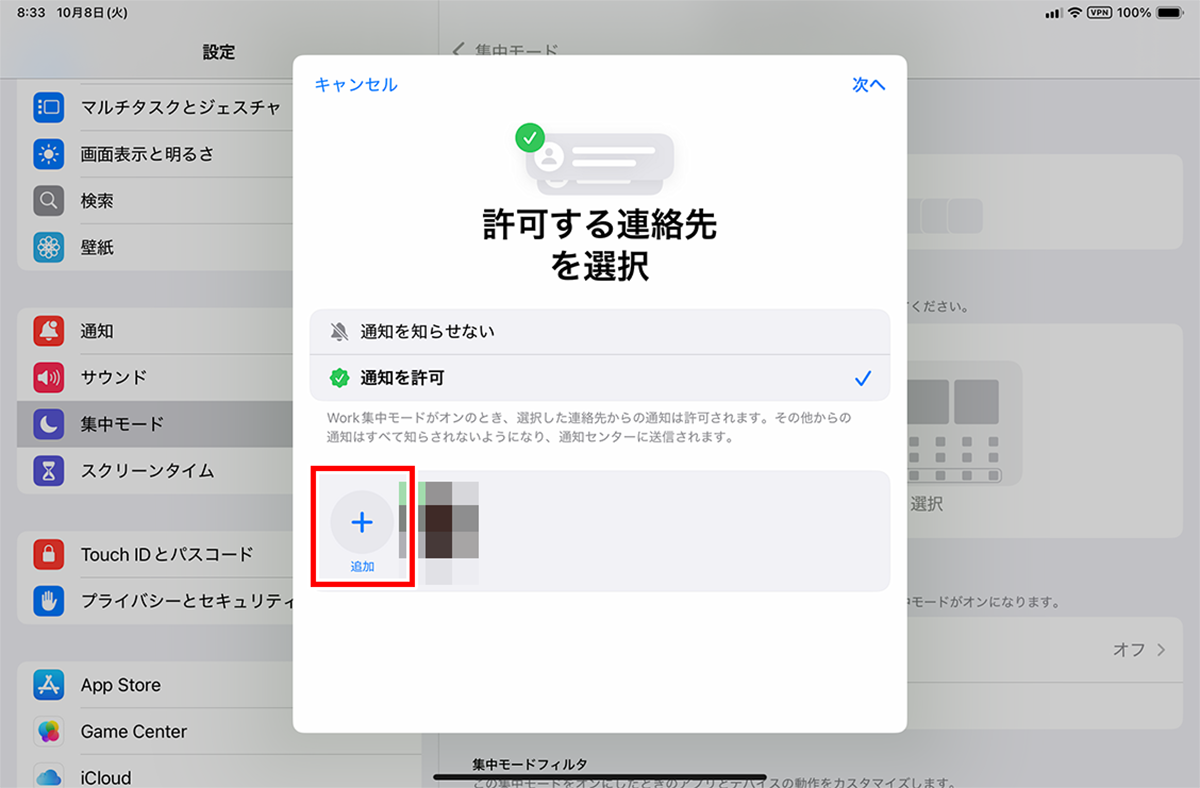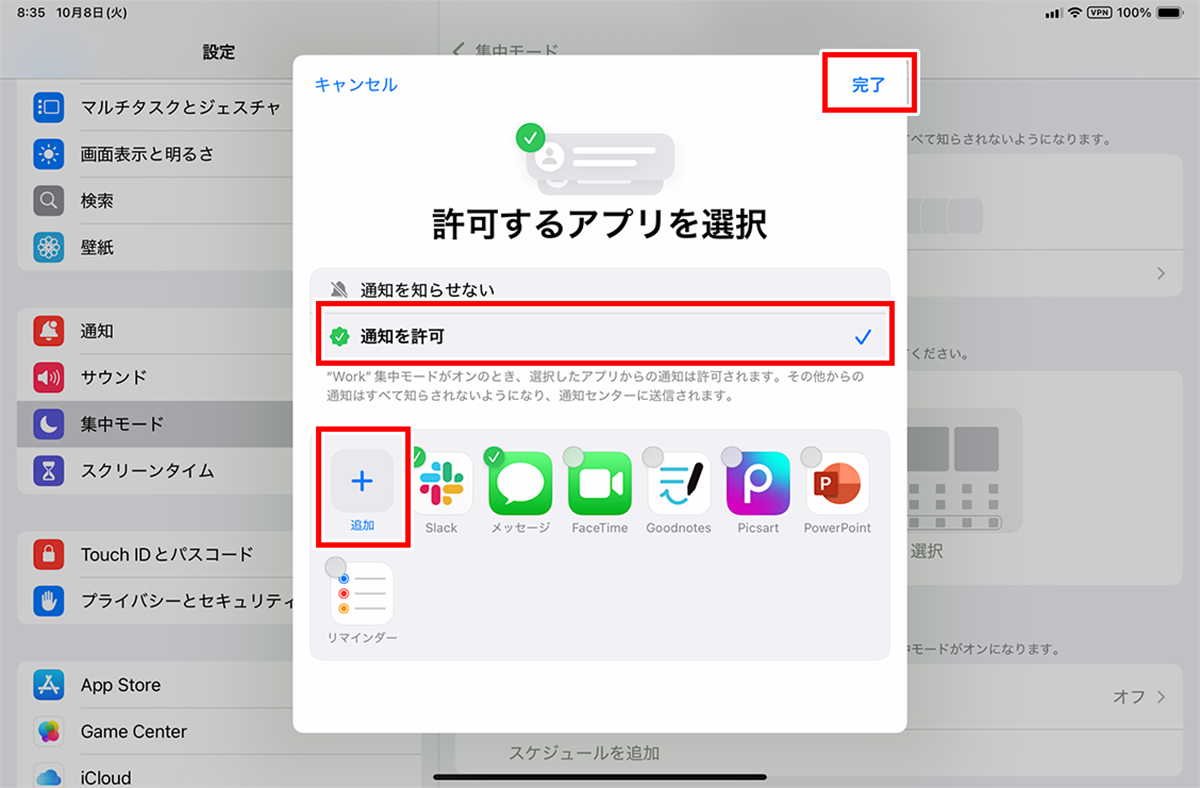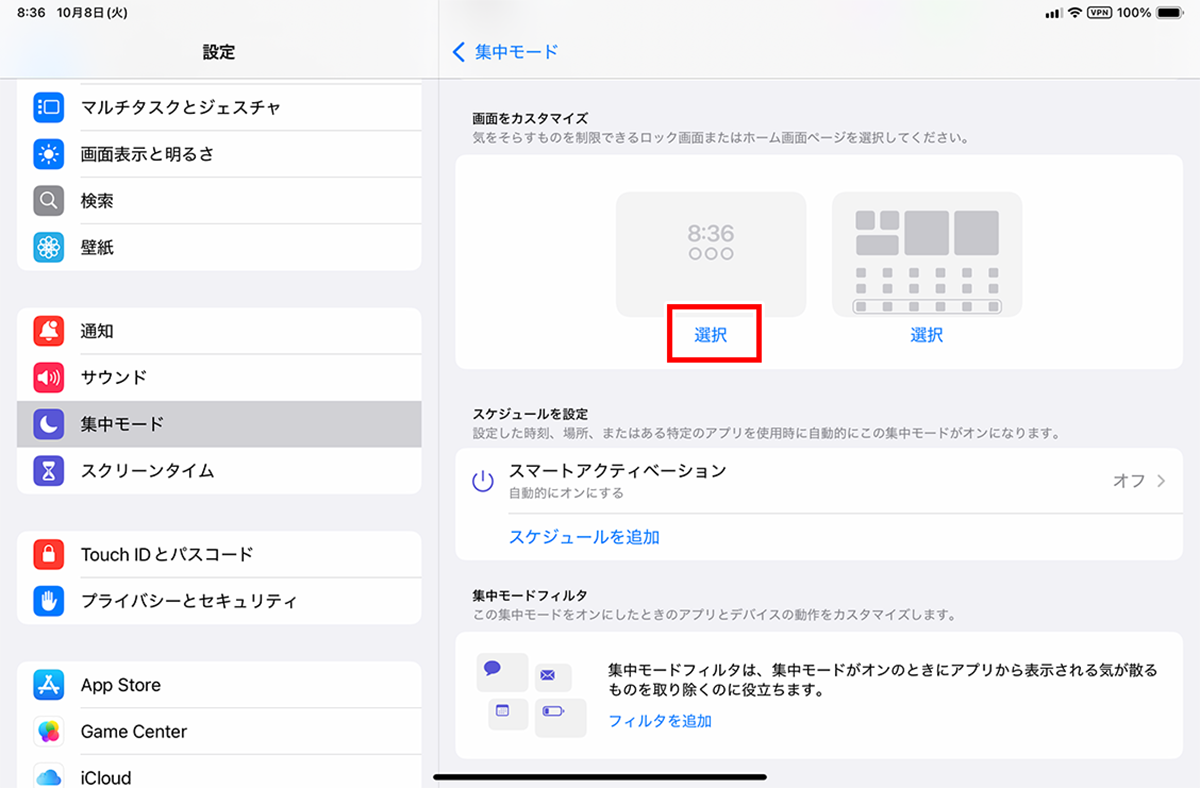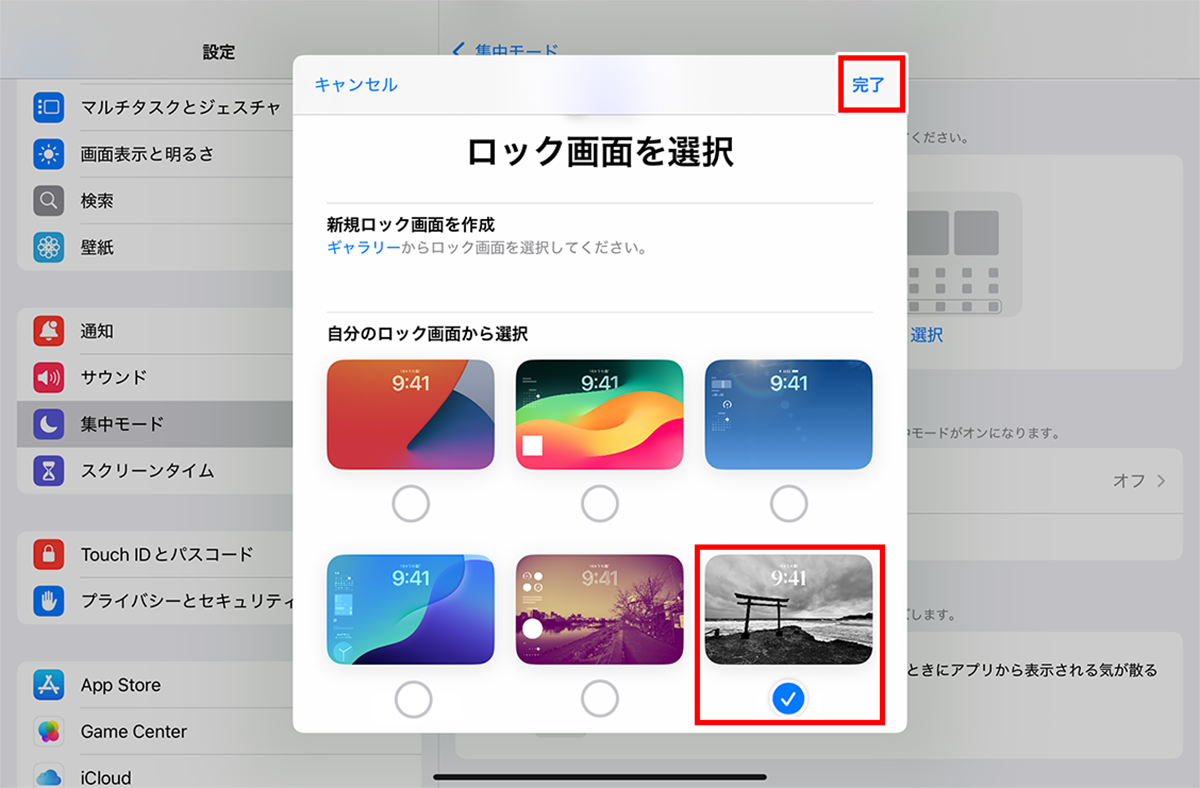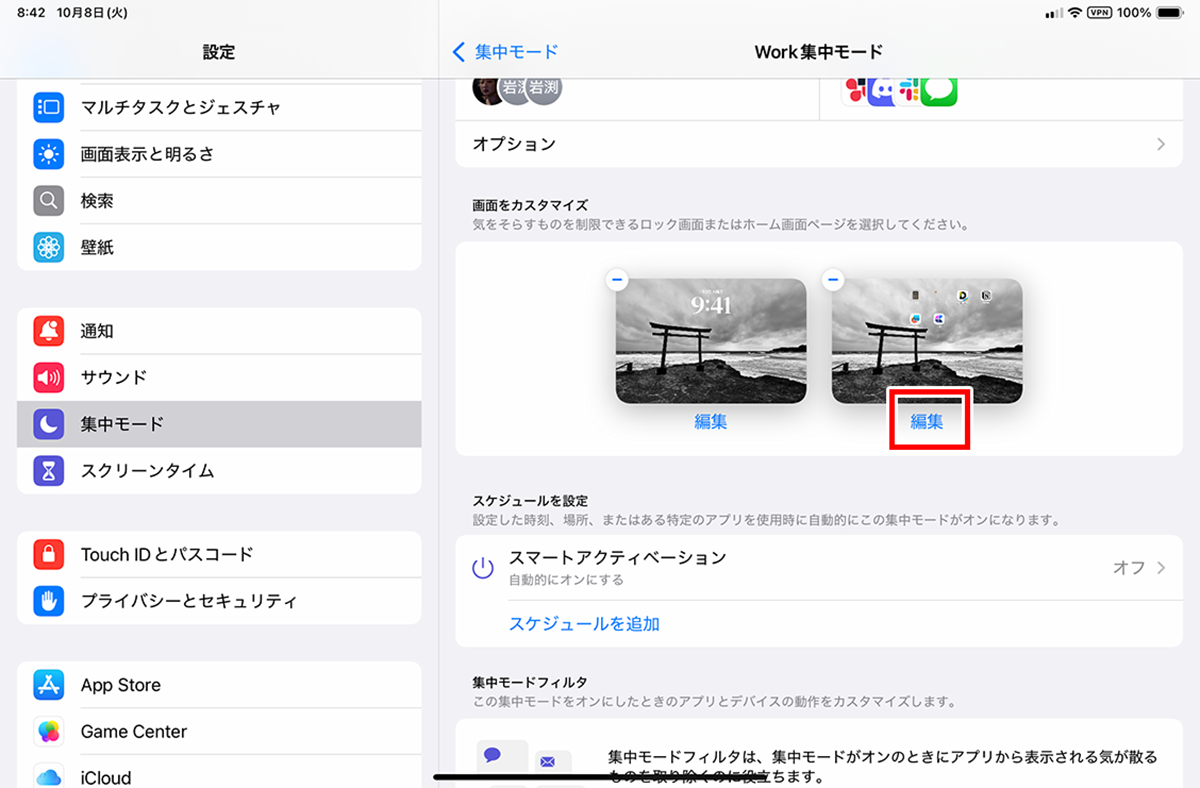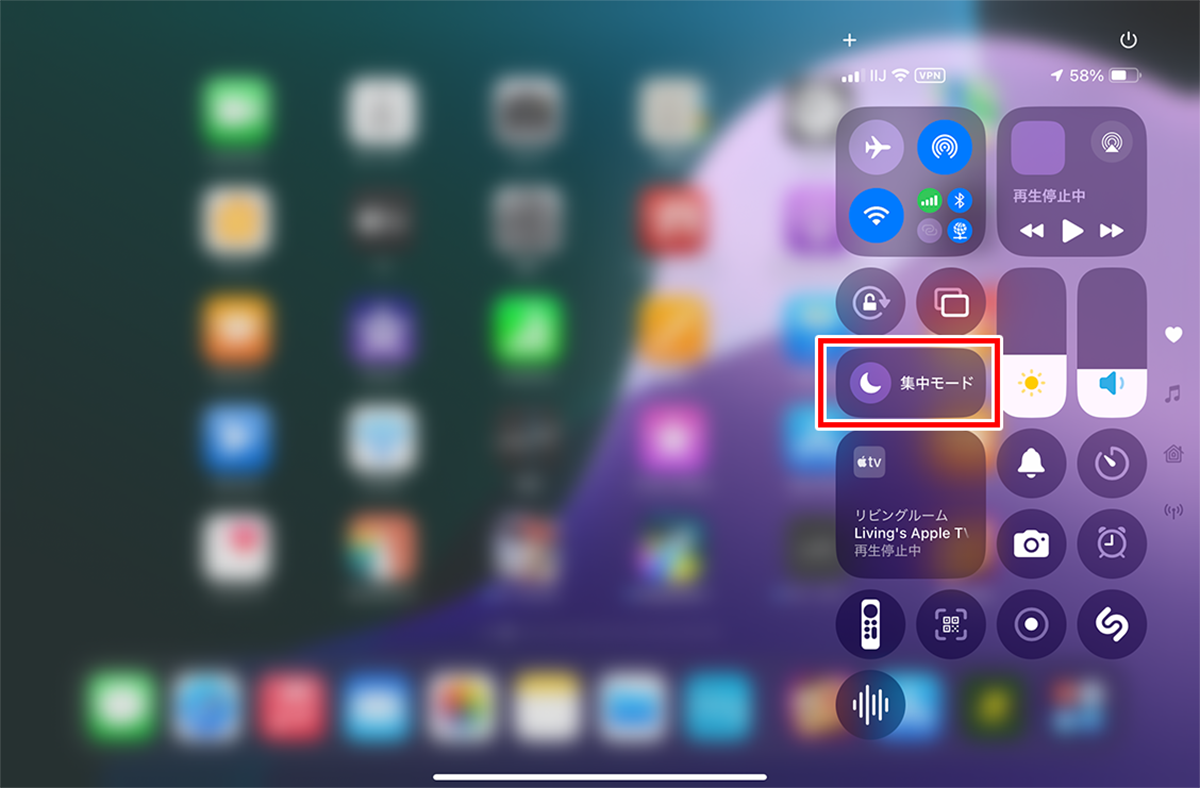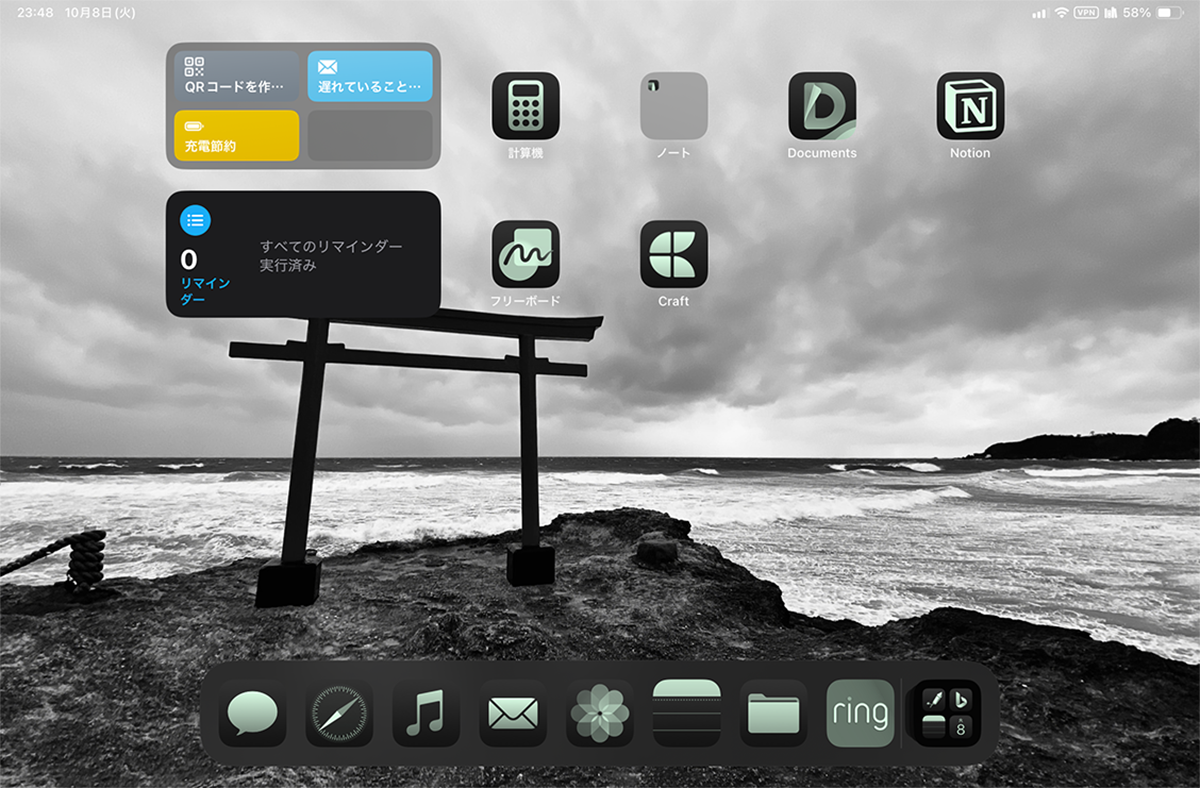ホーム画面をカスタマイズする③
【活用提案】iPadの「ショートカット」や「集中モード」を使ってさらに効率的なホーム画面を実現しよう!
●通知する連絡先とアプリを設定する
集中モードでは、連絡先やアプリからの通知が制限されるため、初期設定のままでは必要な通知が受け取れない。そこで、作成した集中モードで通知する連絡先とアプリを設定しておこう。
通知を許可する連絡先とアプリの設定手順はほとんど同じ。「通知を知らせない」セクションにある「連絡先」と「アプリ」を開き、通知を許可する相手やアプリを選択するだけだ。
●集中モードの壁紙を選択する
次に、集中モードで表示する壁紙を設定する。「画面をカスタマイズ」セクションにある「ロック画面」を開くと、現在利用できる壁紙が一覧表示されるので、この中から使いたいものを選択しよう。なお、設定した壁紙が表示されるまでにやや時間がかかることがある。
●集中モードで表示するページを選択する
最後に、集中モードで表示するページを設定する。「画面をカスタマイズ」セクションにある「ホーム画面ページ」を開くと、現在のページが一覧表示される。その中から使いたいページを選択して「完了」をタップする。
●集中モードをオンにする
集中モードをオンにするには、「コントロールセンター」で新しく作った集中モードを選択する。設定したホーム画面に切り替わるので、正しく表示されているか確認しよう。
さらに同じ手順で別の目的のページを作っておき、それを集中モードに割り当てることで目的ごとにホーム画面を切り替えて利用できる。
週刊アスキーの最新情報を購読しよう
本記事はアフィリエイトプログラムによる収益を得ている場合があります