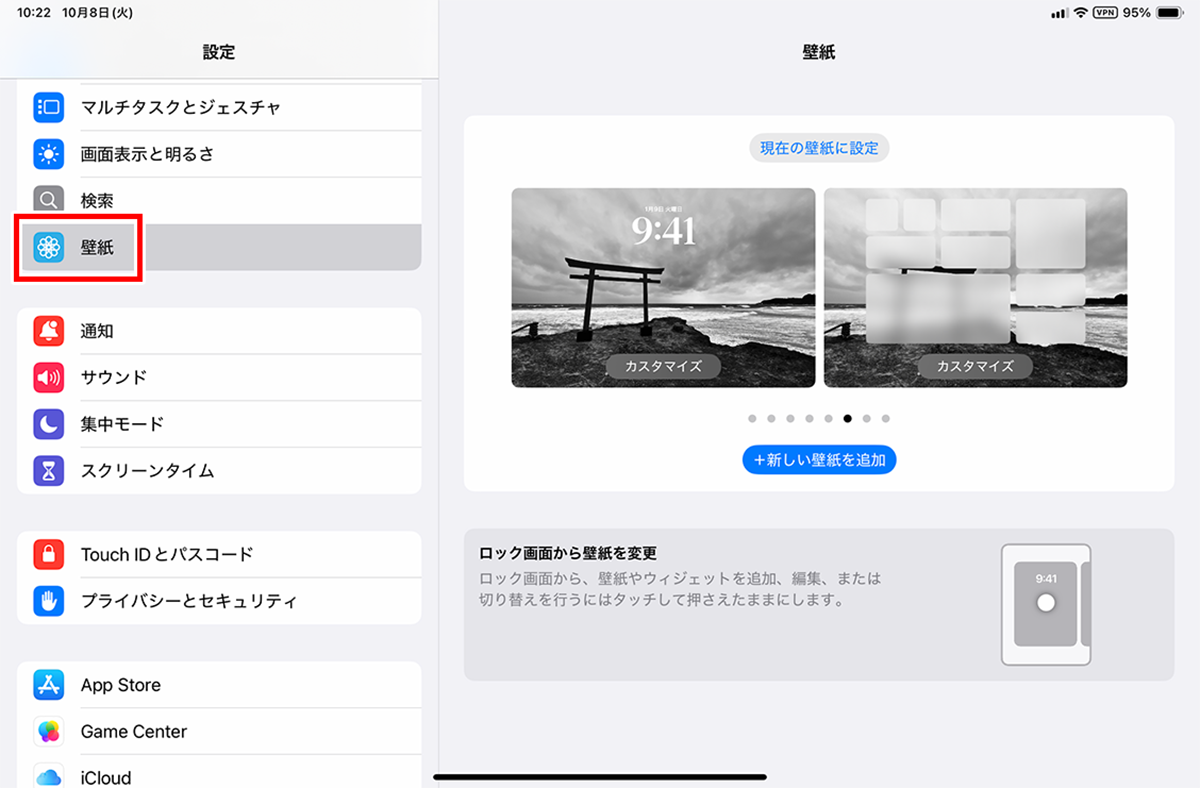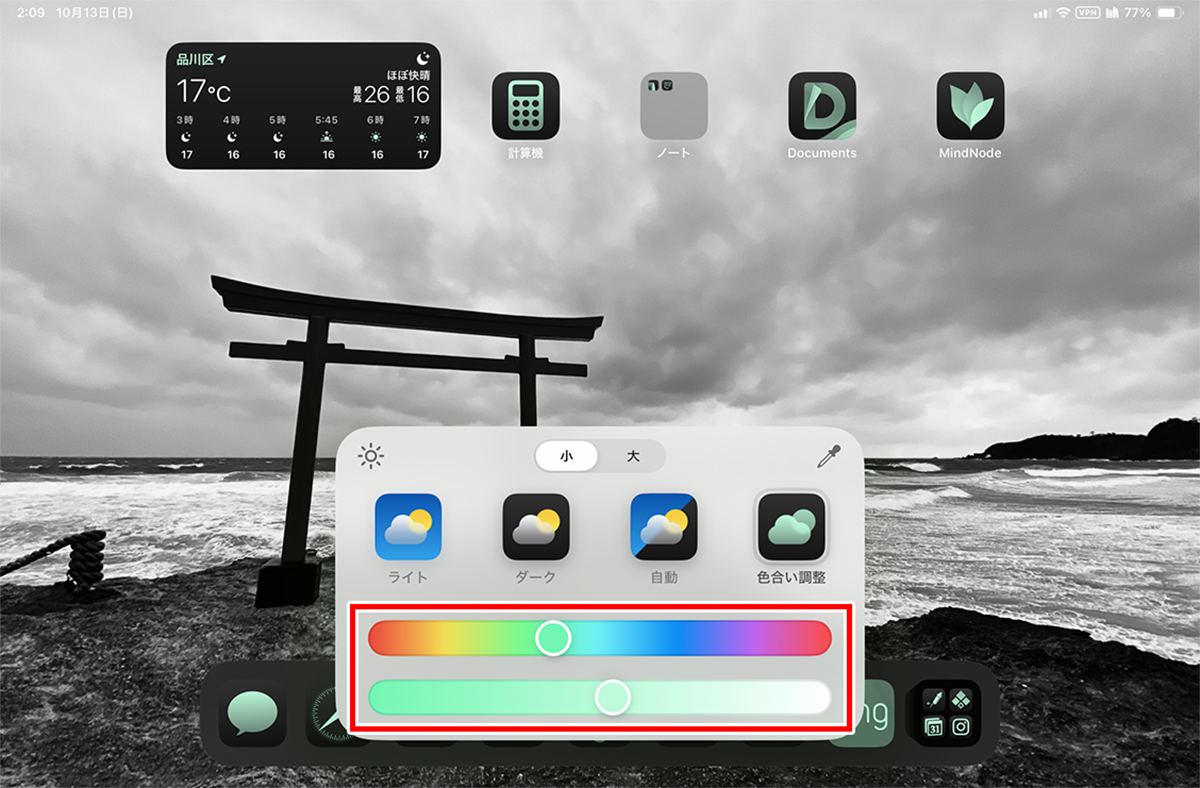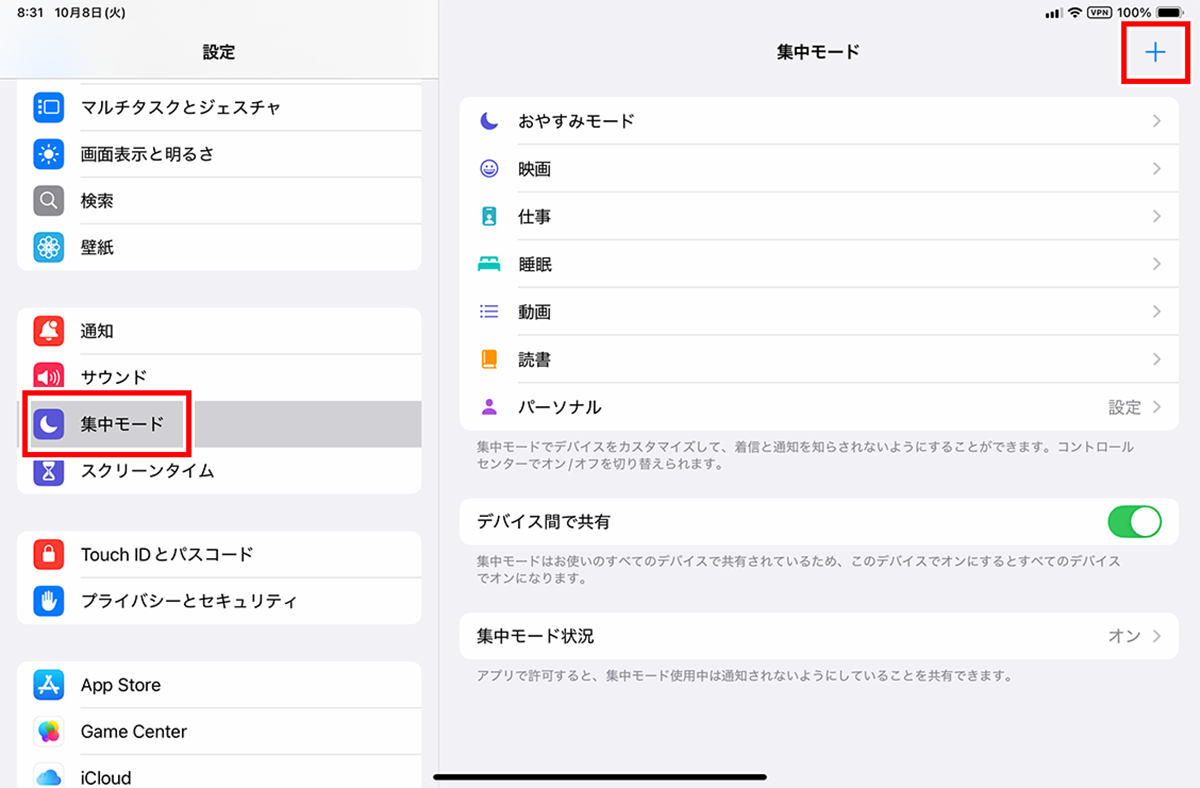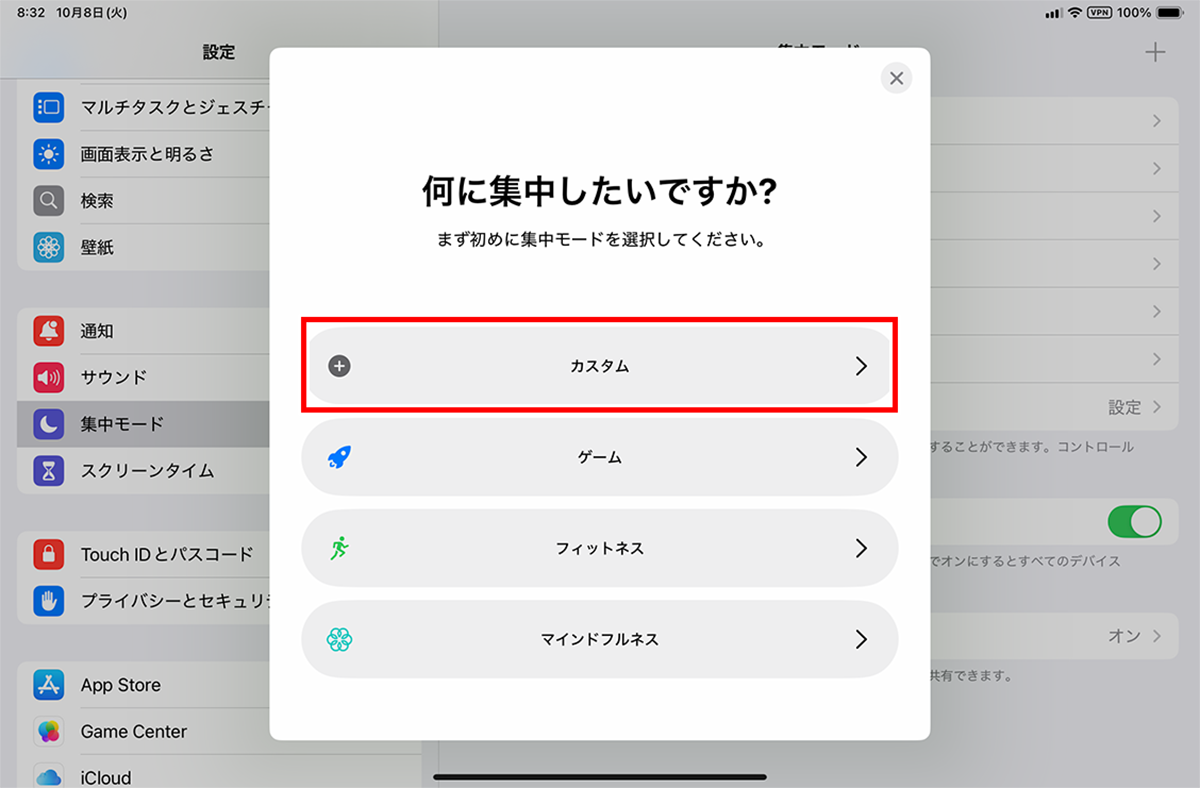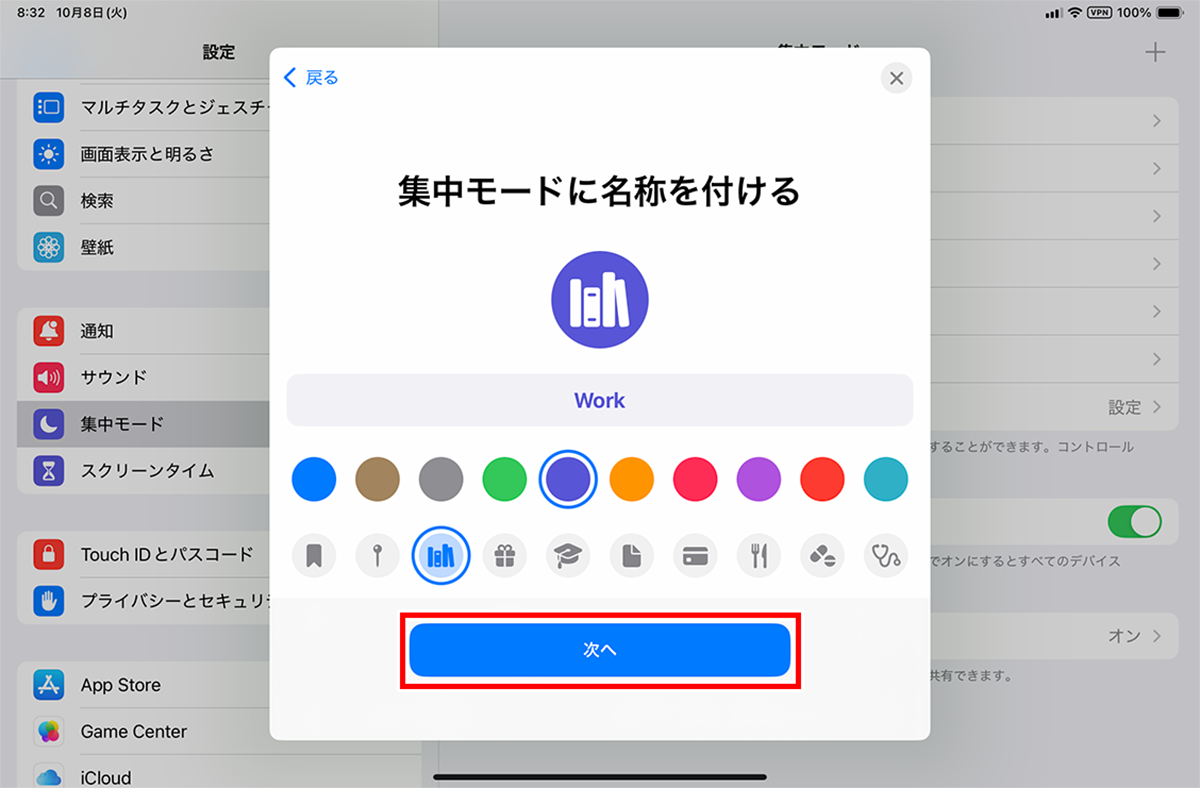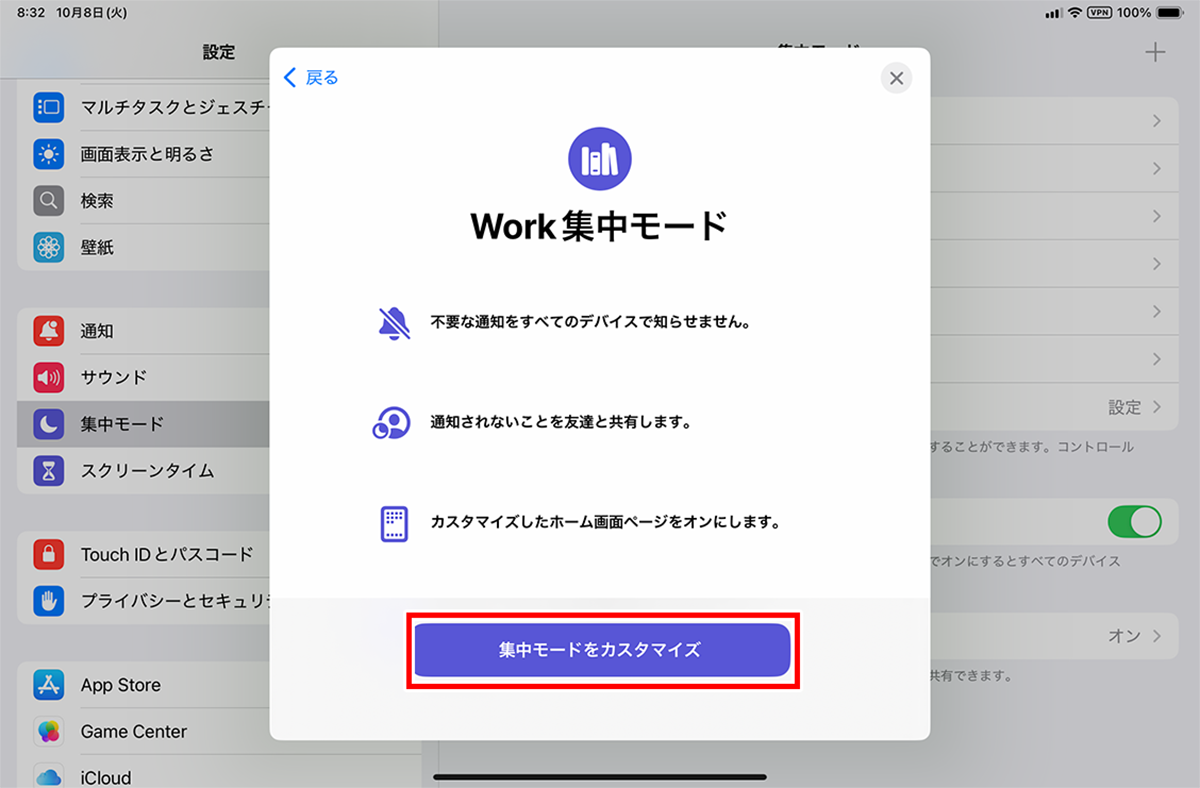ホーム画面をカスタマイズする③
【活用提案】iPadの「ショートカット」や「集中モード」を使ってさらに効率的なホーム画面を実現しよう!
「集中モード」でホーム画面を切り替えて使う
iPadは、仕事やプライベートなど、あらゆる場面で使っているだろう。その際、その場面で不要なアイコンが並んでいると邪魔に感じることも少なくない。例えば、仕事中にゲームやSNSのアイコンが並んでいるのを見ると、誘惑に負けてしまうかもしれない。
それを防いでくれるのが「集中モード」だ。集中モードは、主に通知をオフにするために使っている人が多いかもしれないが、実は、モードごとにホーム画面を設定できるようになっている。これを使えば、選択したモードに応じてホーム画面に表示する壁紙やアプリ、ウィジェットを設定できるので、メリハリのある使い方ができるようになる。
●「集中モード」用のページを用意する
集中モードごとにホーム画面を変更する場合は、あらかじめ集中モードで表示するページを作っておく。例えば、仕事用の集中モードの場合、仕事に使うアプリやウィジェットだけを並べたページを用意するといった感じだ。ホーム画面の編集については、前回または前々回の記事で解説しているので参照してほしい。
●壁紙やアイコンの色合いを調整する
集中モードごとに壁紙やアイコンの色合いを変更したい場合は、これらも先に設定しておこう。この設定方法は、前々回の記事で解説しているのでそちらを参照してほしい。
●集中モードを作成する
ホーム画面を設定したら、集中モードを作成する。集中モードは標準でいくつか用意されているが、ここでは新しく作る方法について紹介しよう。もちろん、すでに用意されているものをカスタマイズしても問題ない。
設定アプリで「集中モード」を開くと、現在利用できる集中モードが一覧で表示される。ここで、「+」をタップし、新しい集中モードの名前やアイコンを設定する。
週刊アスキーの最新情報を購読しよう
本記事はアフィリエイトプログラムによる収益を得ている場合があります