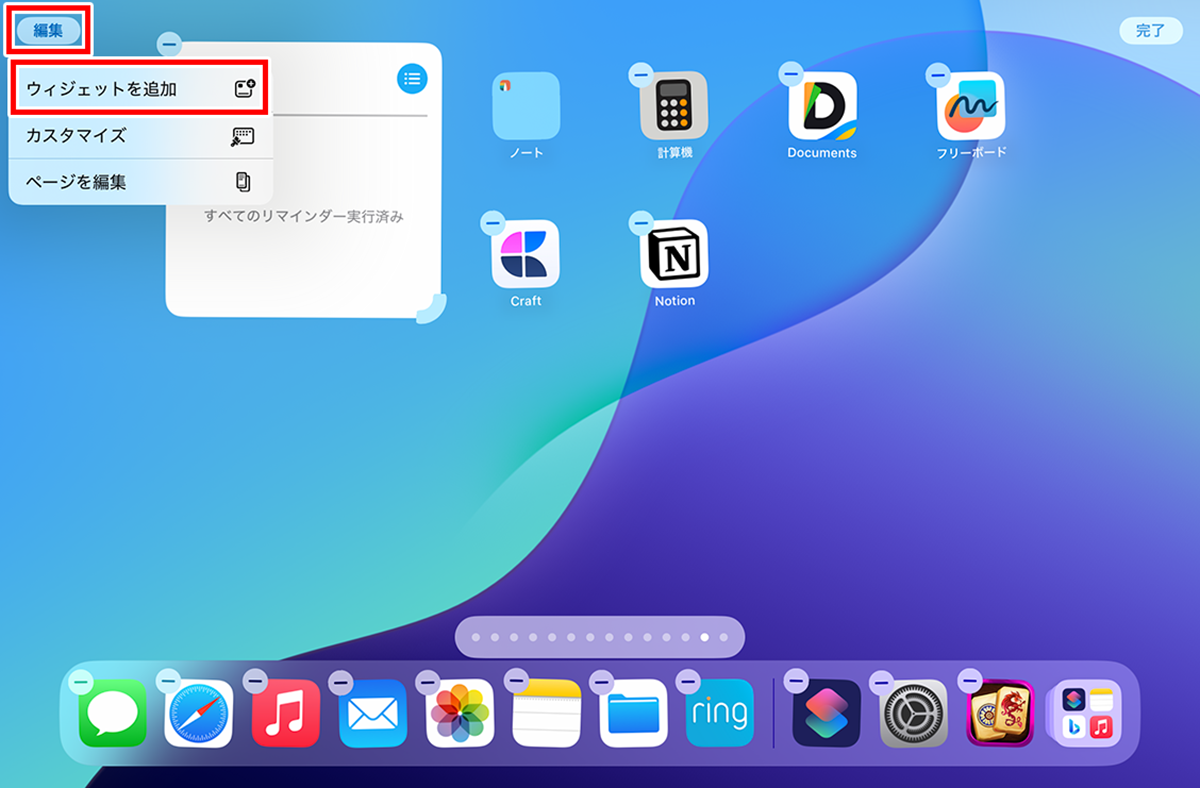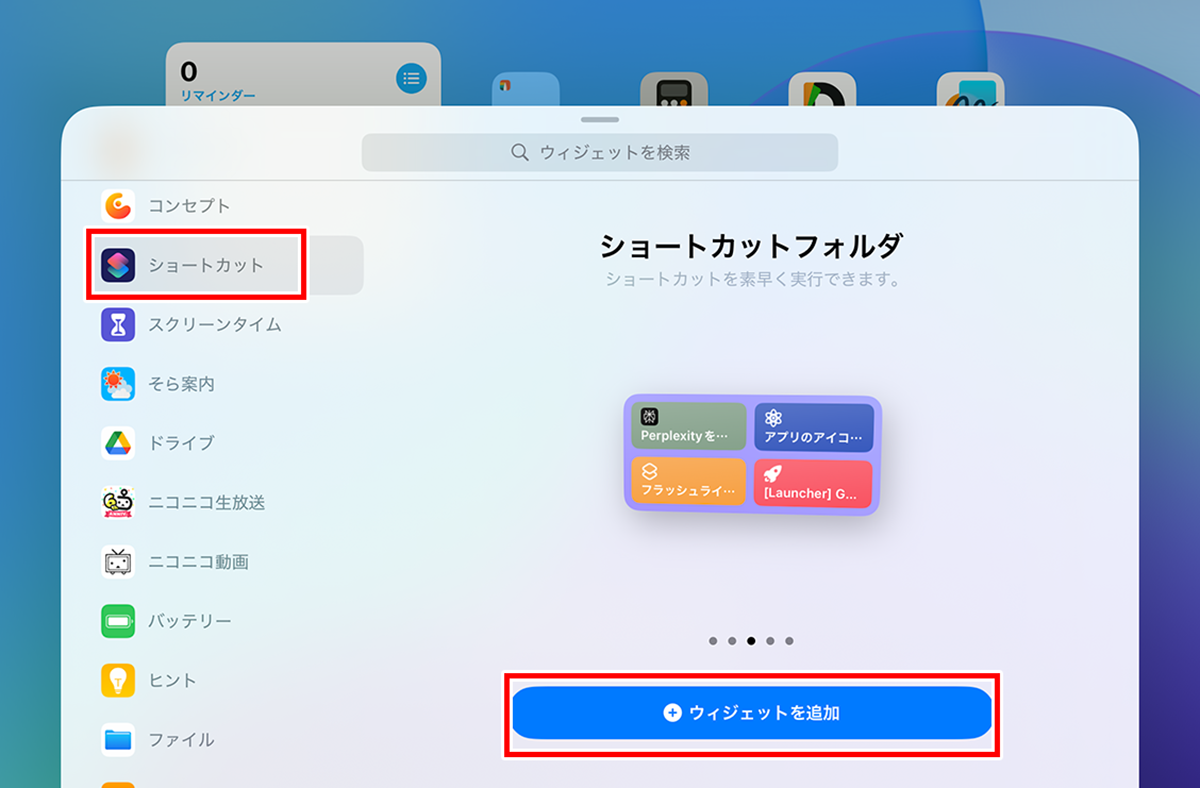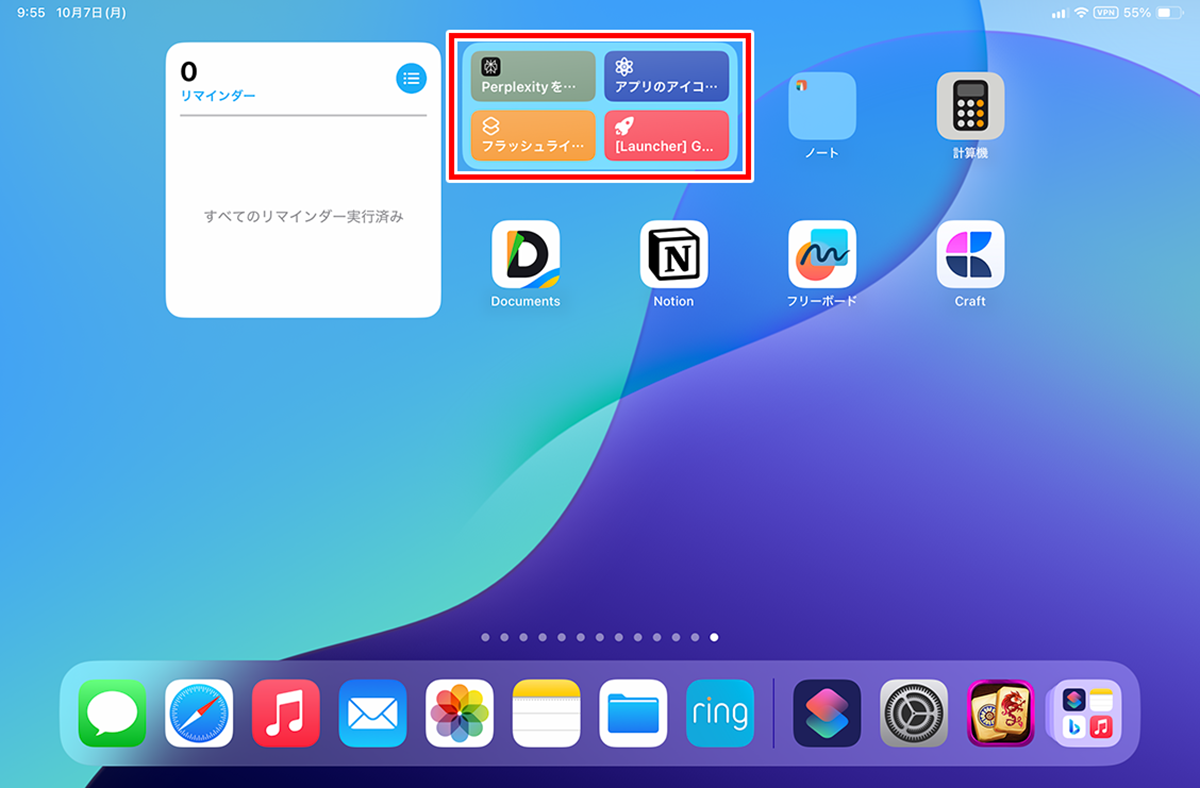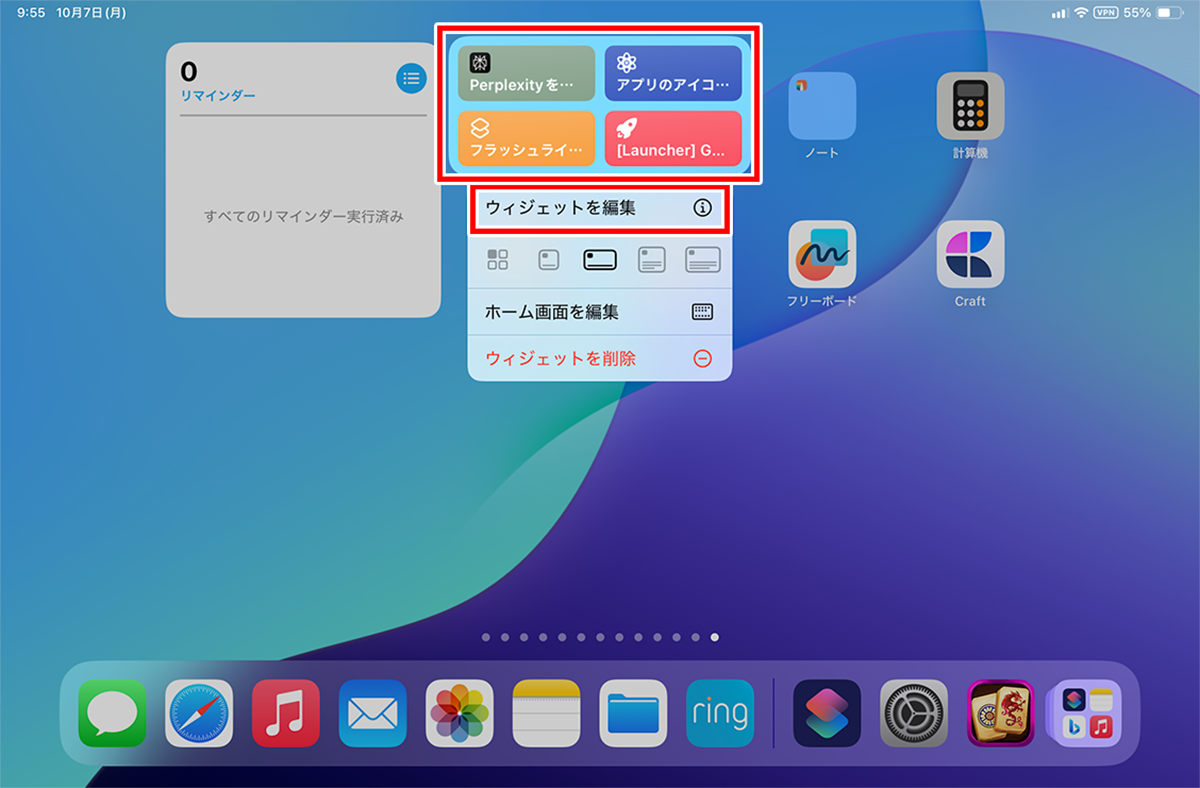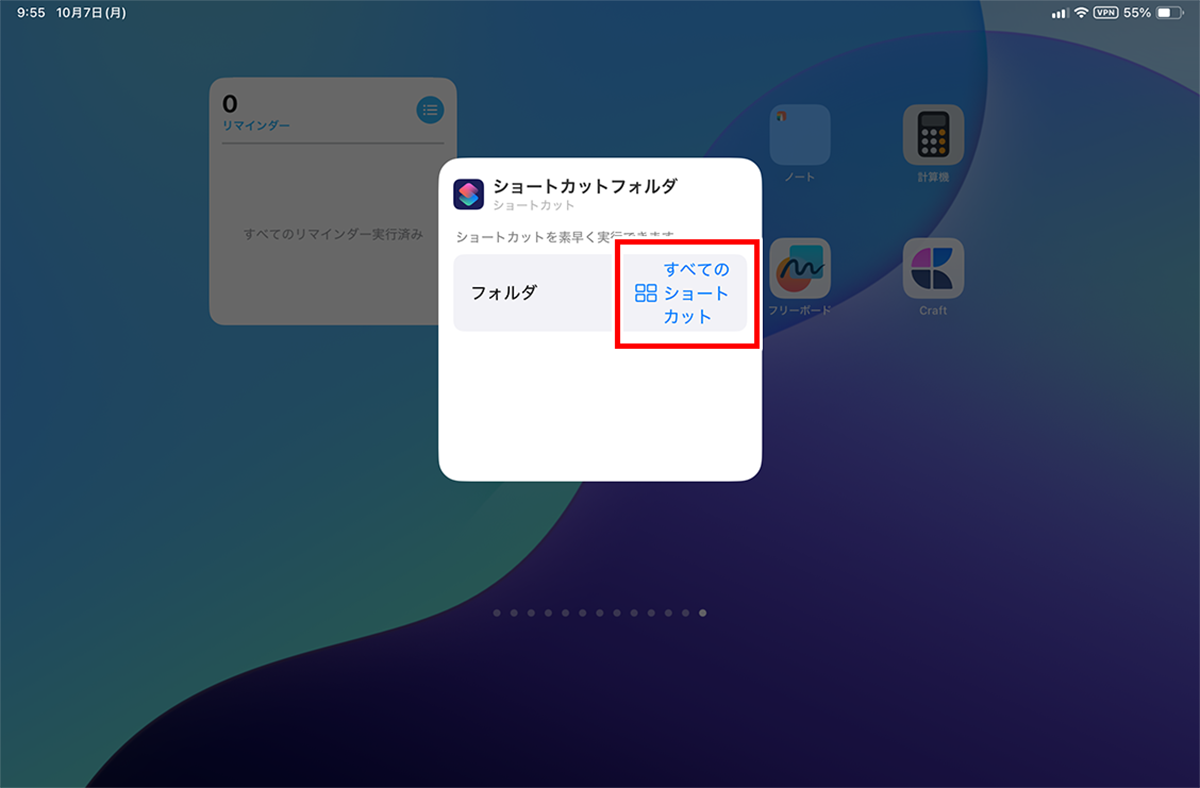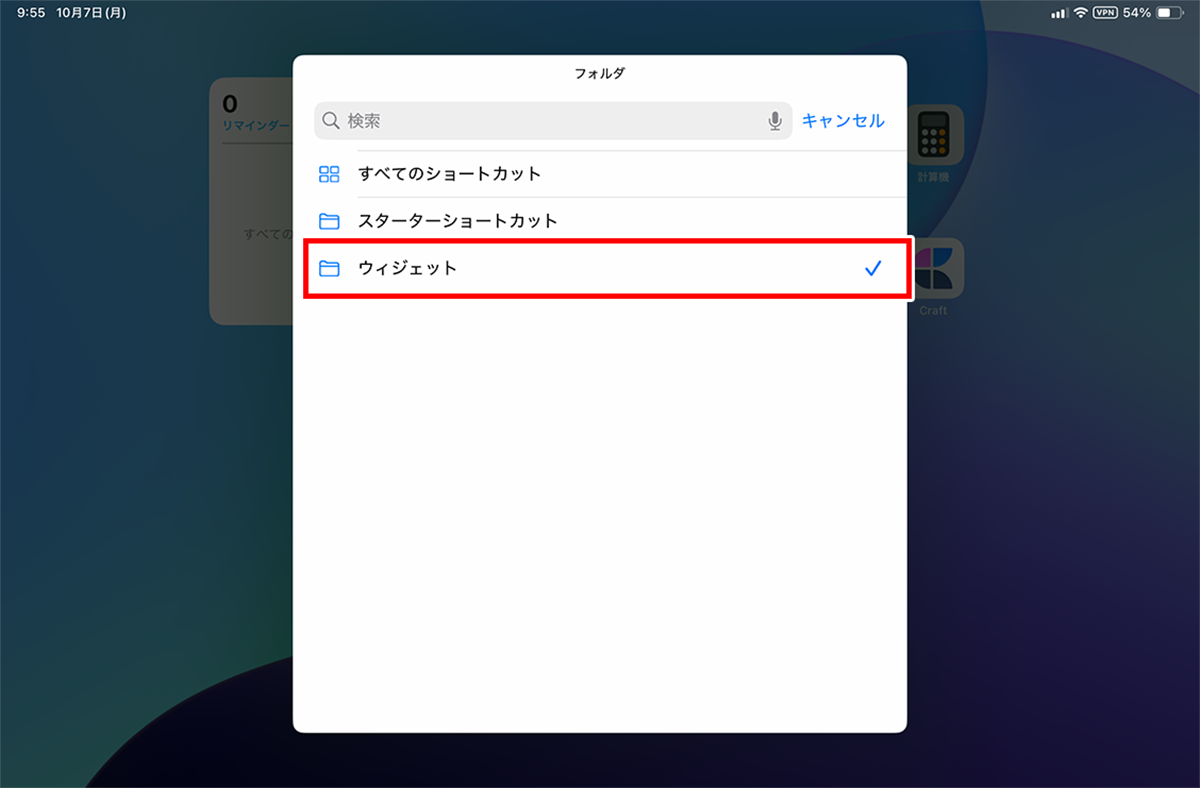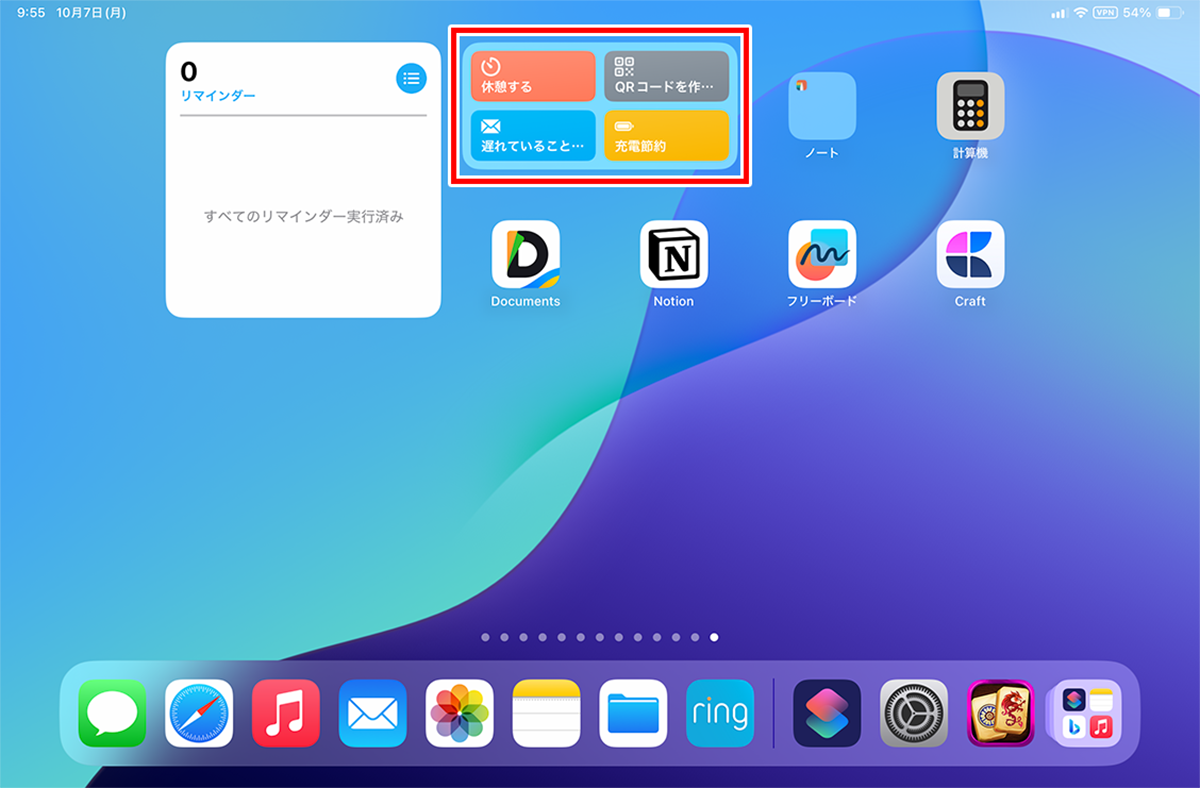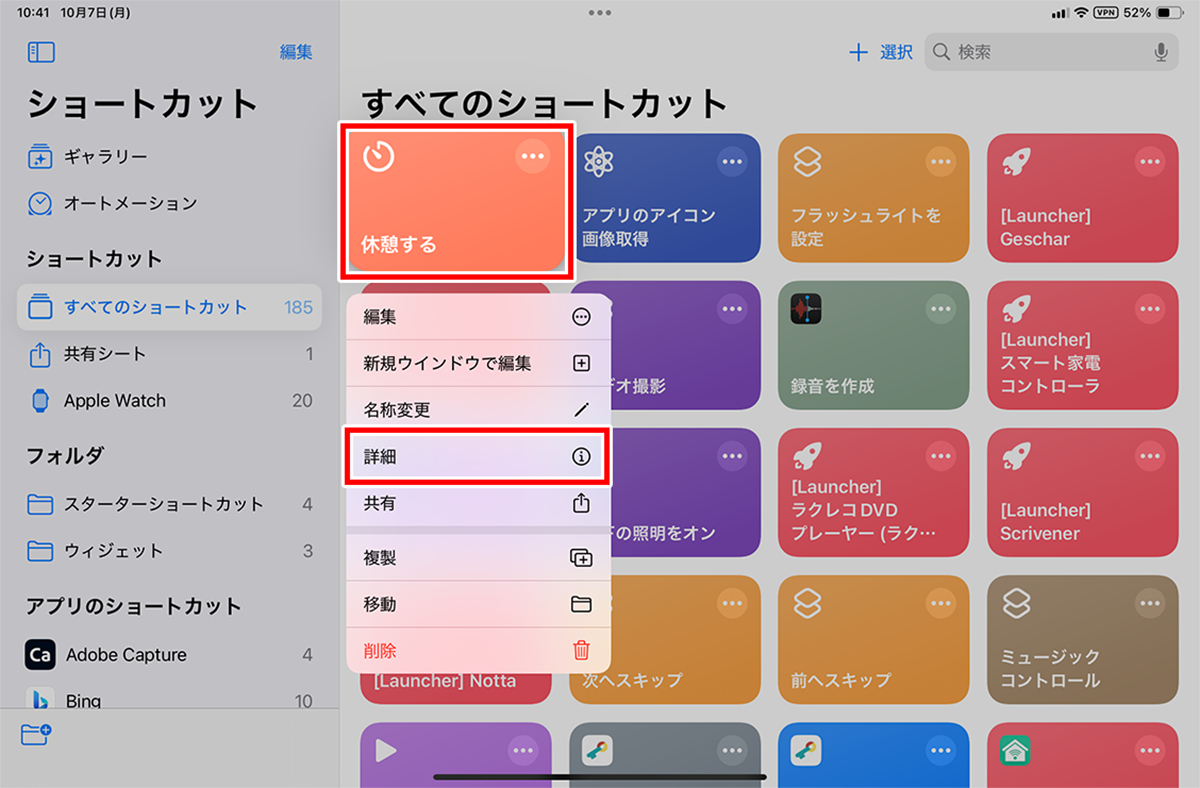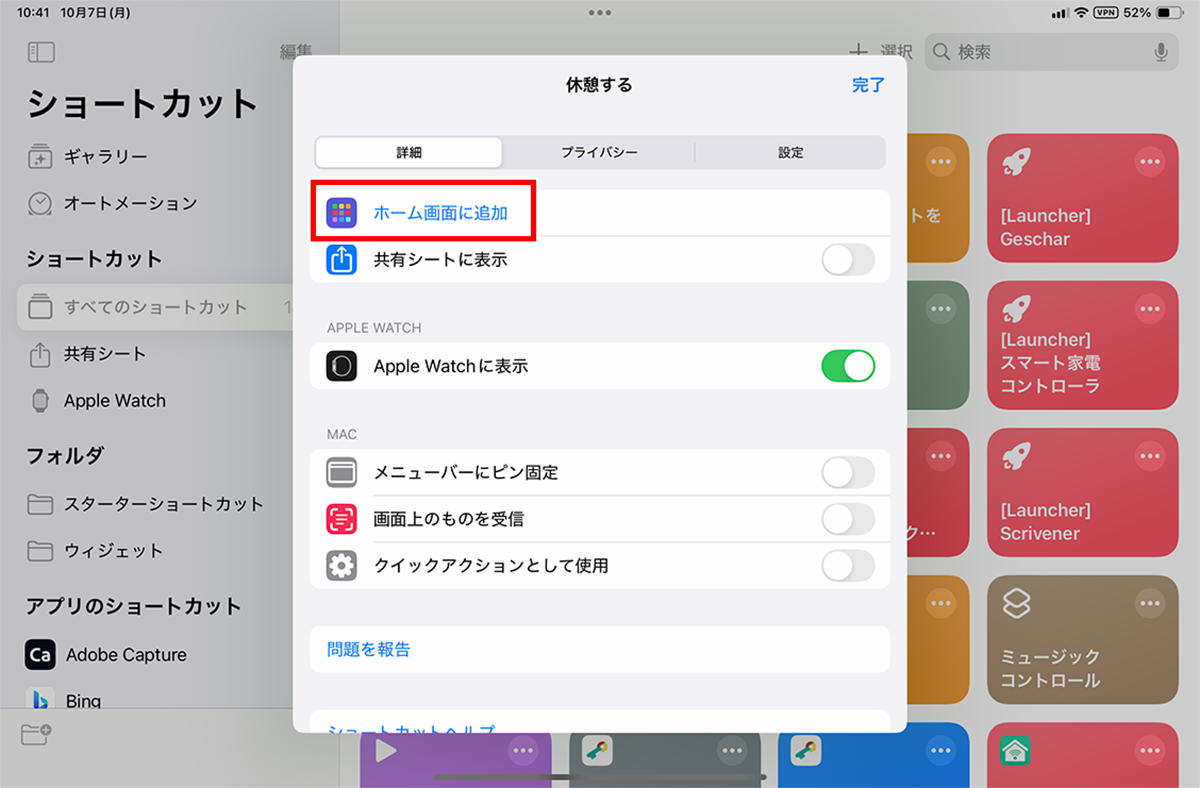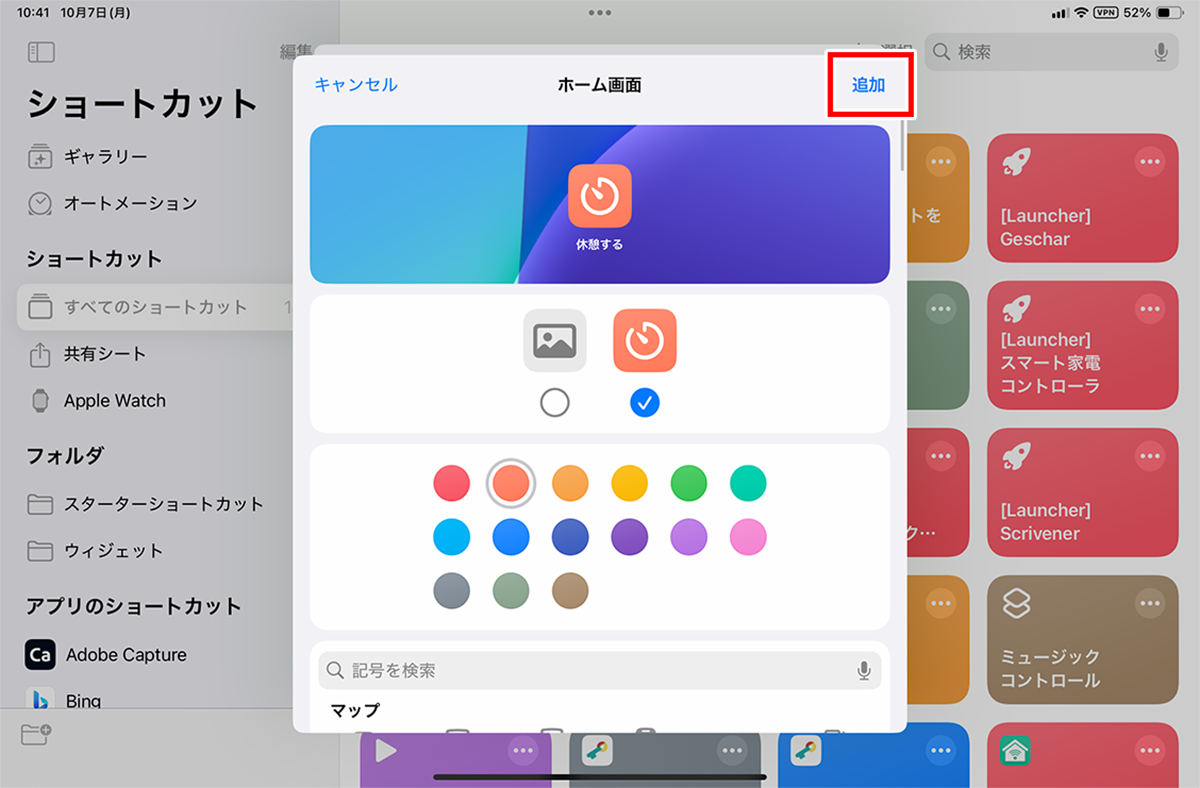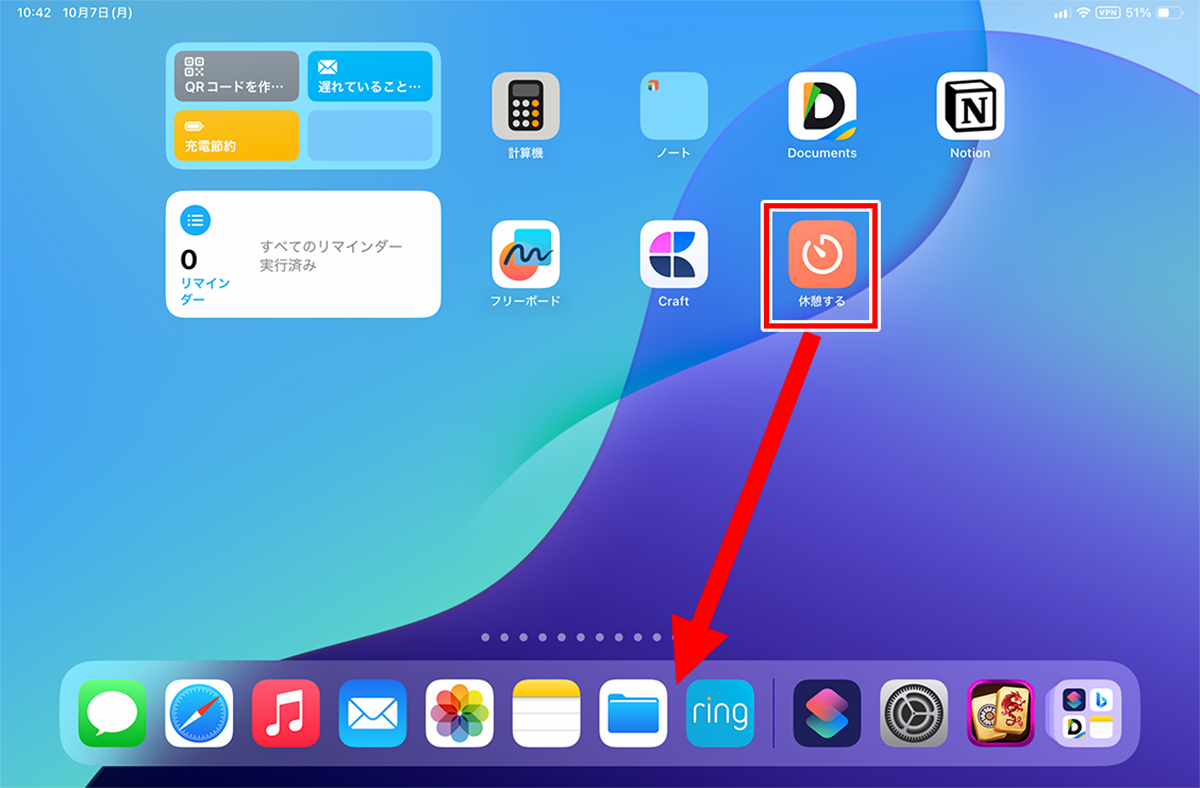ホーム画面をカスタマイズする③
【活用提案】iPadの「ショートカット」や「集中モード」を使ってさらに効率的なホーム画面を実現しよう!
●ショートカットをホーム画面に置く
ショートカットをフォルダにまとめたら、ホーム画面に配置する。ホーム画面へ追加するには、ウィジェットで「ショートカット」を選択。あとは、「ショートカットフォルダ」の中からセットするウィジェットの大きさを選べばいい。
ただし、ウィジェットを配置しただけでは、すべてのショートカットが表示されている状態だ。そこで、ウィジェットの表示内容を編集して、先ほど作ったフォルダを指定しよう。表示内容を変更するには、ウィジェットを長押しし、表示されるメニューで作成したフォルダを選択すればいい。これで、よく使うショートカットがいつでも実行できるようになる。
●よく使うショートカットはDockに追加する
ウィジェットを配していないページを表示している場合、当然ながらウィジェットはすぐに開けない。そのため、頻繁に使うショートカットはDockに追加しておいたほうが効率的だ。
ショートカットをDockへ追加するには、まずショートカットをホーム画面に追加する。あとは、そのショートカットをDockへドラッグ&ドロップすればいい。
週刊アスキーの最新情報を購読しよう
本記事はアフィリエイトプログラムによる収益を得ている場合があります