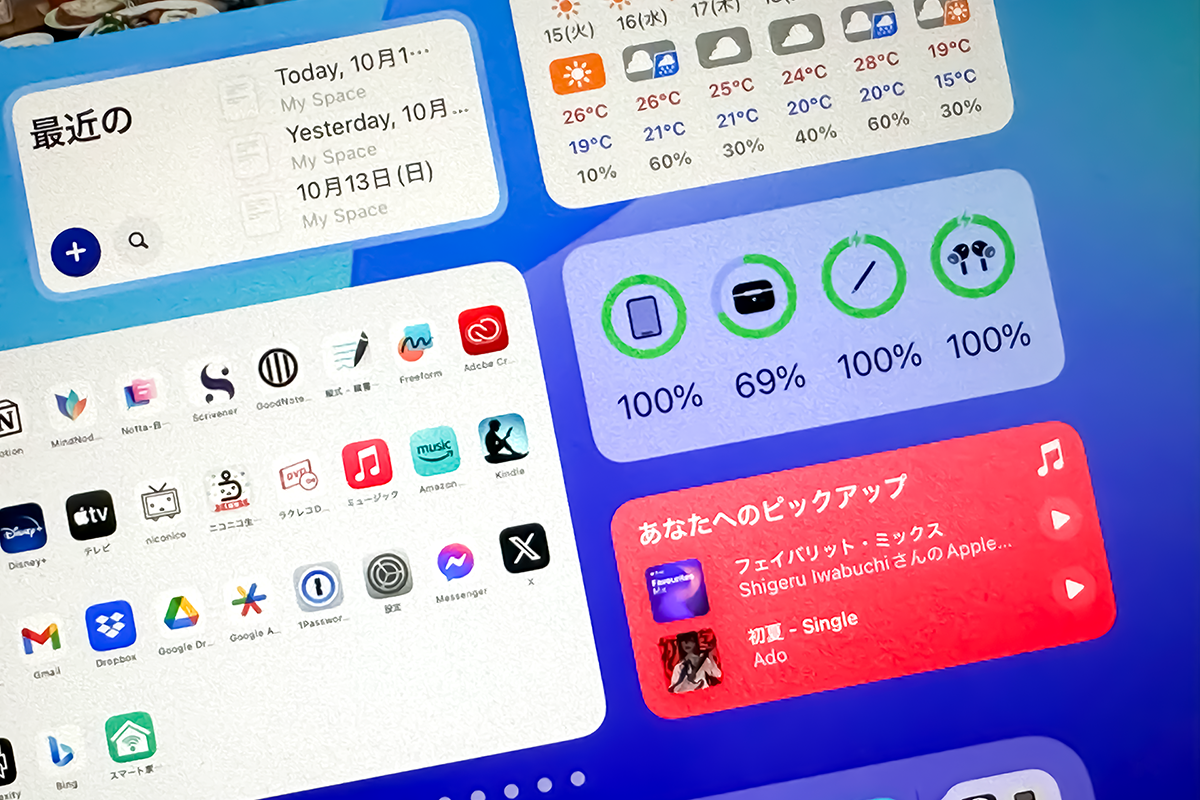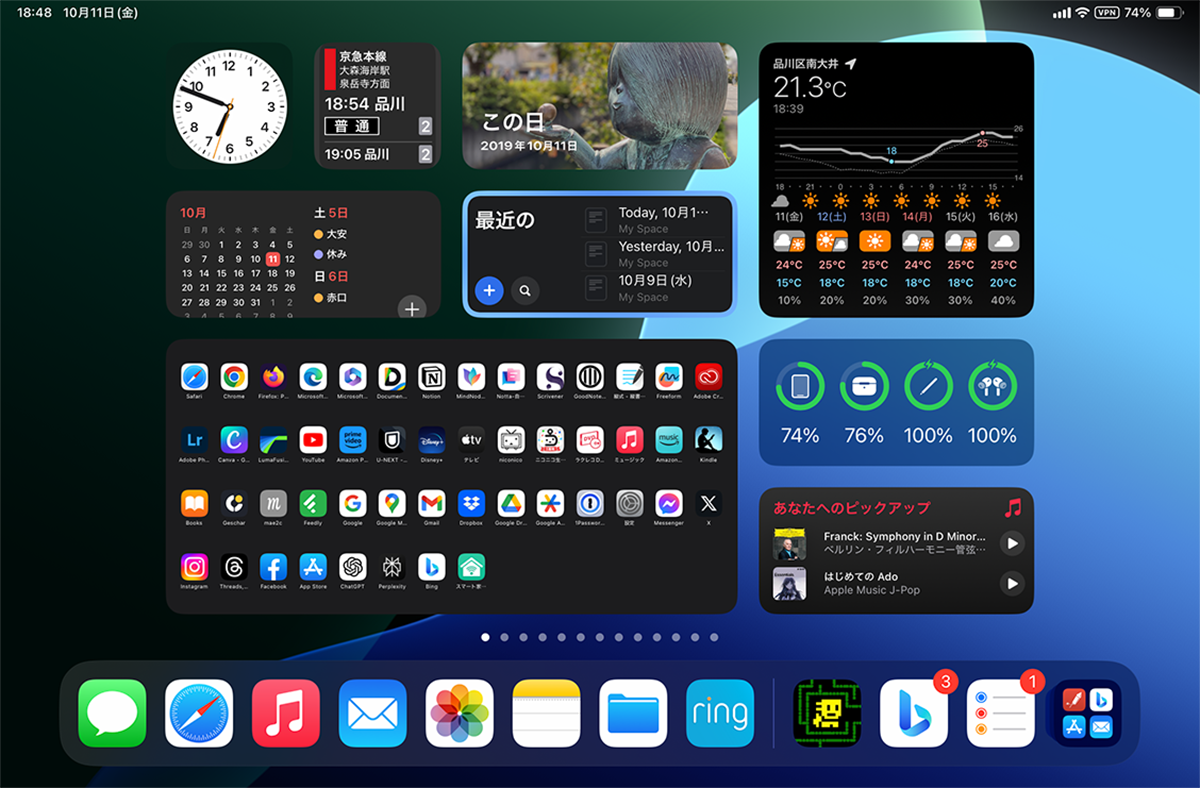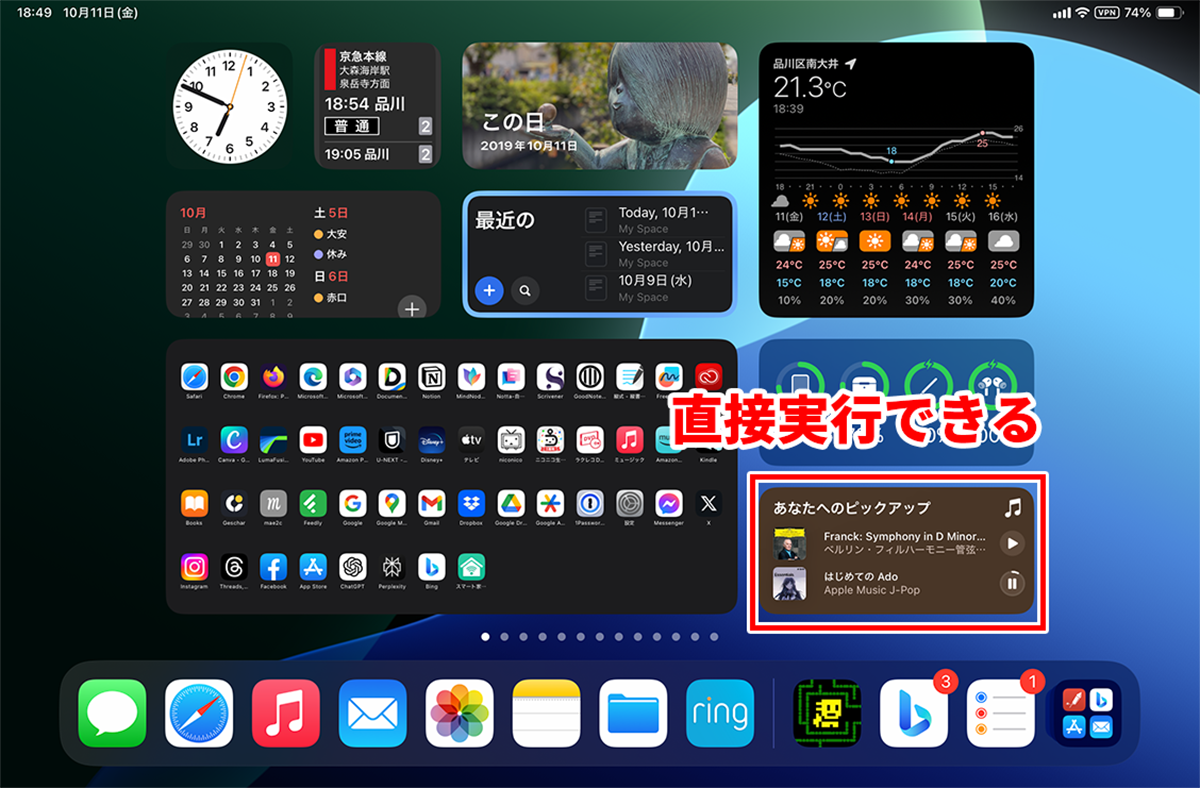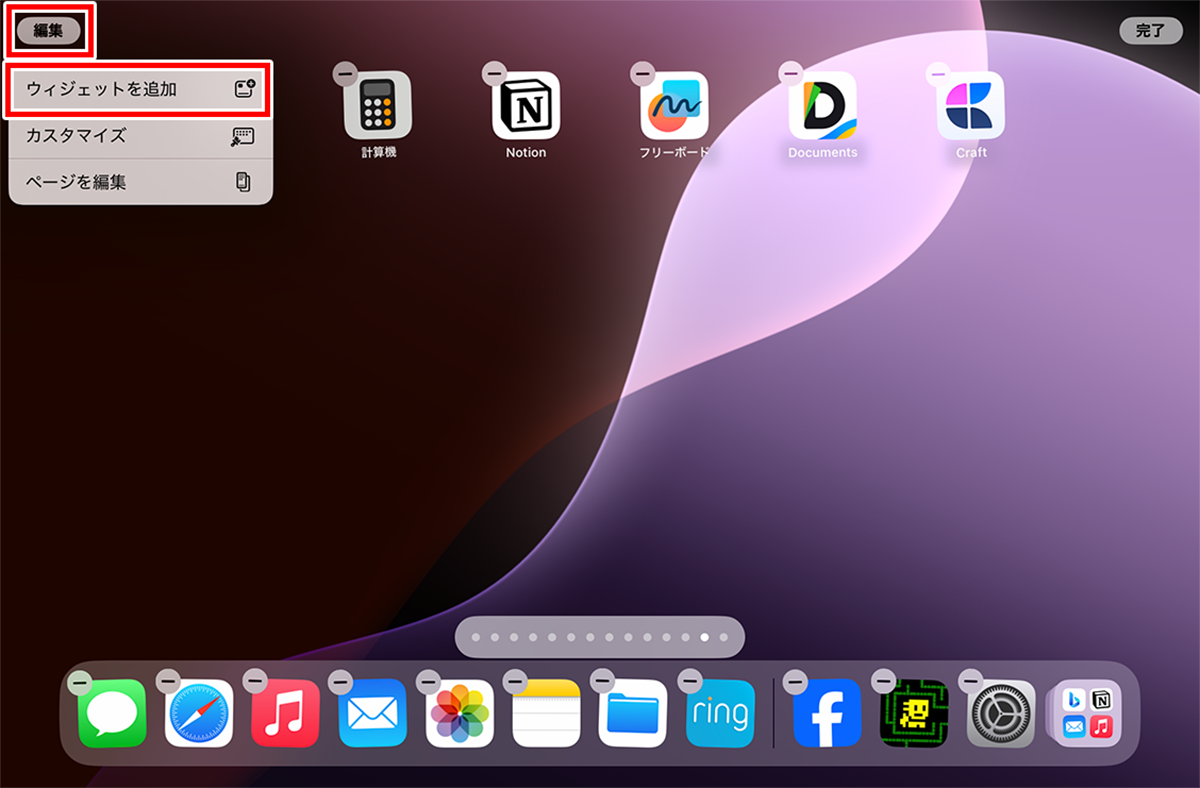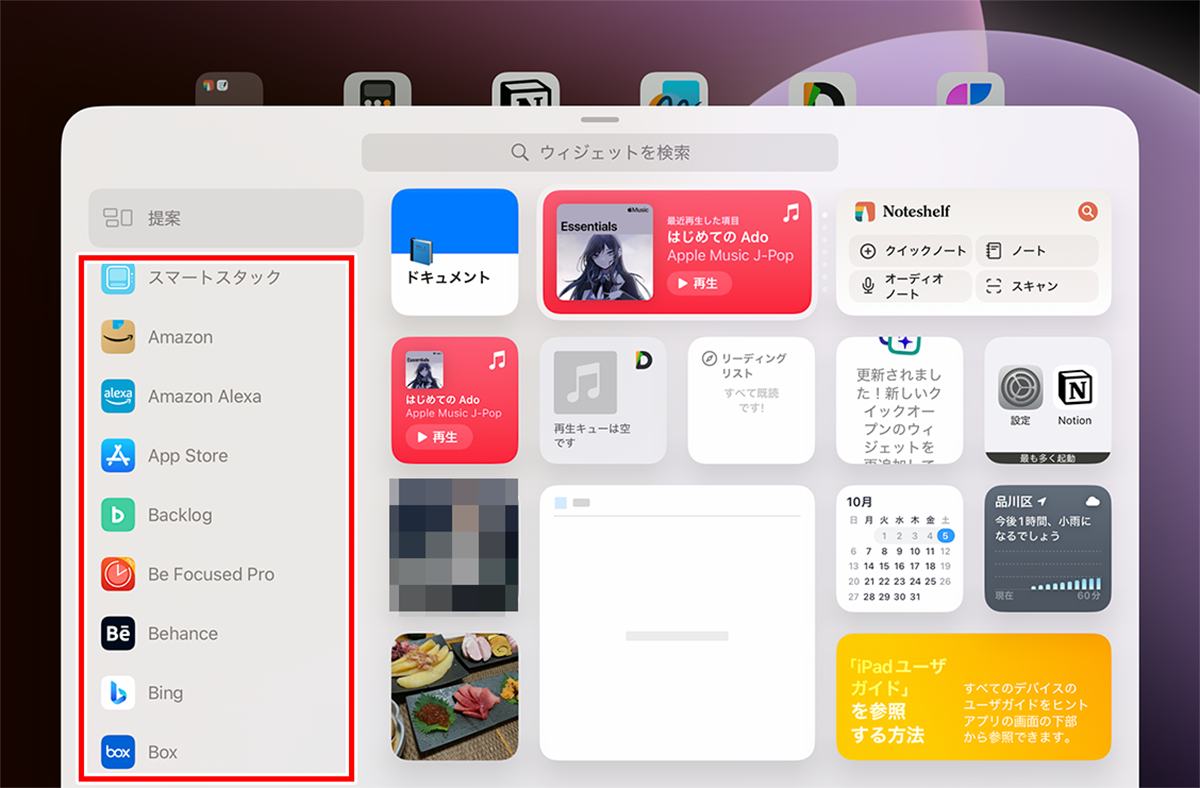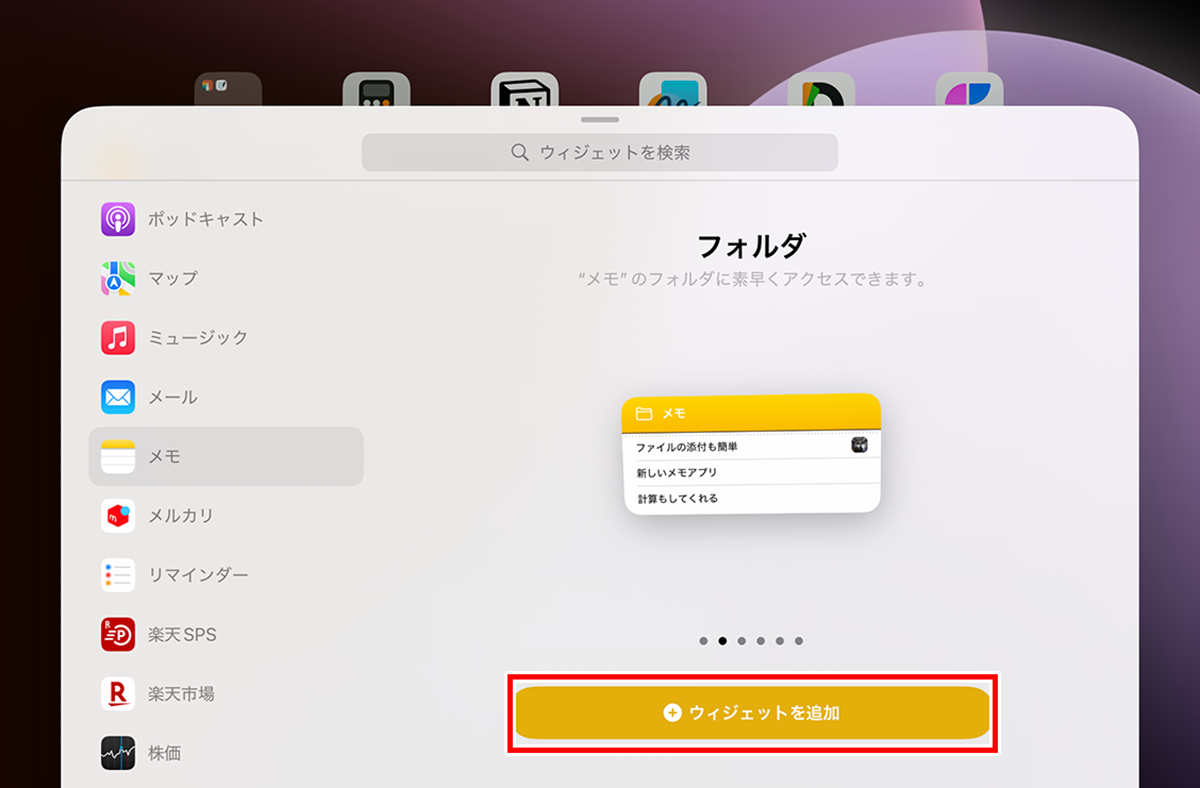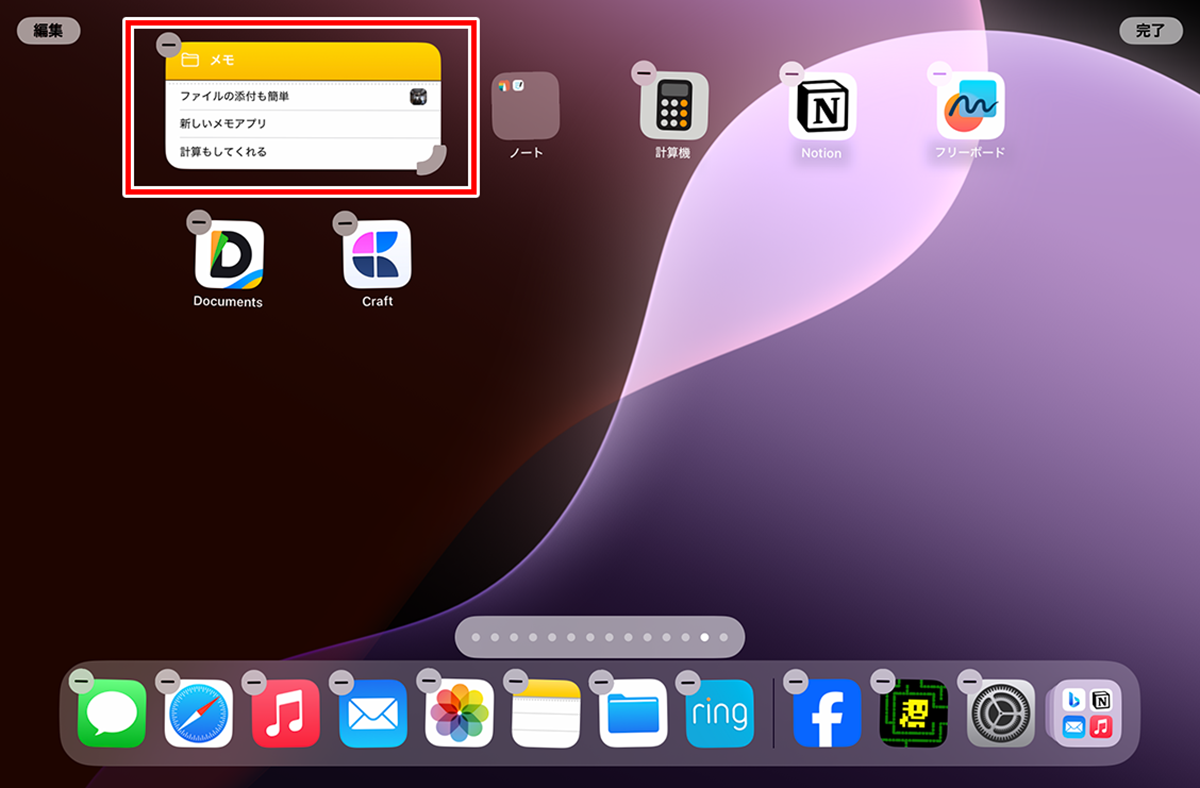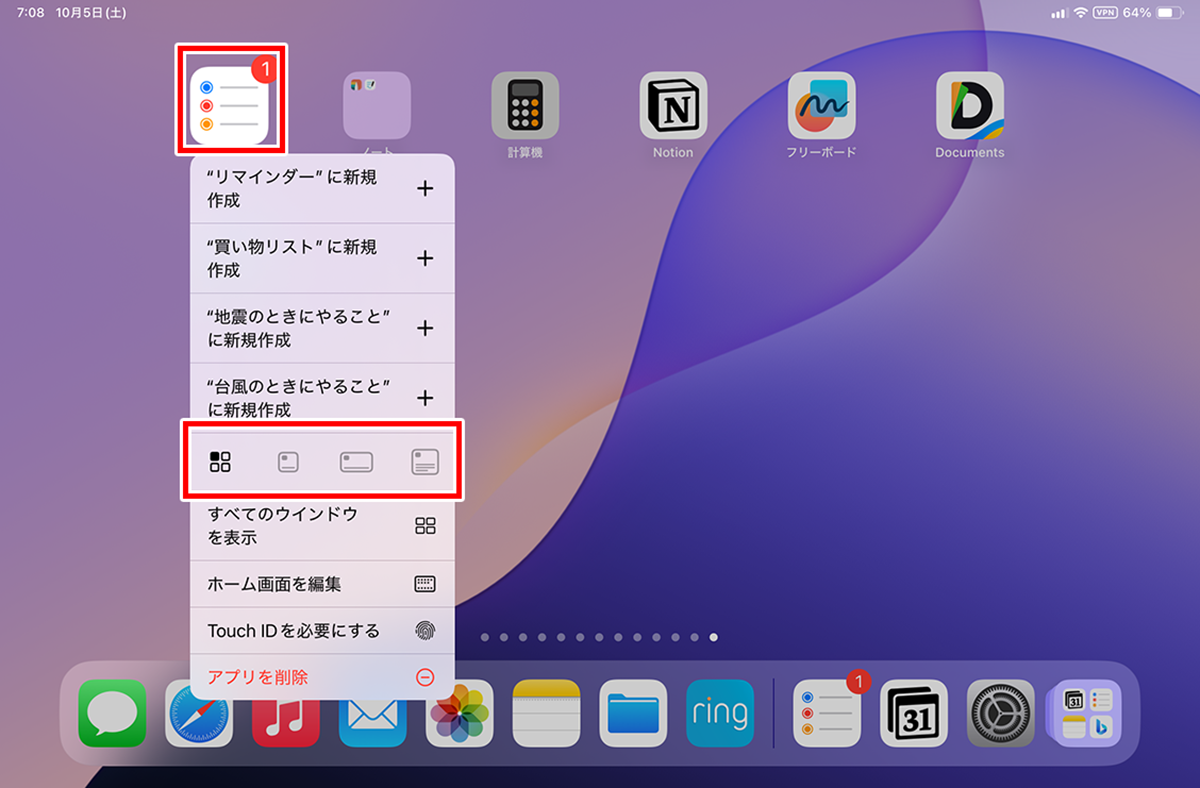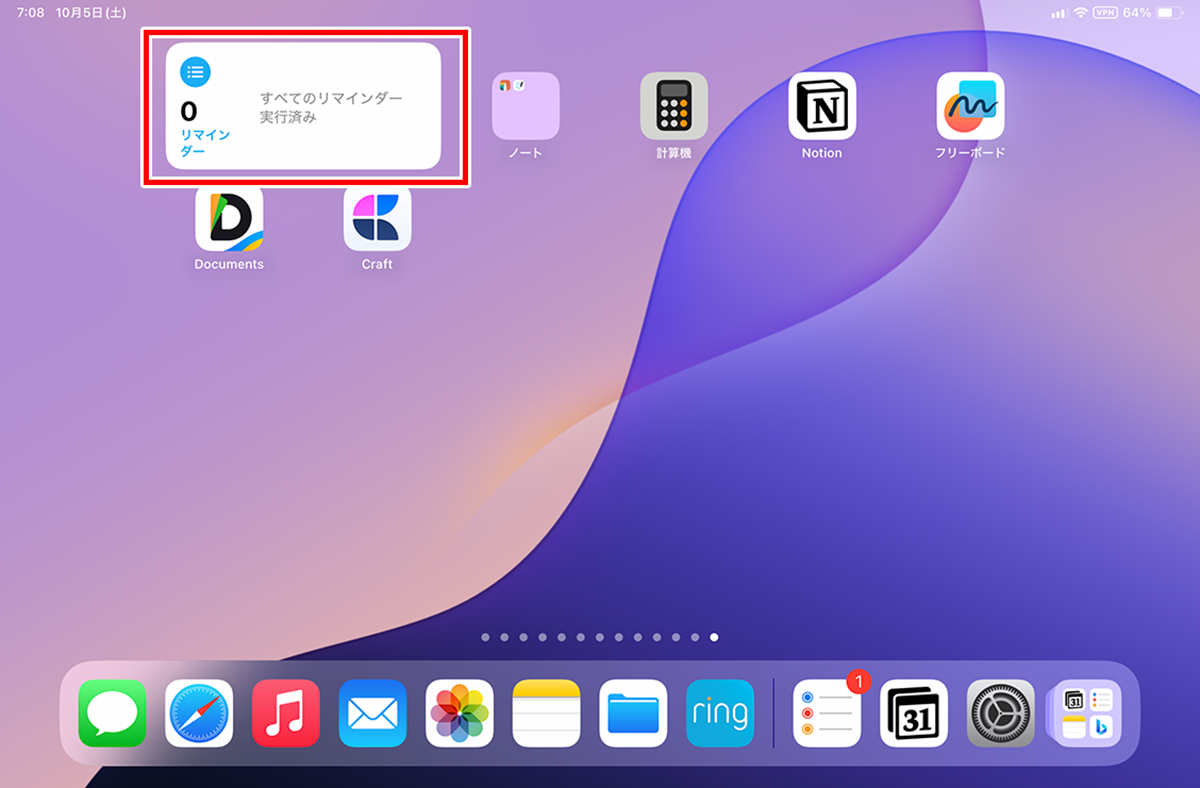ホーム画面をカスタマイズする②
【活用提案】アプリのウィジェットをホーム画面に使いやすく配置してiPad作業をもっと快適にしよう!
2024年12月11日 13時00分更新
iPadのホーム画面をより便利にするには、ウィジェットを活用するのが効果的だ。ウィジェットを使うことで日々の作業効率が格段に向上し、ホーム画面が自分にとって使いやすいパーソナルな空間へと変貌する。
ウィジェットは単に情報を表示するだけでなく、そのウィジェットに応じたアクションを起こせるのも特徴。例えば、「ミュージック」ならお気に入りの楽曲を再生できるといった具合だ。
今回は、ウィジェットの利用方法や配置例を紹介しながら、最高のホーム画面を作るための具体的なアイデアを紹介していこう。
アプリを開かずに機能が直接利用できるウィジェット
ウィジェットというのは、ホーム画面に、よく使うアプリの機能を追加できるツールのこと。アプリを開かなくても、使いたい機能を直接呼び出せる便利なものだ。例えば、「カレンダー」アプリのウィジェットがあると、スケジュールを一目で確認できるようになり、予定やタスクの管理がスムーズになる。
ウィジェットには、アクションを実行できる「インタラクティブウィジェット」も存在する。「メモ」アプリのウィジェットなら、ウィジェットから新しいメモを作成できるし、「リマインダー」アプリのウィジェットなら、タスクの追加が可能だ。このように、ウィジェットは日常的な行為を効率化するうえでも非常に役立つ機能となっている。
それでは、実際にウィジェットをホーム画面に追加してみよう。ウィジェットは、アプリによってサイズや形が異なる複数のバリエーションが用意されているので、使いやすいものを選ぶようにしよう。
●ウィジェットの一覧から追加する
ウィジェットを追加する最も基本的なやり方は、ウィジェット一覧を呼び出して、追加するアプリのウィジェットを選択する方法だ。ここでウィジェットの大きさや表示内容を選択して追加する。なお、アプリアイコンと同様に、ドラッグして好きな場所へ移動もできる。iPadOS 17以前のiPadでは、この方法でのみ追加が可能だ。
●iPadOS 18ならアプリアイコンをウィジェットに変更できる
iPadOS 18では、ホーム画面のアプリアイコンを直接ウィジェットへ変更できるようになった。これにより、ウィジェット一覧画面から選ぶ必要はなく、すぐに目的のアプリをウィジェットにできる。iPadOS 18のユーザーならこちらの方法を使ったほうが簡単だろう。
週刊アスキーの最新情報を購読しよう
本記事はアフィリエイトプログラムによる収益を得ている場合があります