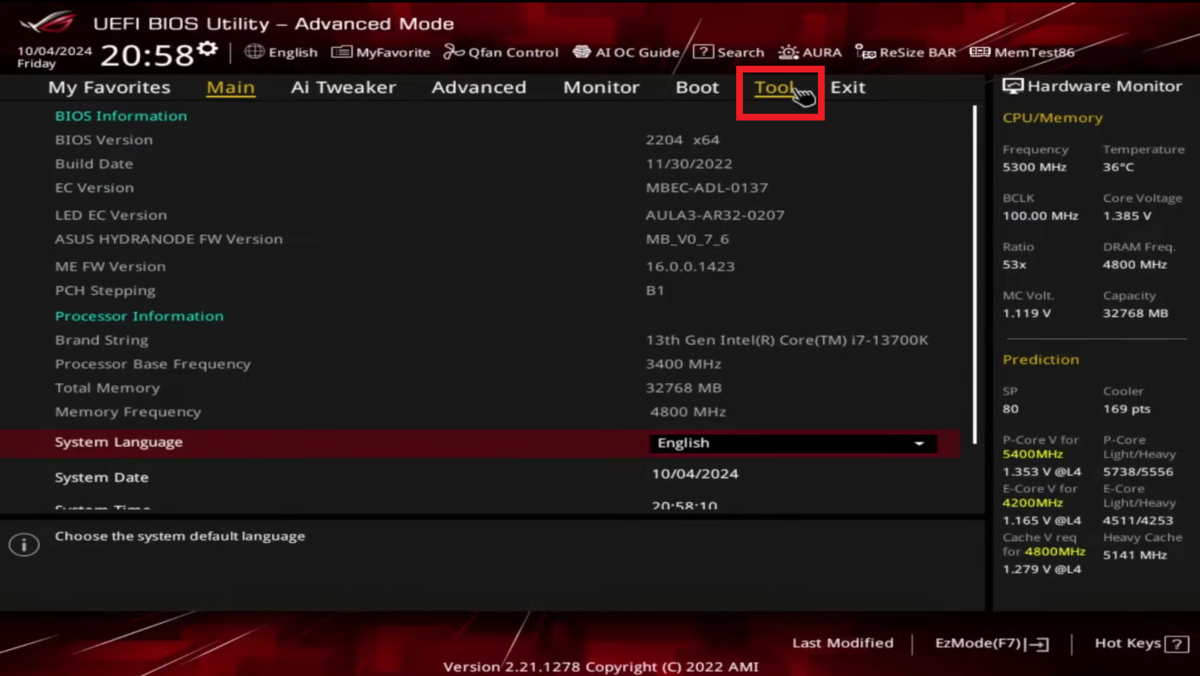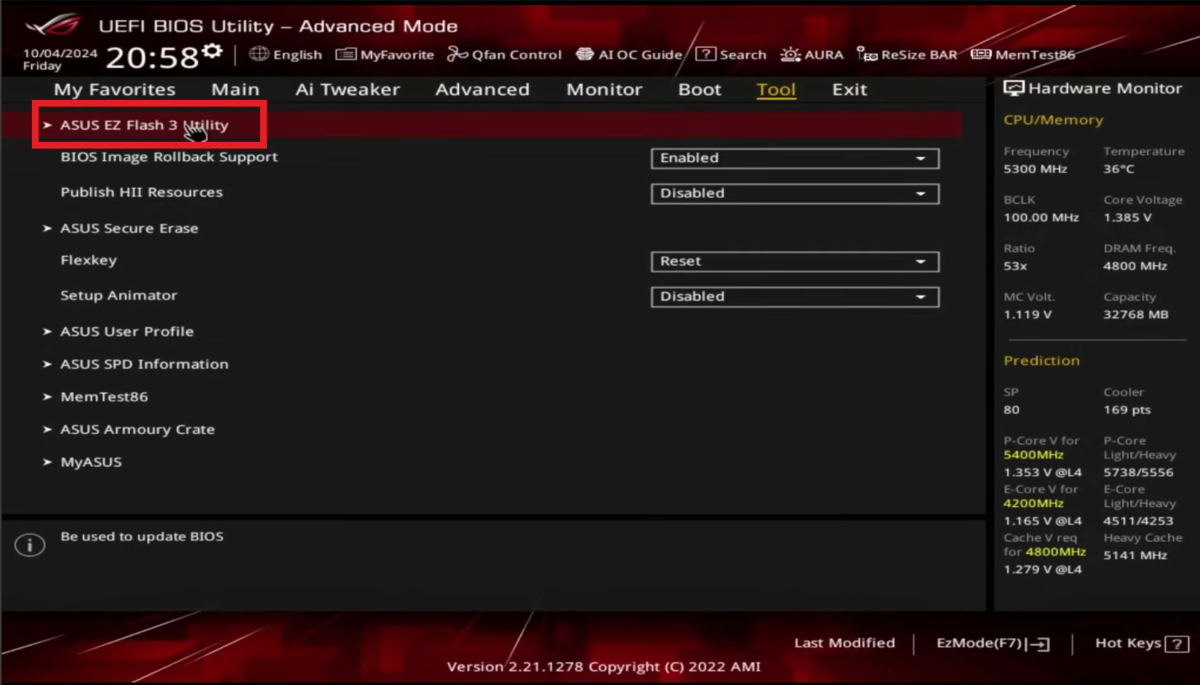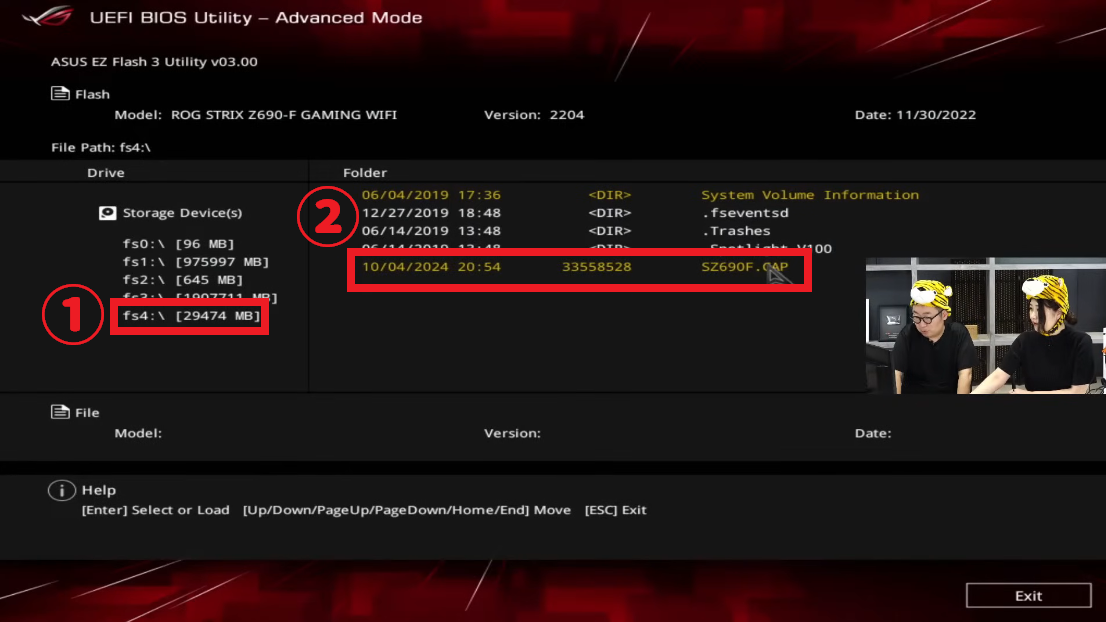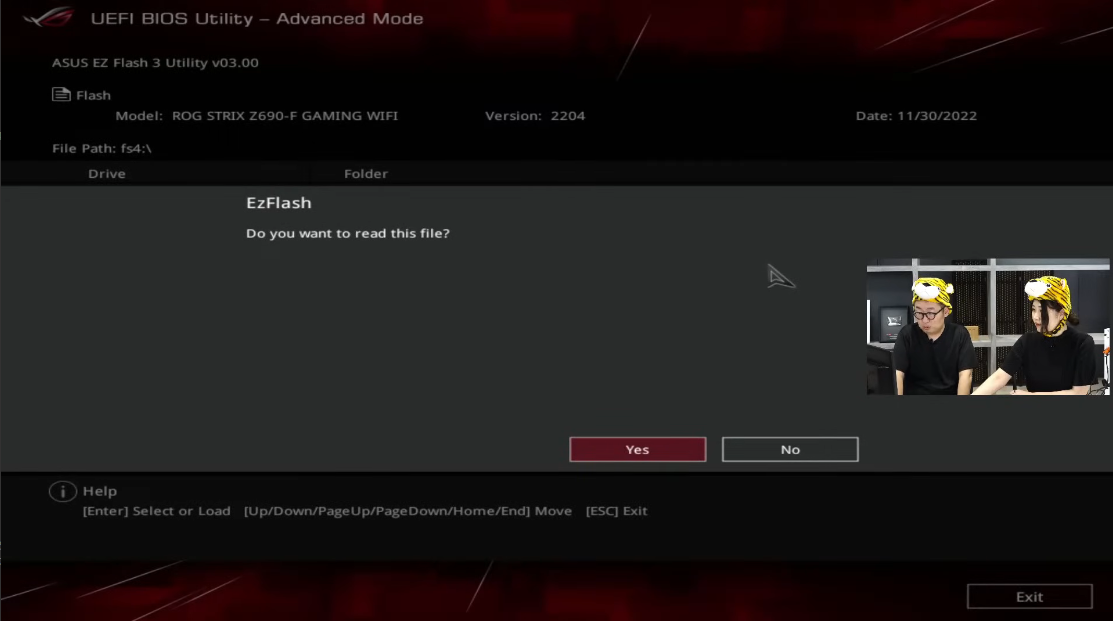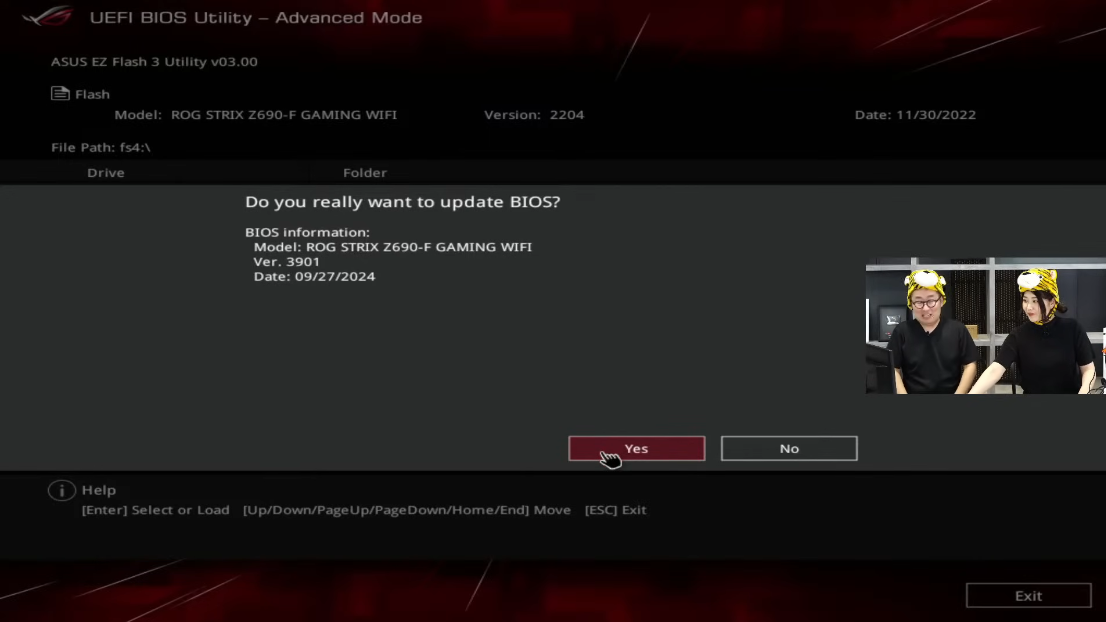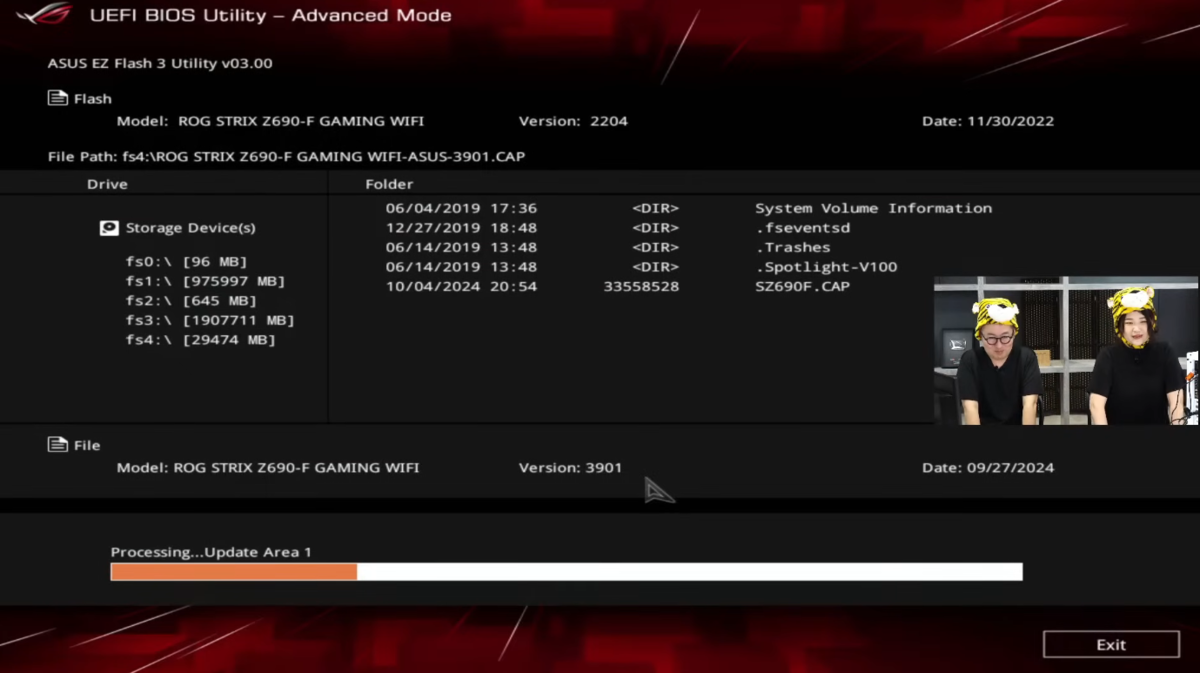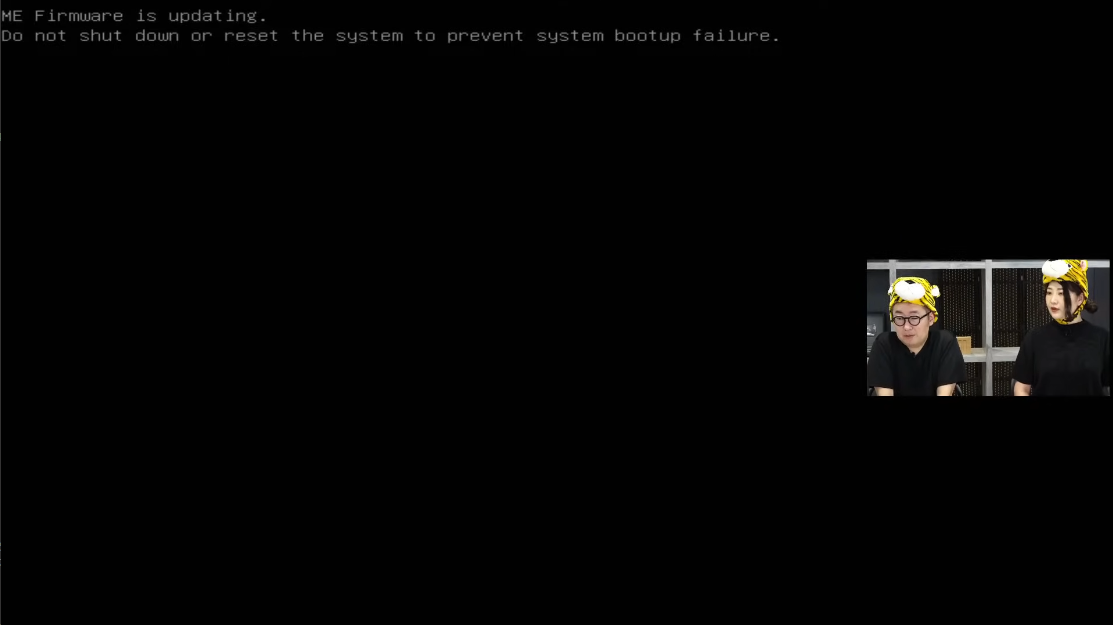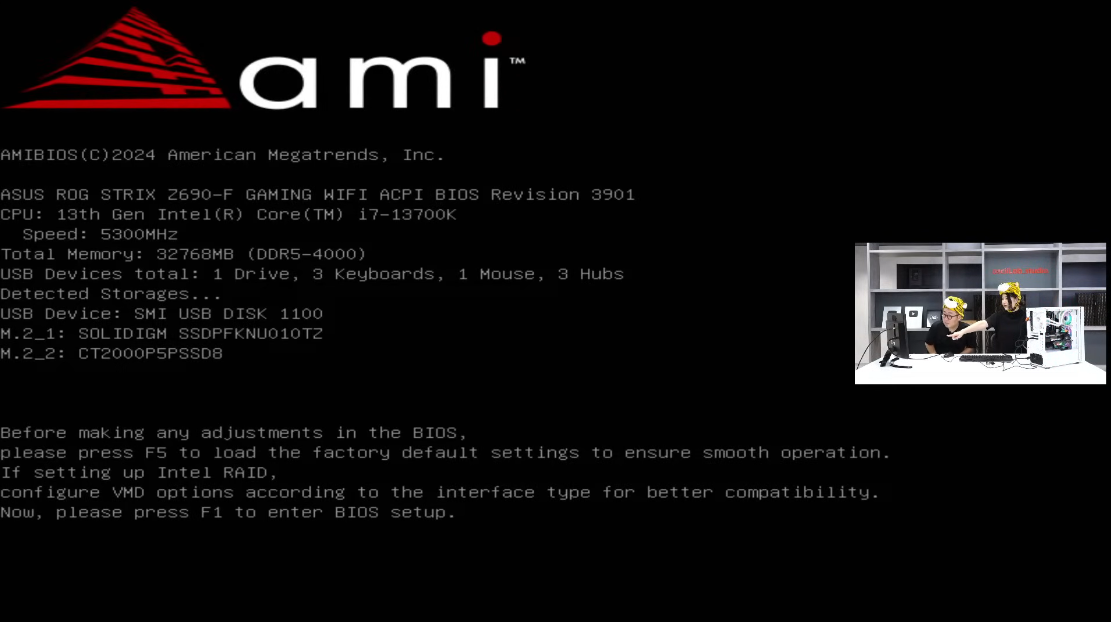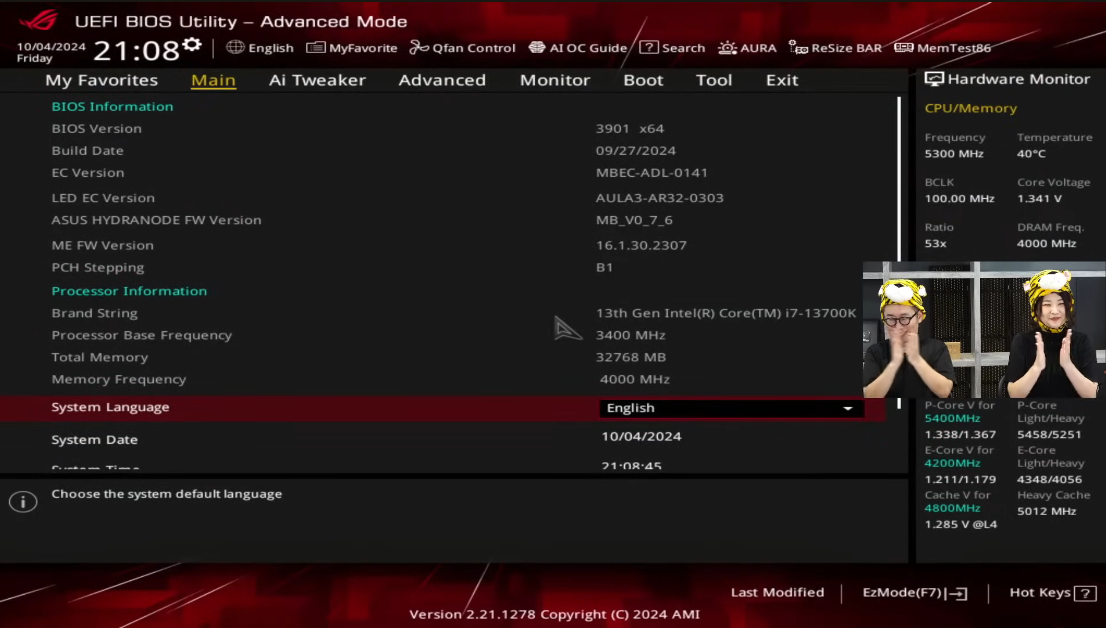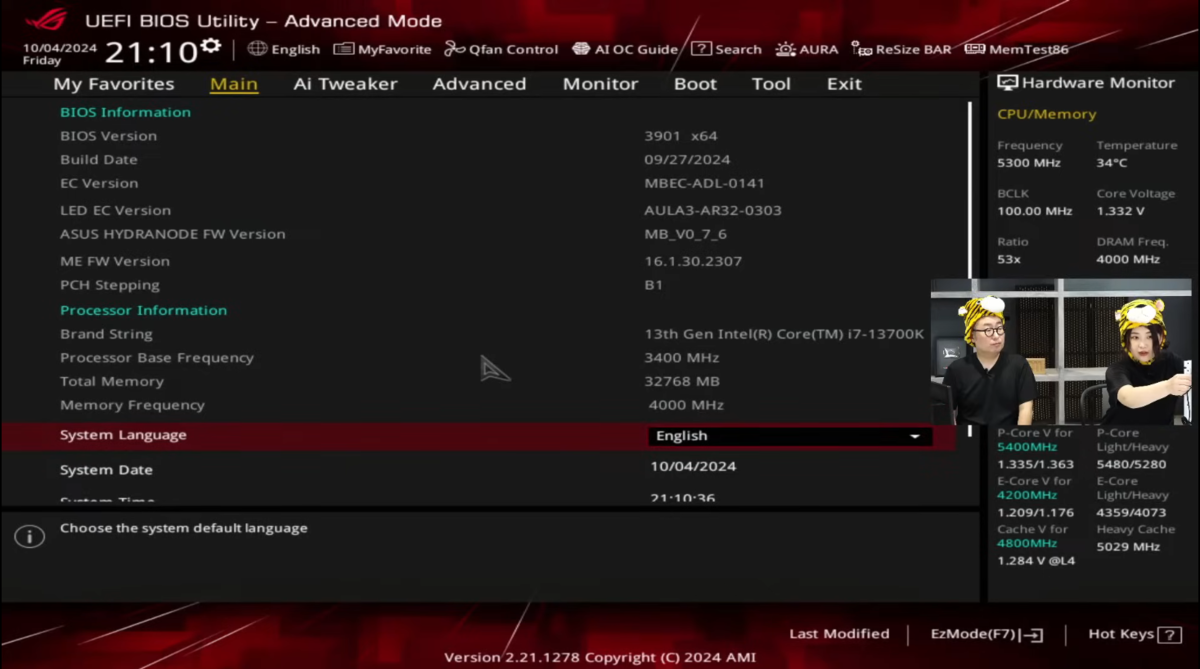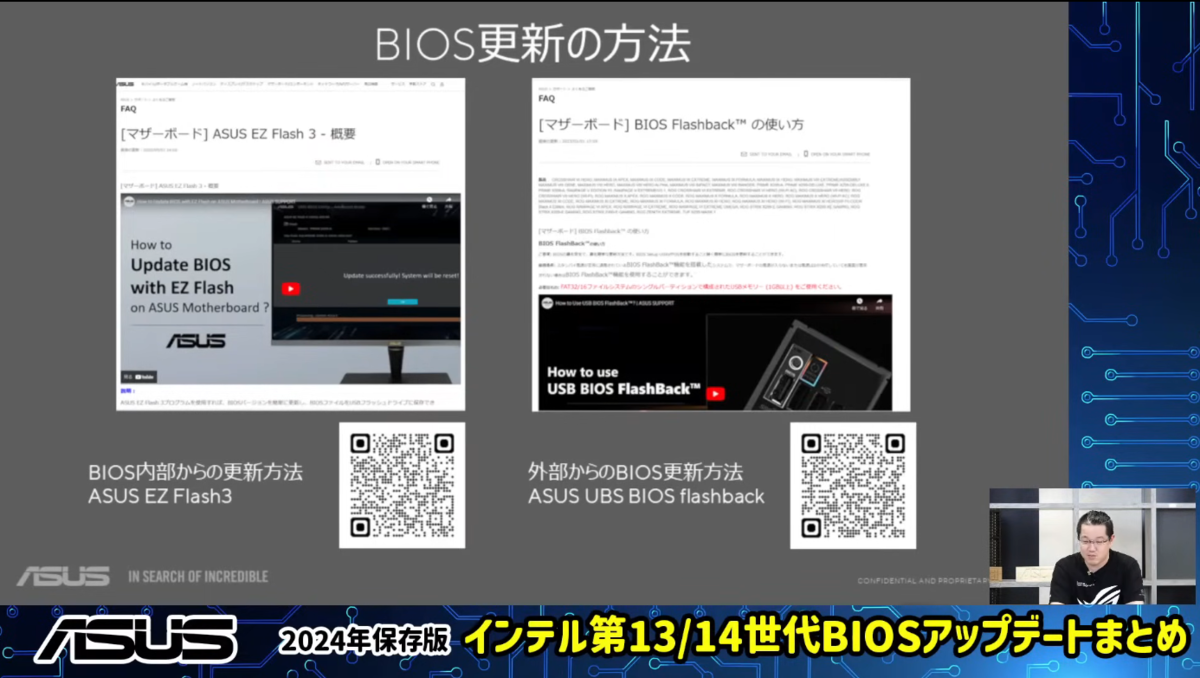BIOSアップデート
さて! お待ちかねの超お待ちかねの、アップデート作業になります。先ほどのUSBメモリーはPCに挿したまま、BIOSを起動します。起動方法は先ほどご紹介した2つのうち、やりやすい方法を選んでください!
BIOSが立ち上がったら、「Tool」タブにある「ASUS EZ Flash 3 Utility」をクリック。
この画面になったら、「Storage Device」から自分のUSBメモリーをクリックして、さっきコピーしたBIOS更新ファイル(今回の場合は「SZ690F.CAP」)をクリックします。
「このファイルを読み込んでいいか?」の画面に切り替わりました!
「OKだ!」ってことで「Yes」をクリック。
さらに、もう1回「ほんとにこれで間違いない?」って画面に切り替わります。改めてここで、BIOSのバージョンを確認して「Yes」をクリックします。ASUSのマザーボードは、必ず2回確認してくれるそうなので、安心ですね。
アップデートが始まると、下の白色のバーがオレンジになって進捗を確認できます。ゆっくり待ちましょう。
「今更新中だから電源は落とさないでね!」って、注意事項が出てきたみたいです。これはさっきみたいに「電源ケーブルを抜かないように」ってことなので、絶対PCは動かさないようにしましょう。
この画面になったら、もう終わったも同然! 「F1」を押してBIOSメニューに移動しましょう!
やりました!!!!!!! BIOSアップデート完了です!
そして、現場では大きな拍手をいただき、なんだか恥ずかしくなりました……。そりゃそうです。BIOSアップデートの時間より、まったく関係ないトラブルの時間のほうが長かったんですから!
ということで、無事(?)はじめてのBIOSアップデート完了です。ちなみに、USBメモリーはこのタイミングで抜いちゃってOKとのこと! もし不安だったら、Windowsを立ち上げた後でもOKです。
この記事を書きながら、今回私に起こったトラブル(BIOSアップデート全然関係ない)や「怖い!この画面!」って思う方が少しでも減るといいなと思っております。案外BIOSアップデートは怖くないので、ぜひ挑戦してみてください!
また、困った時は「マザーボードメーカー名+BIOSアップデート方法」とかで検索するといいと思います。PCは再起動とかあるので、スマホで検索して、それを見ながらやるとラクチンかもしれません!
ちなみに、各マザーボードメーカーにうかがったところ、BIOSアップデートの方法は2つありました。1つ目がBIOSメニューからアップデートする方法で、2つ目はUSBメモリーを挿して、マザーボードの専用スイッチを押すって方法です。今回は1つ目の方法でアップデートしましたが、いつか2つ目の方法にもチャレンジしてみたいです。
【豆知識】
2つ目のアップデート方法は、CPUやメモリーがなくても実行できるそうです。なので、マザーボードのBIOSが古くて最新CPUで起動しない、なんて時に便利だそうです。
以上が、同時接続600人以上の生配信中に生まれてはじめてBIOSをアップデートした話でした! 全然手順と関係ないところのトラブルで長くなって申し訳ございません! 最後まで読んでいただき、ありがとうございました! もうBIOSは、怖くない!
週刊アスキーの最新情報を購読しよう