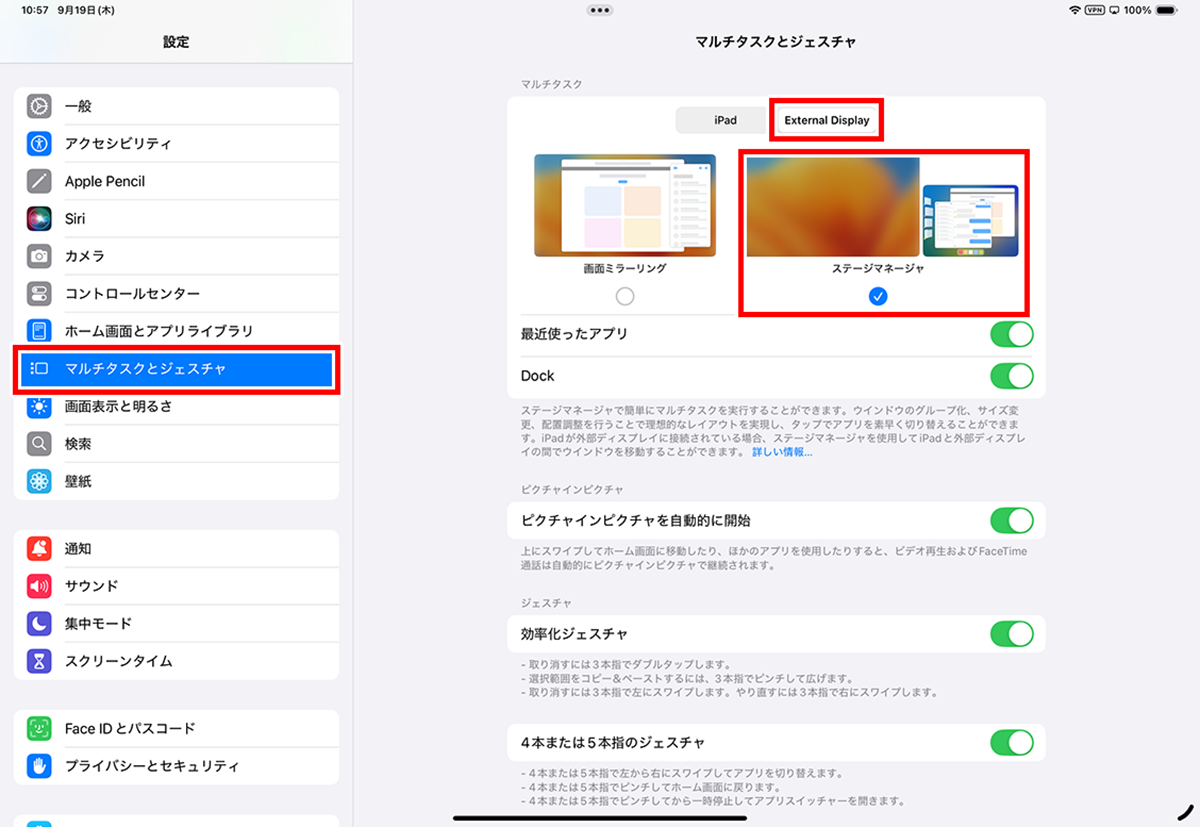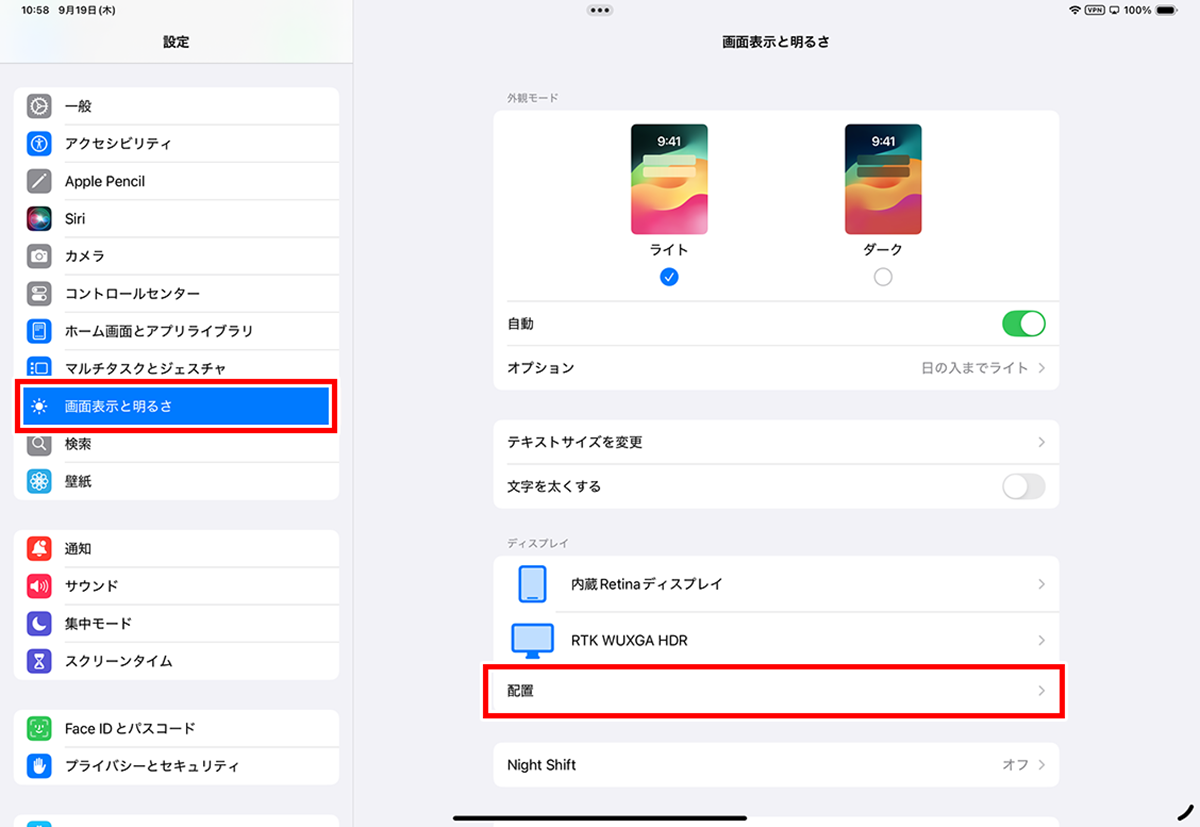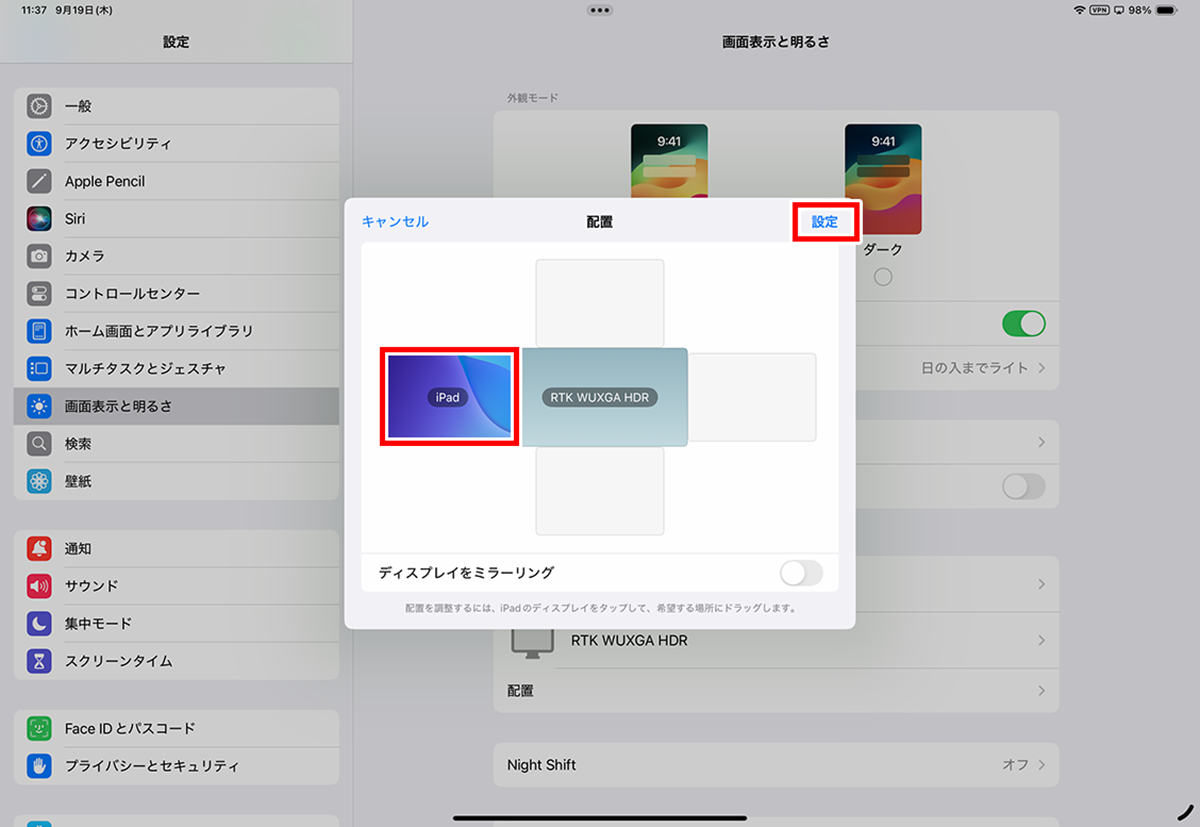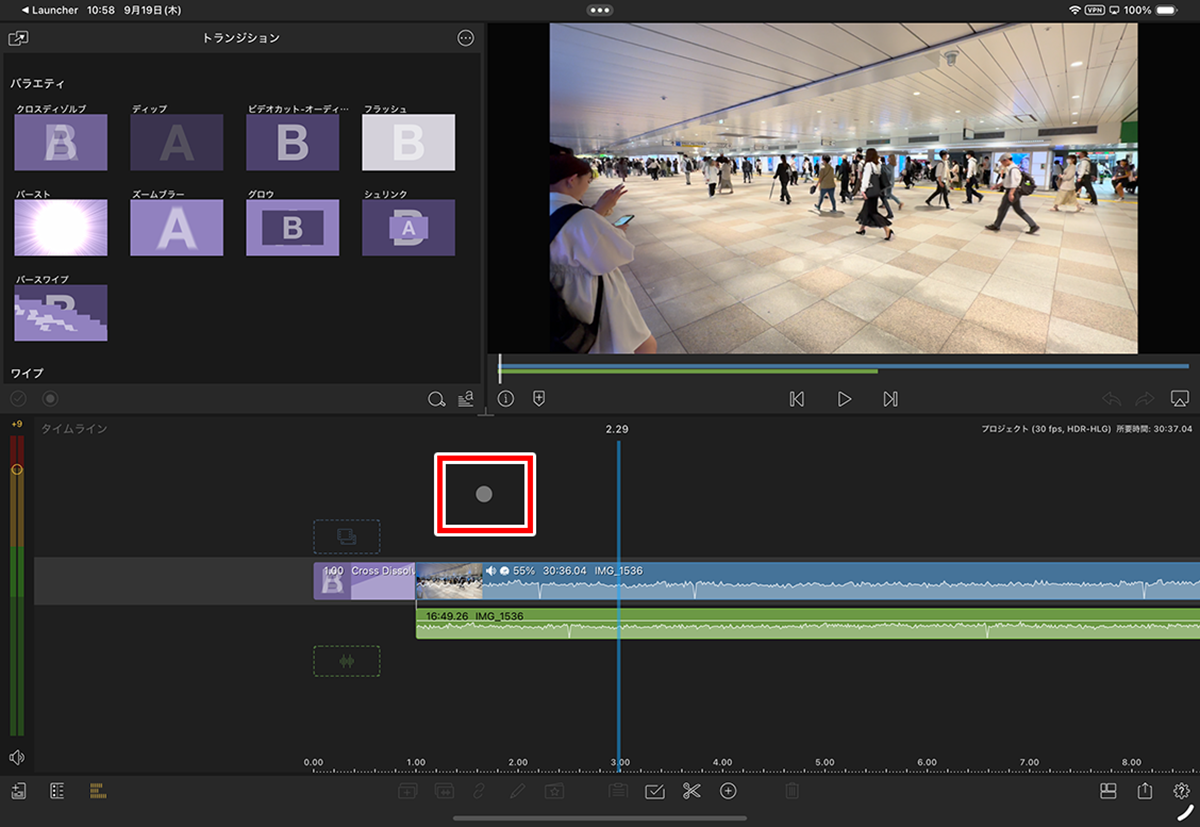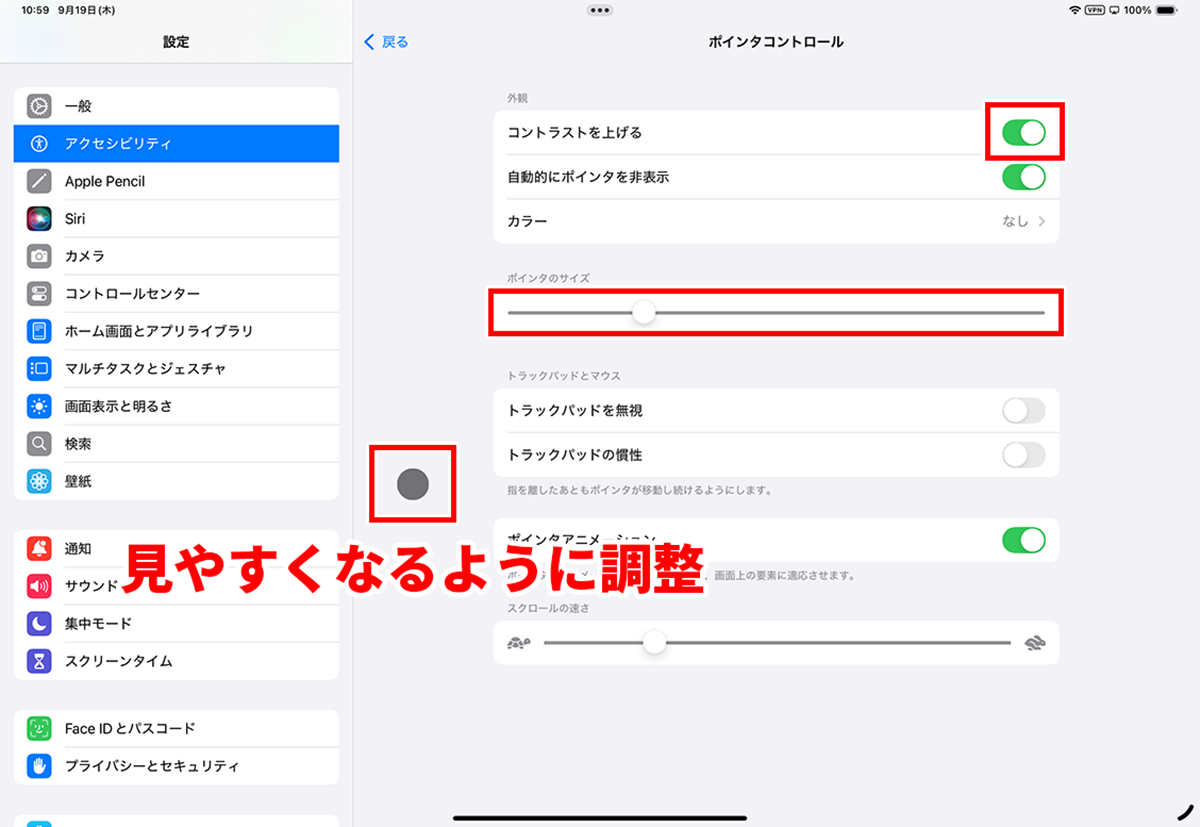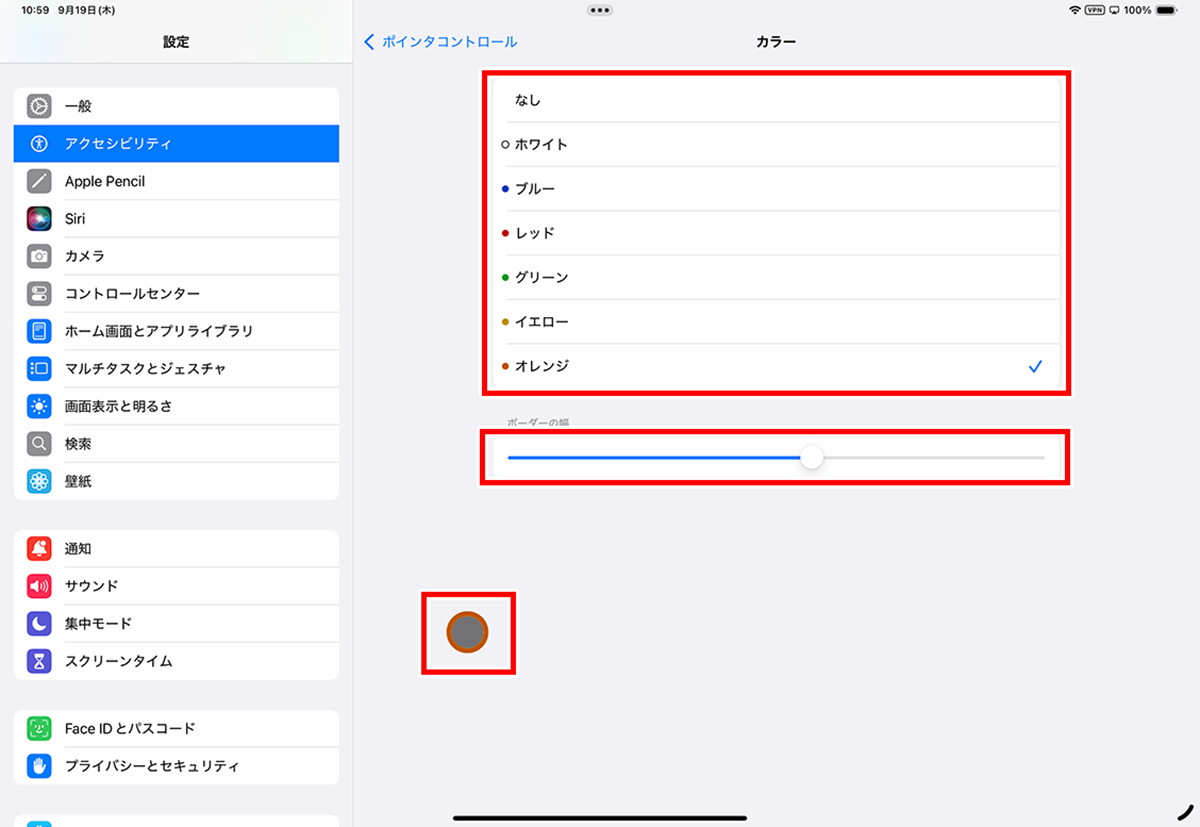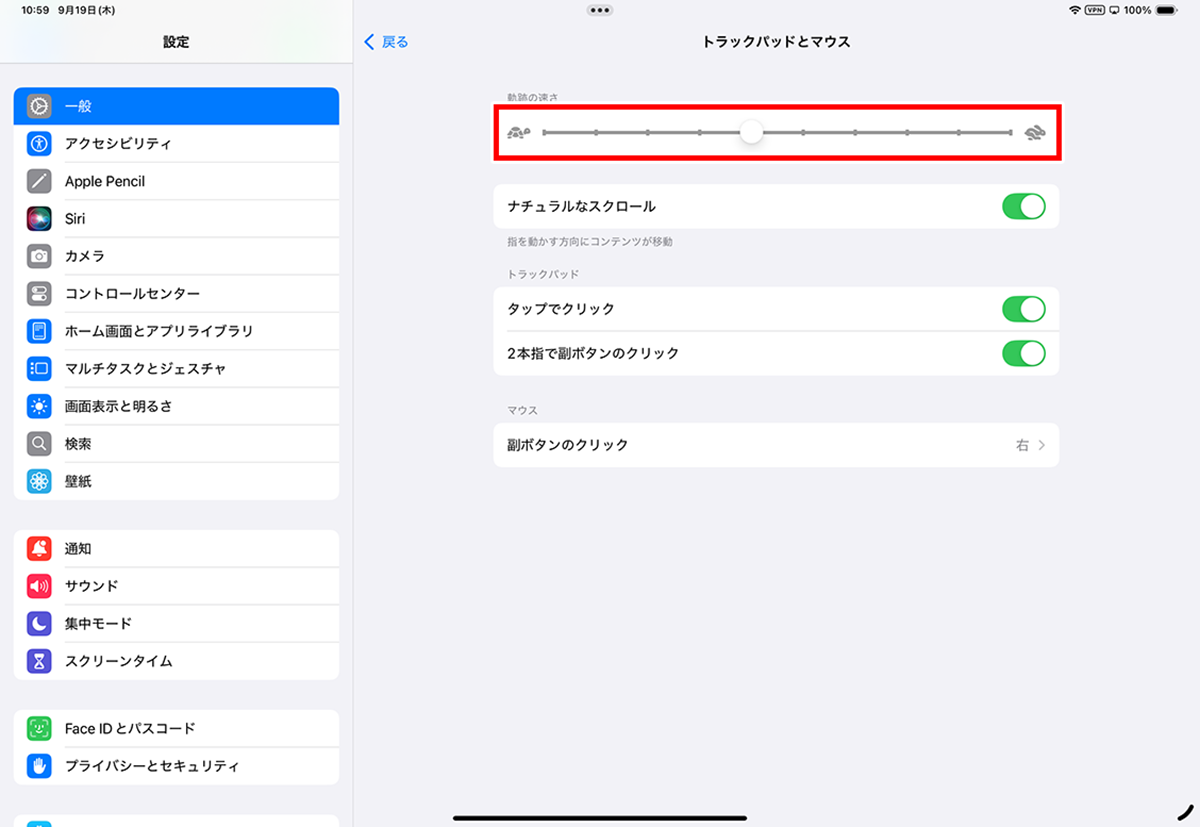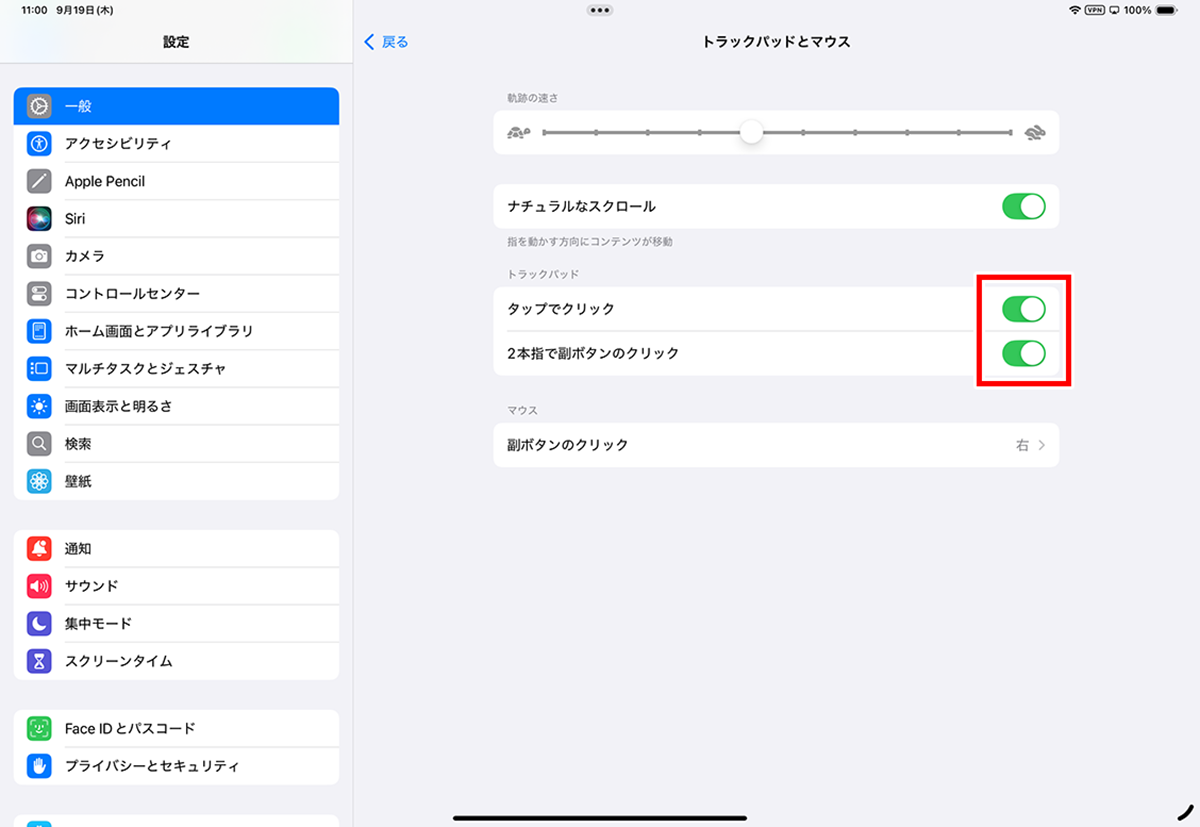iPadで「ステージマネージャ」を使いこなす③
【活用提案】iPad+外部ディスプレーでさらに効率アップ! マルチディスプレー環境での「ステージマネージャ」が超便利
2024年11月13日 13時00分更新
外部ディスプレーでステージマネージャを表示する
キーボードやマウスを接続した状態で外部ディスプレーをつなぐと、自動的に拡張モード(外部ディスプレーでステージマネージャが利用できる状態)になる。そのため、ユーザーの操作は不要で、すぐにマルチディスプレー環境でステージマネージャを利用できる。
ただし、iPadと外部ディスプレーを先に接続してしまうと、あとからキーボードやマウスを接続しても自動で拡張モードに変更されない。この場合は、設定アプリの「マルチタスクとジェスチャ」で外部ディスプレーをステージマネージャに設定しよう。
拡張モードにしたら、外部ディスプレーの配置を設定する。例えば、iPadの右側に外部ディスプレーを置く場合は、ディスプレーの配置が右になるように設定する。この設定は、設定アプリの「画面表示と明るさ」で行う。
そして、マウスポインターをカスタマイズしておこう。ステージマネージャは、パソコンのようにマウスで操作することになるが、iPadのマウスポインターは色が薄くて、小さい。視認性があまりよくないため、画面内で移動させると見失うことが少なくない。
マウスポインターが行方不明になると作業効率が落ちてしまうので、見やすい大きさや濃さに調整しておくといい。おすすめの設定は、コントラストをオンにして、ポインターを濃くしておき、ポインターの大きさを調整する。これでだいぶ見やすくなるはずだ。
もし、これでも見づらい場合は、ポインターにボーダーラインを設定しよう。ラインに好みの色を設定し、太さを変更すると、さらに見やすくできる。
また、Magic Keyboardはもちろんのこと、最近は安価なキーボードでもトラックパッドの付いたモデルが増えている。トラックパッドを使うなら、マウスポインターの速度や、クリック操作の設定も使いやすくカスタマイズしておきたい。
マウスポインターの移動速度は、使っているマウスやトラックパッドによって変わってくる。操作していて速すぎたり遅すぎたりする場合は、速度を調整しておこう。
トラックパッドを使っている場合は、クリックの設定も変更しておこう。タップでクリック、2本指タップで右クリックができるようにしておくと、一般的なパソコンのトラックパッドに近い感覚で利用できるようになる。
週刊アスキーの最新情報を購読しよう
本記事はアフィリエイトプログラムによる収益を得ている場合があります