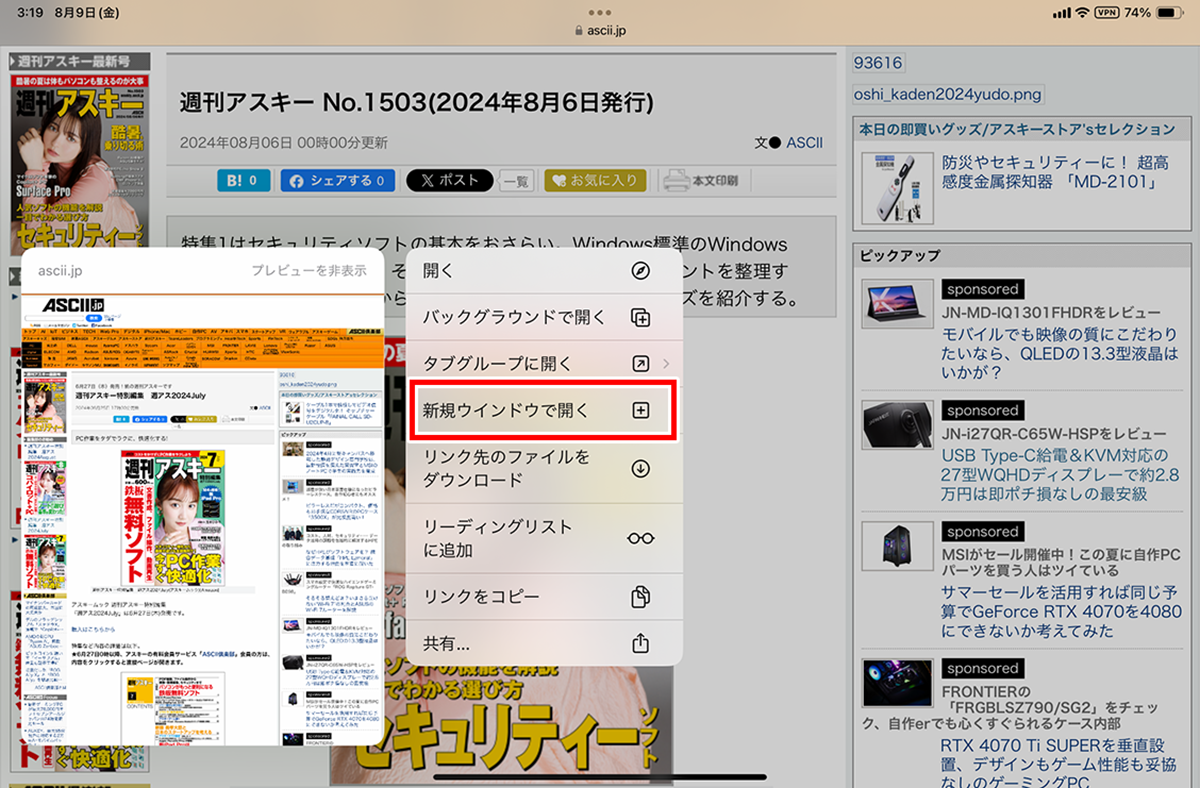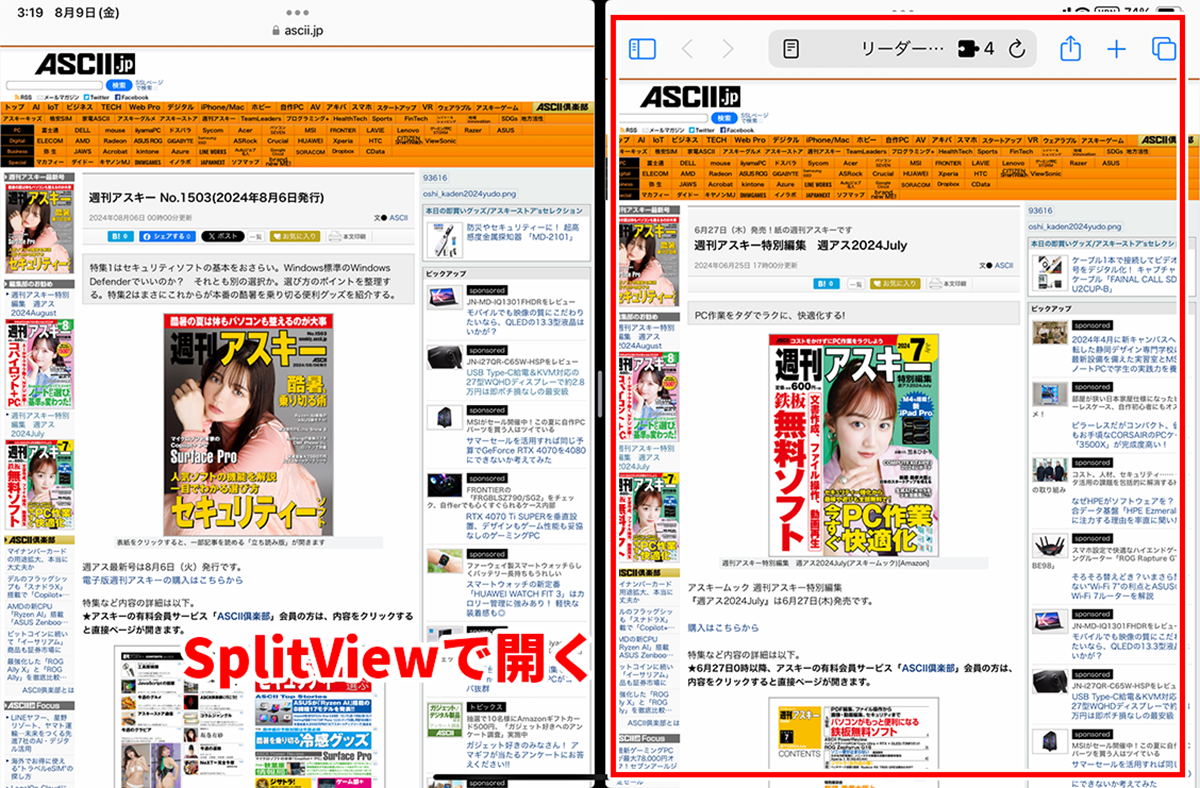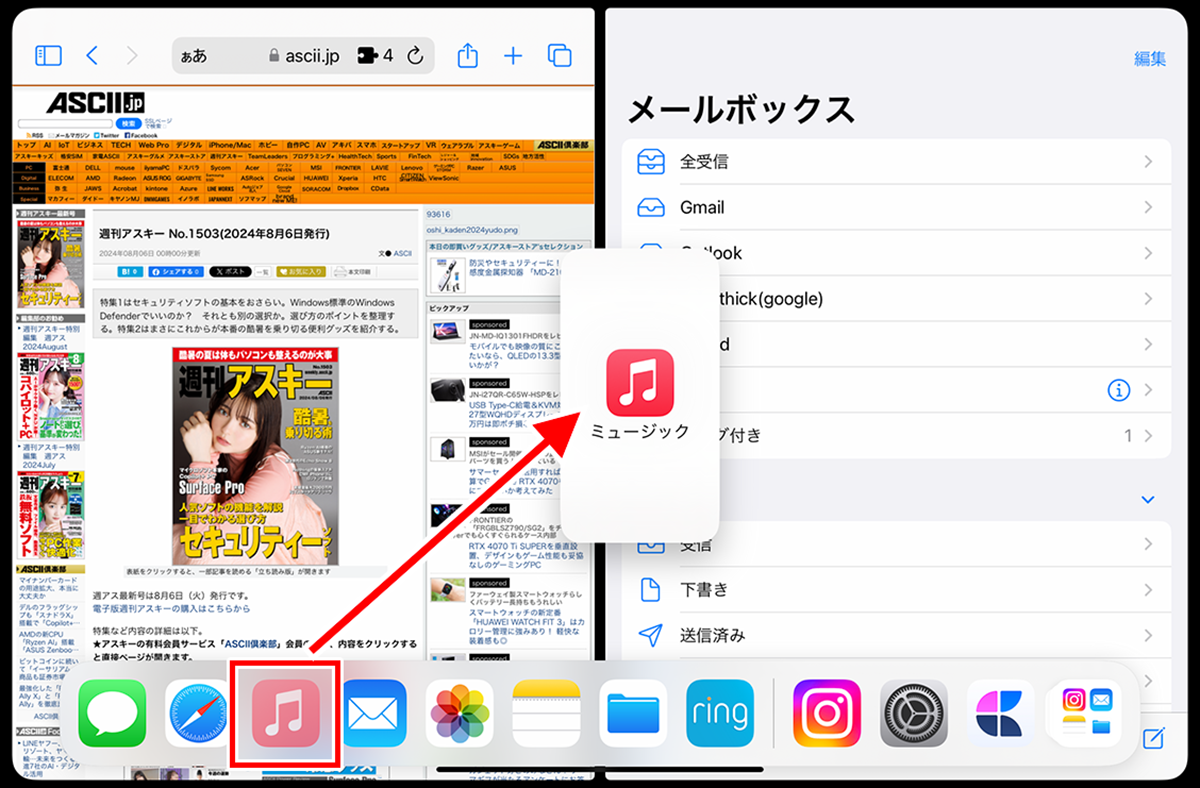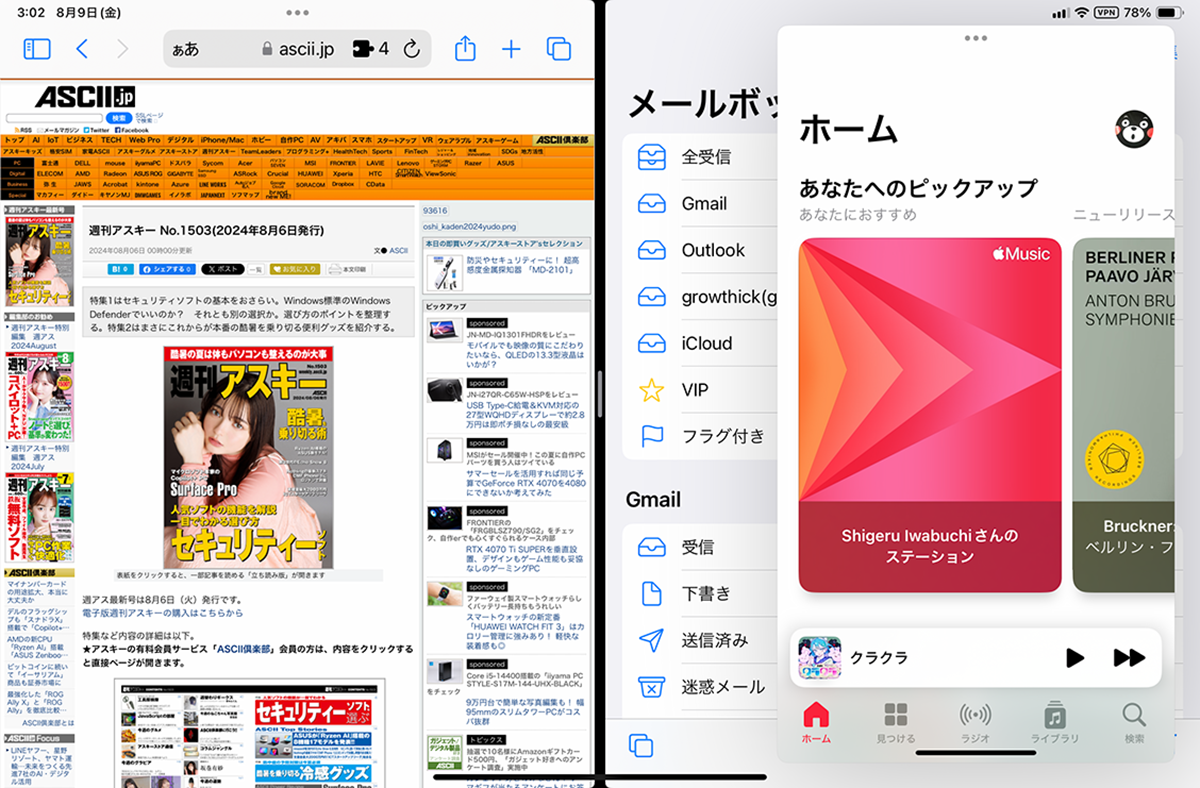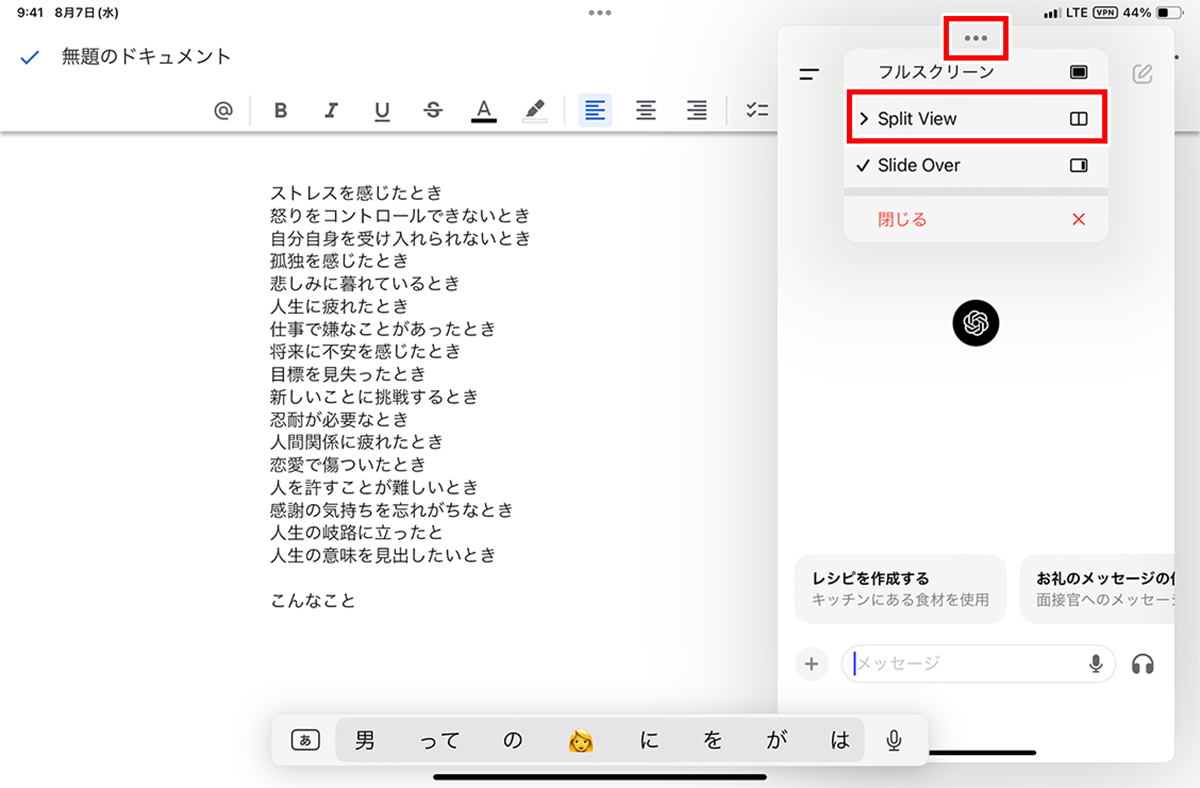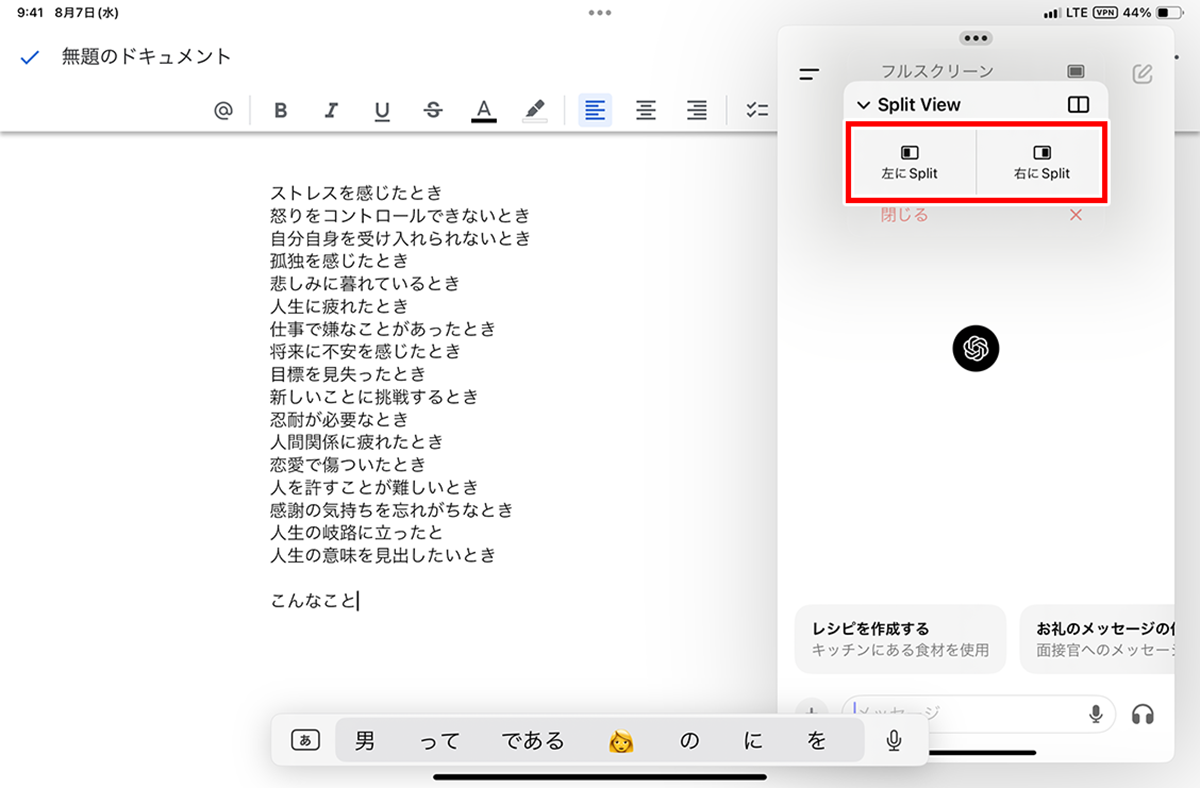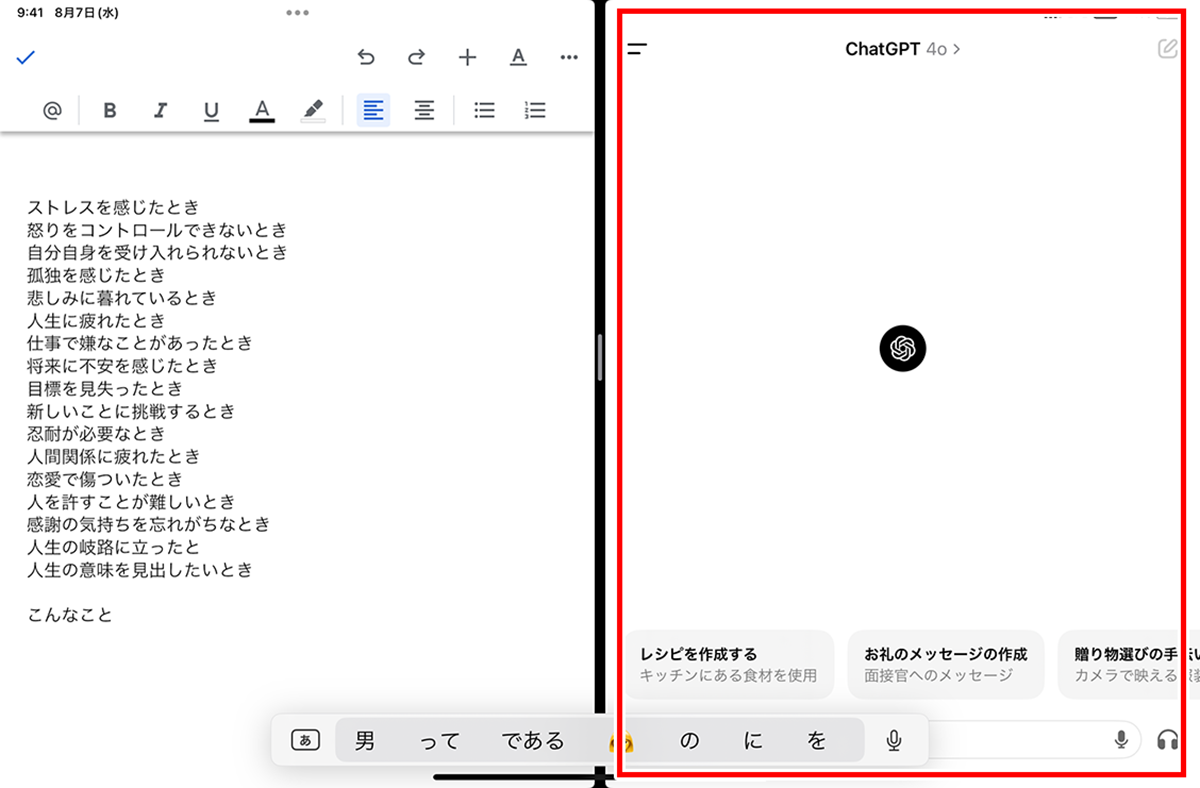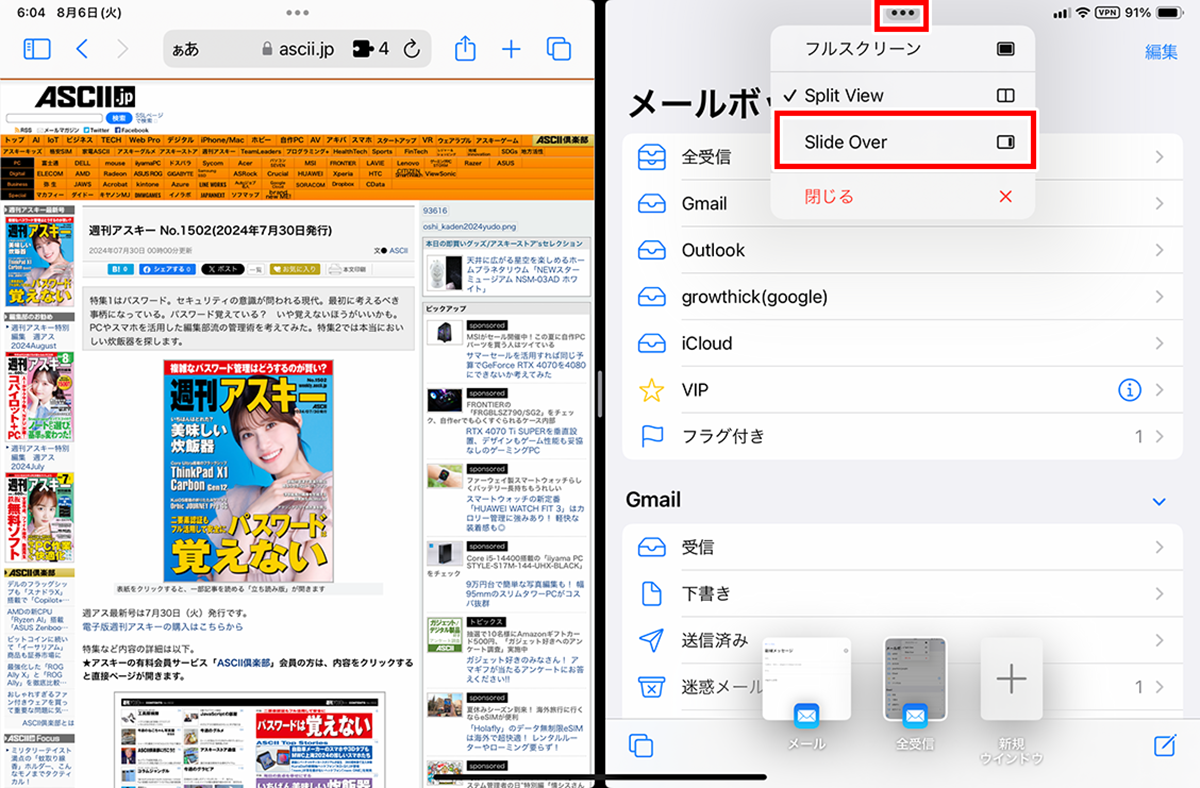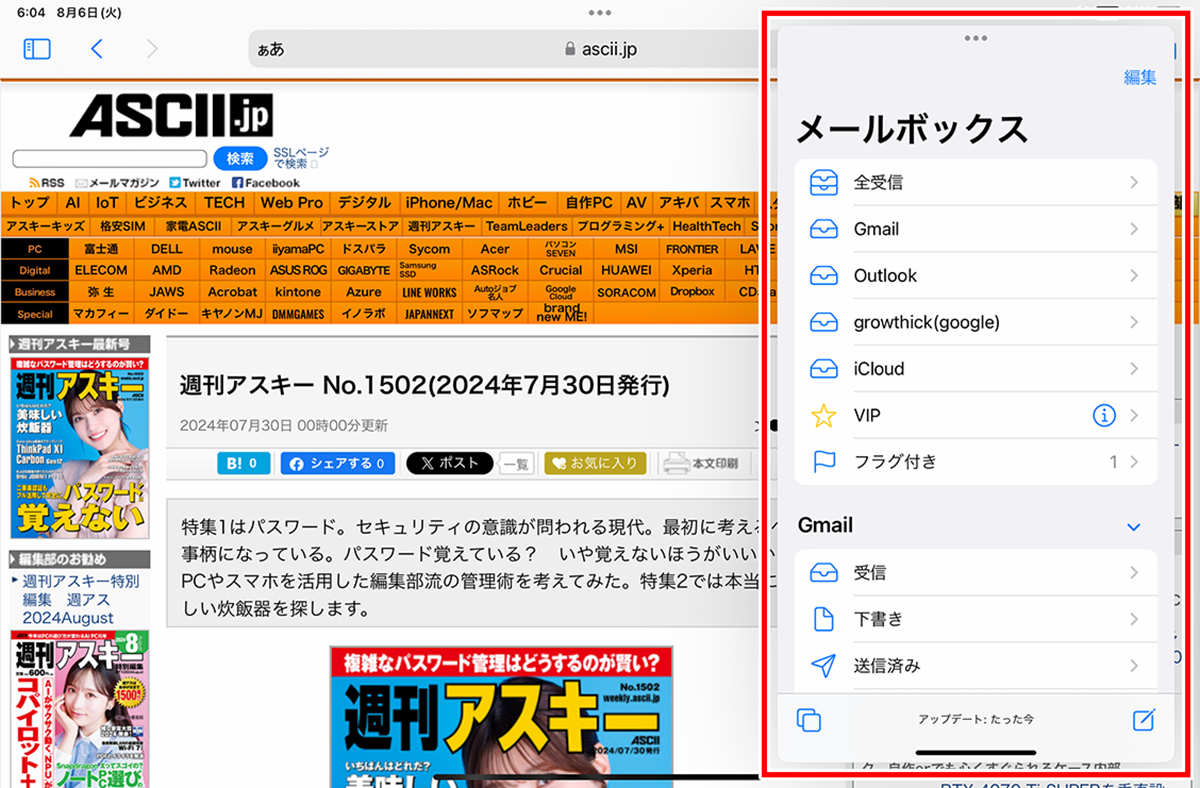iPadのマルチタスク機能をマスターする②
【活用提案】アプリを重ねて表示できる「Slide Over」と2画面表示の「Split View」を組み合わせてもっと便利に!
2024年10月23日 13時00分更新
Slide OverとSplit Viewを使った上級テクニック
ここからは、Slide Overに加えて、Split Viewも含めた上級テクニックを紹介していこう。
●「Safari」を2画面で表示する
Webサイトをチェックしているとき、いま見ているページと新しく開くページを一緒に見たいことがある。しかし、「新しいタブ」で開いてしまうと、そちらのタブが全画面で表示されてしまう。
このような場面では、Split Viewを使って「Safari」を2画面で表示すると便利だ。リンク先を新しい画面で表示させたい場合は、リンクを長押しして「新しいウィンドウ」を選択する。
●Split ViewとSlide Overで3つのアプリを同時に操作
Split Viewを使っているときにSlide Overを実行すると、最大3つのアプリを同時に操作できるようになる。例えば、「Safari」で2つのWebサイトをチェックしているときに、メモを取るために「メモ」アプリを表示するといった操作が可能だ。
ただ、iPadで3画面表示というのはけっこう狭いので、使う機会は少ないかもしれない。でも、3画面で操作できることを知っていれば、どこかで役に立つこともありうるので、覚えておいて損はない。
●Slide OverのアプリをSplit Viewに切り替える
Slide Overは、そのアプリをちょっと使うぶんにはいいが、それなりにきちんと使いたい場合には不向きな表示方法だ。そんなときは、Split Viewを使うか、フルスクリーンで表示させたほうがいいだろう。この場合も、「…」のメニューから表示方法を切り替えられる。
●Split Viewで開いているアプリをSlide Overで表示する
逆に、Split Viewで2つのアプリを開いている状態から、片方のアプリをSlide Overで表示させることもできる。「いまは使わないが、またあとで呼び出す可能性がある」といった場面で利用すると便利なテクニックだ。
この場合は、Slide Overで表示させたいアプリの「…」をタップして、「Slide Over」を選択するだけだ。
週刊アスキーの最新情報を購読しよう
本記事はアフィリエイトプログラムによる収益を得ている場合があります