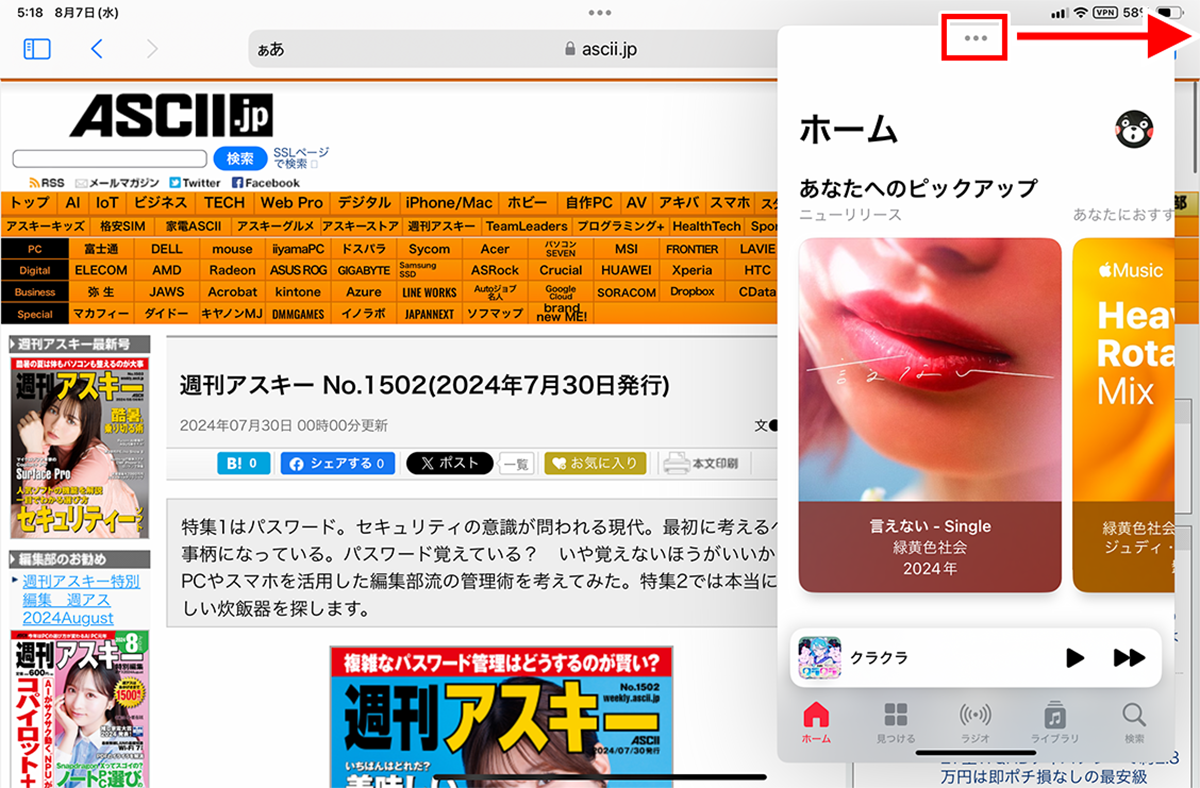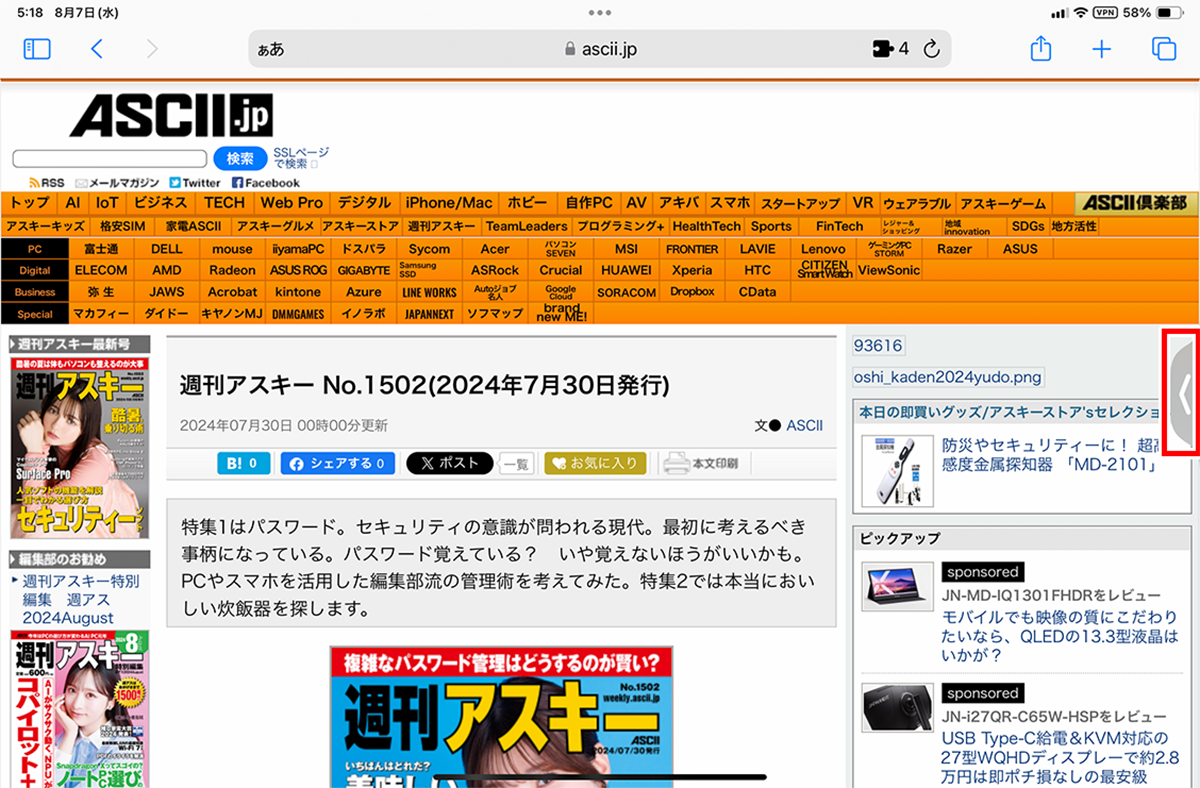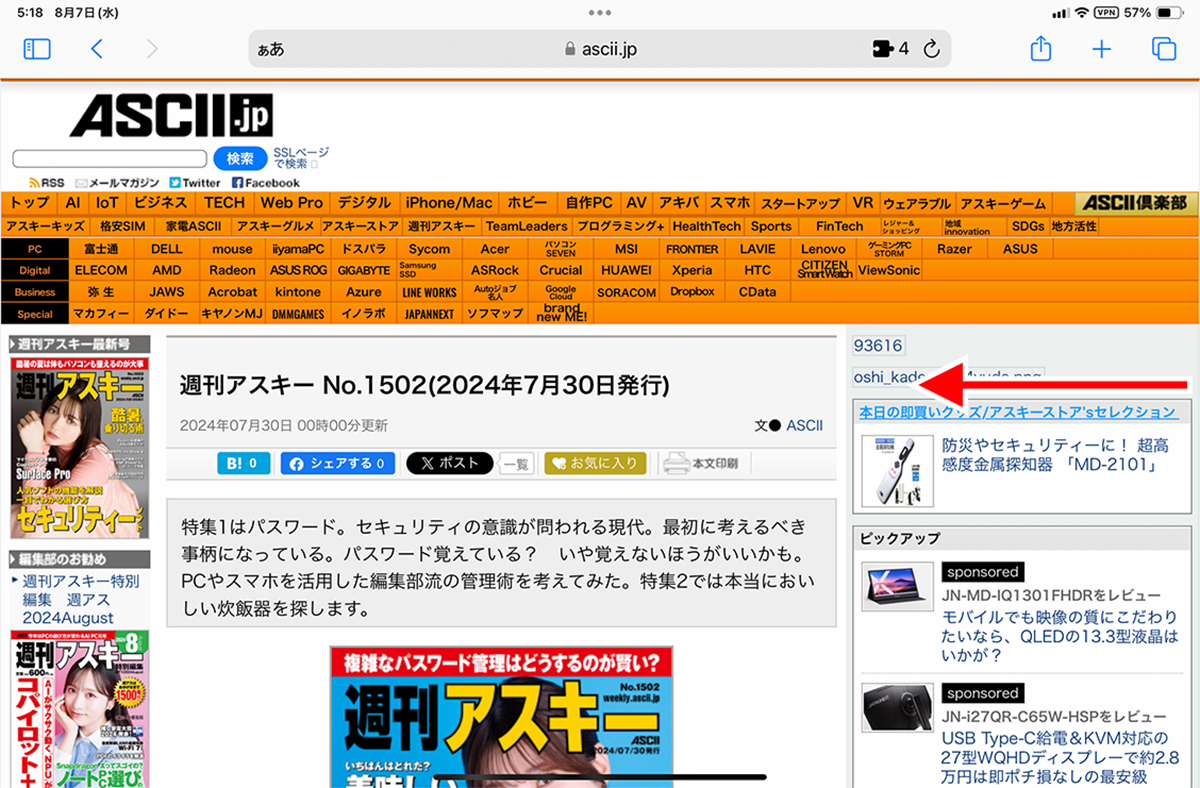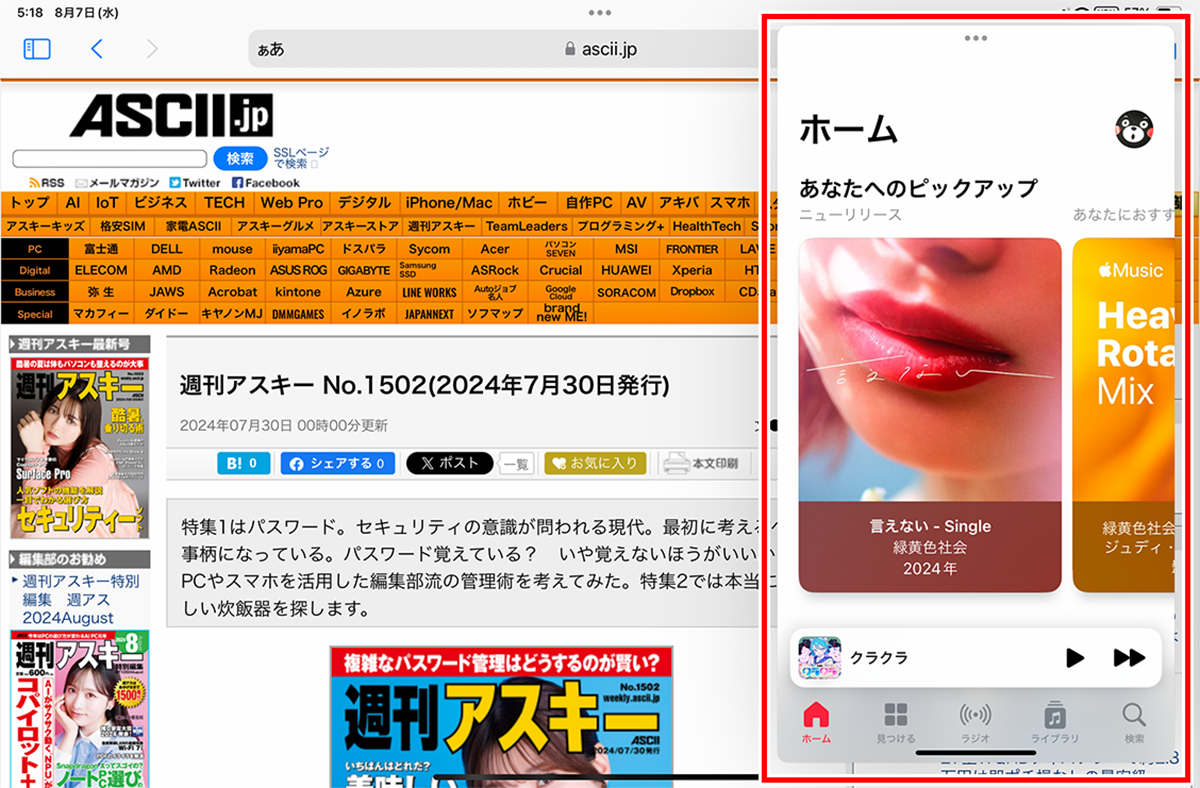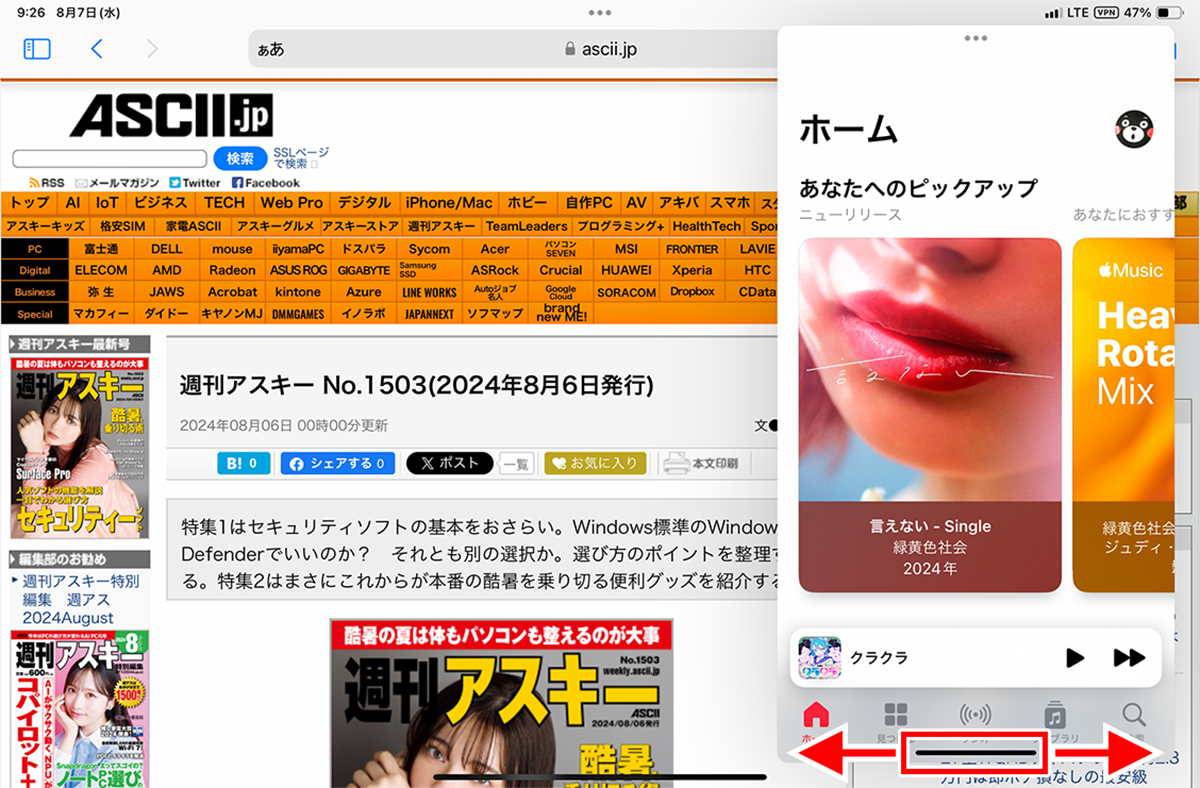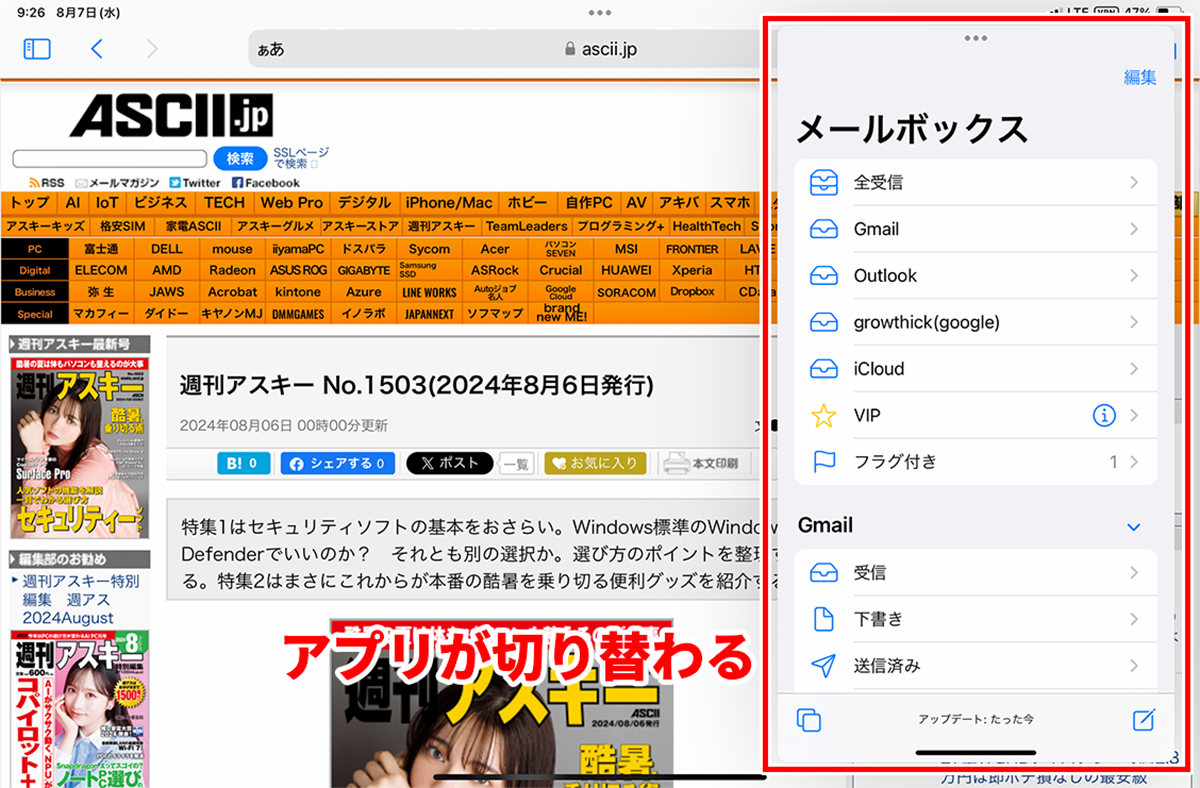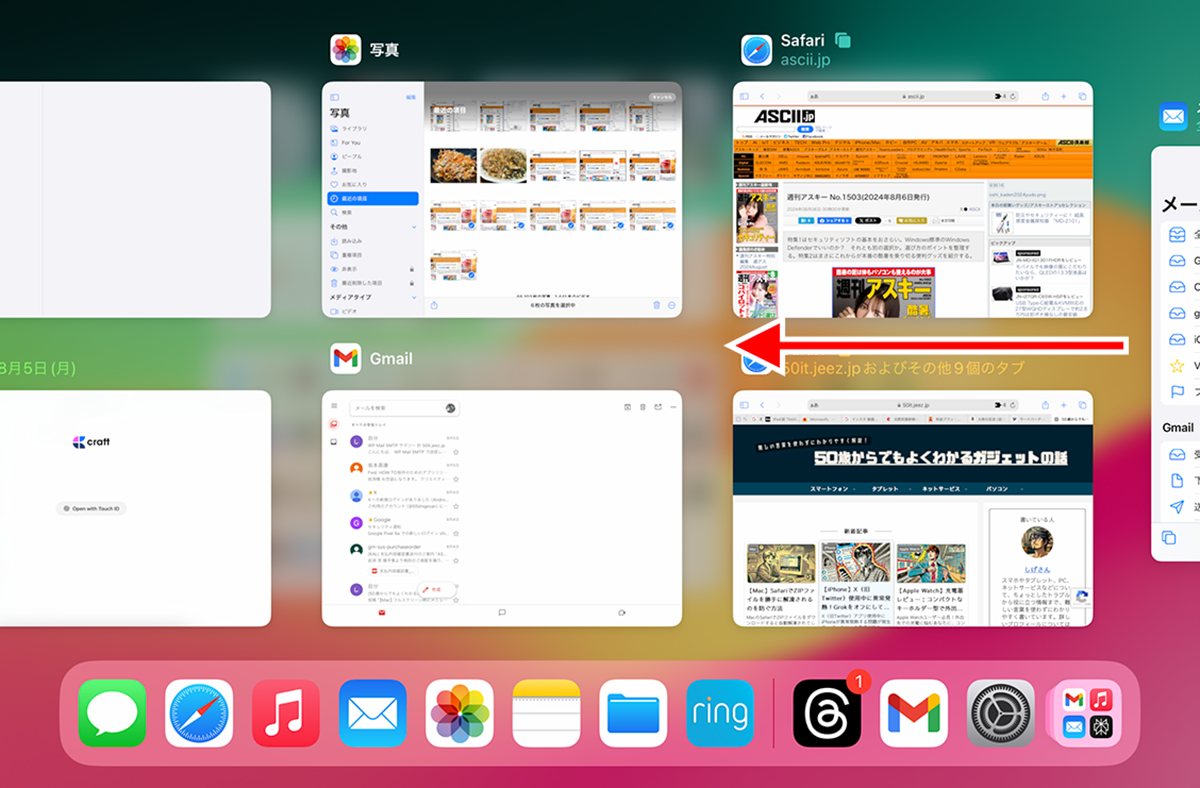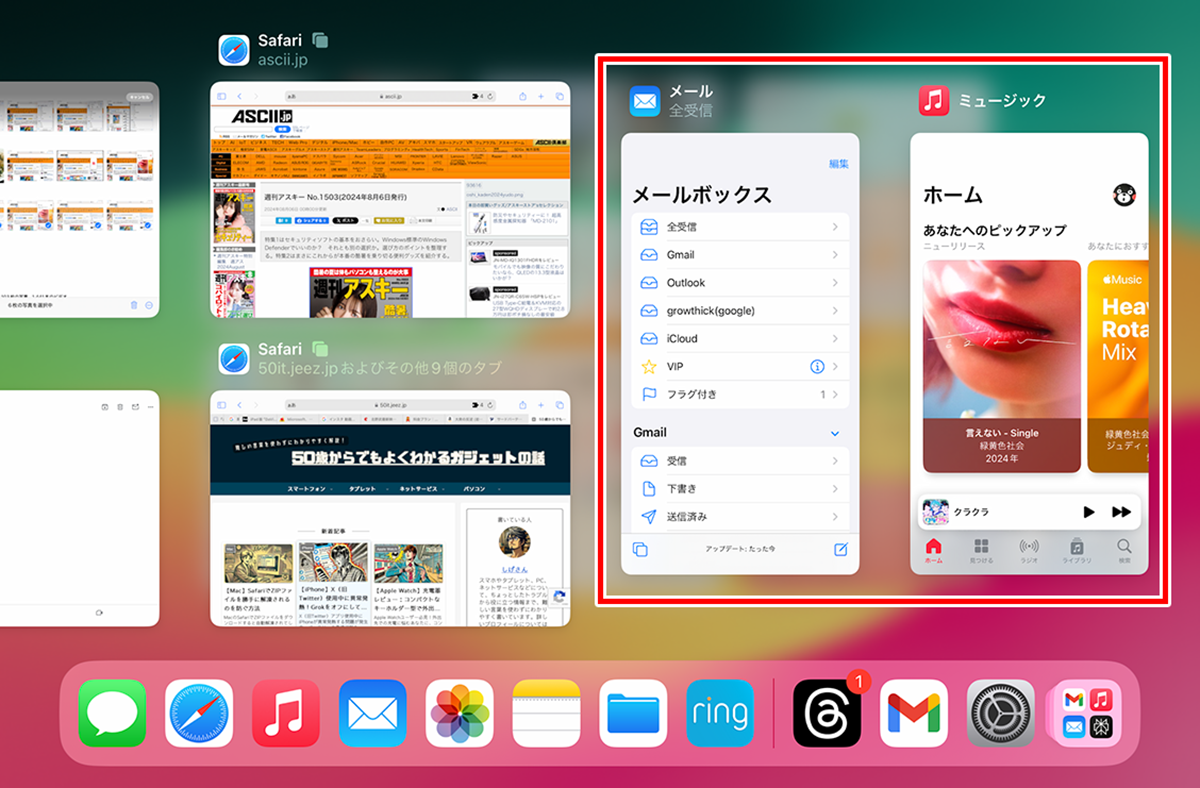iPadのマルチタスク機能をマスターする②
【活用提案】アプリを重ねて表示できる「Slide Over」と2画面表示の「Split View」を組み合わせてもっと便利に!
●ウィンドウを隠す/再表示する
ウィンドウを移動させても、まだじゃまに感じることは少なくない。そんなときは、Slide Overのウィンドウを画面外へ隠せばいい。この操作をするには、ウィンドウの「…」を左右いずれかの端までドラッグする。
隠したウィンドウを元へ戻すには、隠した側の端から中央に向かってスワイプする。ただ、作業に集中していると、どちら側に隠したかを忘れてしまいがちだ。もしスワイプしてもウィンドウが出てこないようなら、反対側からスワイプしてみよう。
●Slide Overで複数のアプリを切り替えて使う
Slide Overは、複数のアプリを同時に開いておくことが可能だ。すでにSlide Overで表示しているウィンドウがある状態で、別のアプリを選択すると、複数のアプリをSlide Overしている状態になる。
Slide Overで画面に表示できるウィンドウは1つだけだが、ウィンドウ下部にある太線部分を左右にドラッグするとアプリ画面が移動して、表示するアプリを簡単に切り替えられる。例えば、「ミュージック」や「メール」などのように、たまに使うアプリをSlide Overで開いておくと、いちいちホーム画面に戻らなくてもすぐに呼び出せるので、効率的に作業を進められる。
●アプリスイッチャー画面で切り替える
Slide Overでたくさんのアプリを開いている場合は、ウィンドウ下部の太線をドラッグして切り替える方法では、目的のものを選ぶのに時間がかかってしまう。こんなときは、アプリスイッチャーで選択すれば、効率よく切り替えられる。
アプリスイッチャー画面を開くと、Slide Overで開いているアプリが画面の右端に表示される。ここをスワイプして表示させ、使いたいアプリを選択しよう。
週刊アスキーの最新情報を購読しよう
本記事はアフィリエイトプログラムによる収益を得ている場合があります