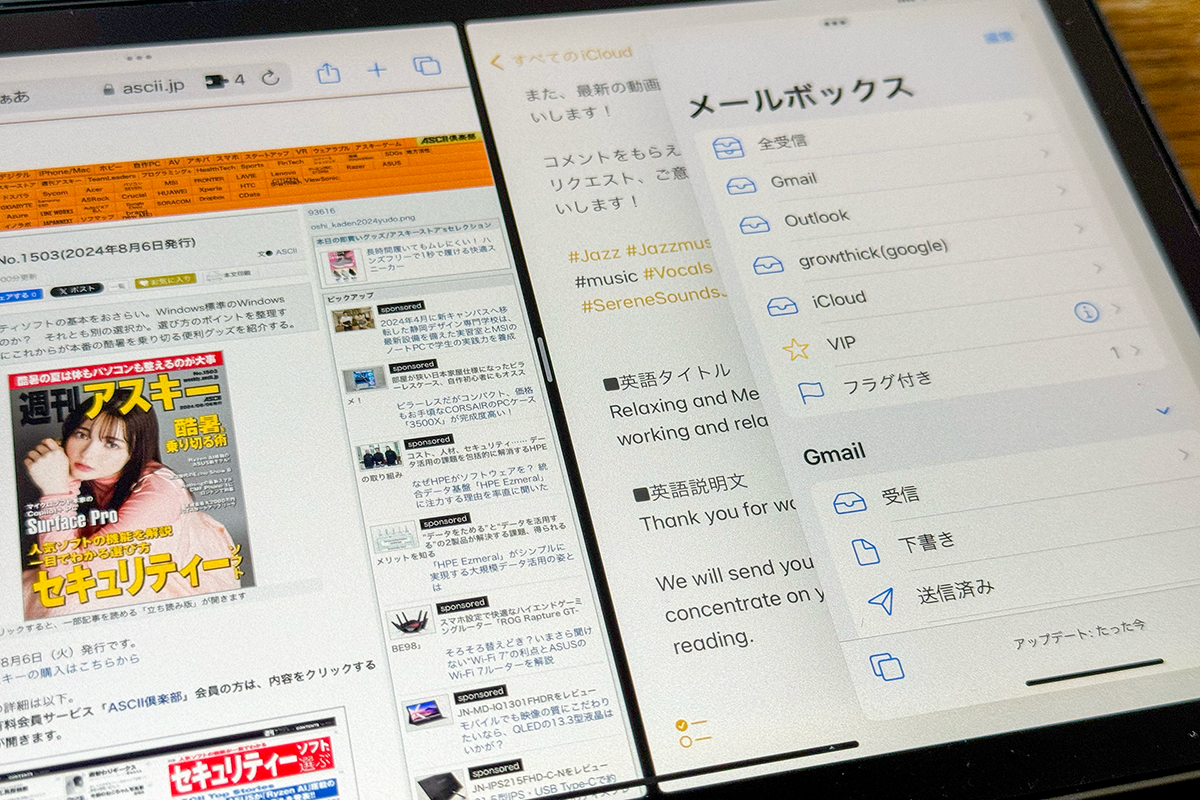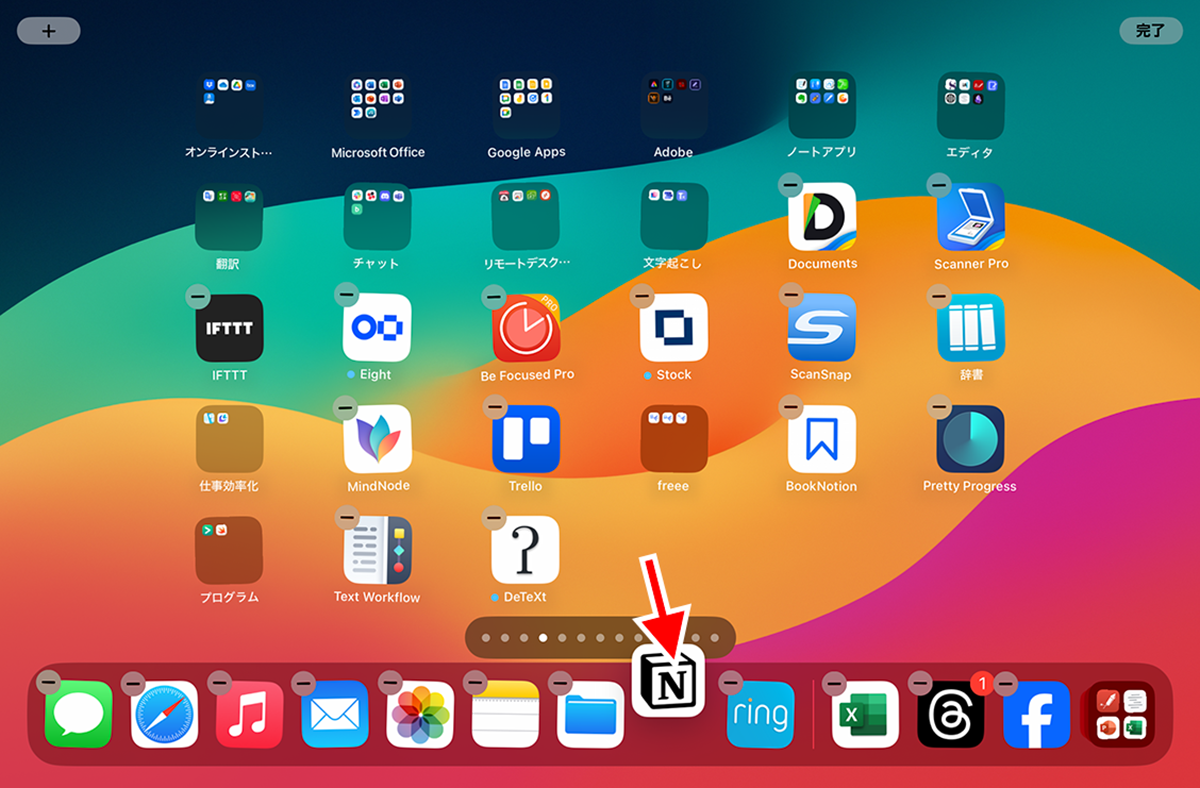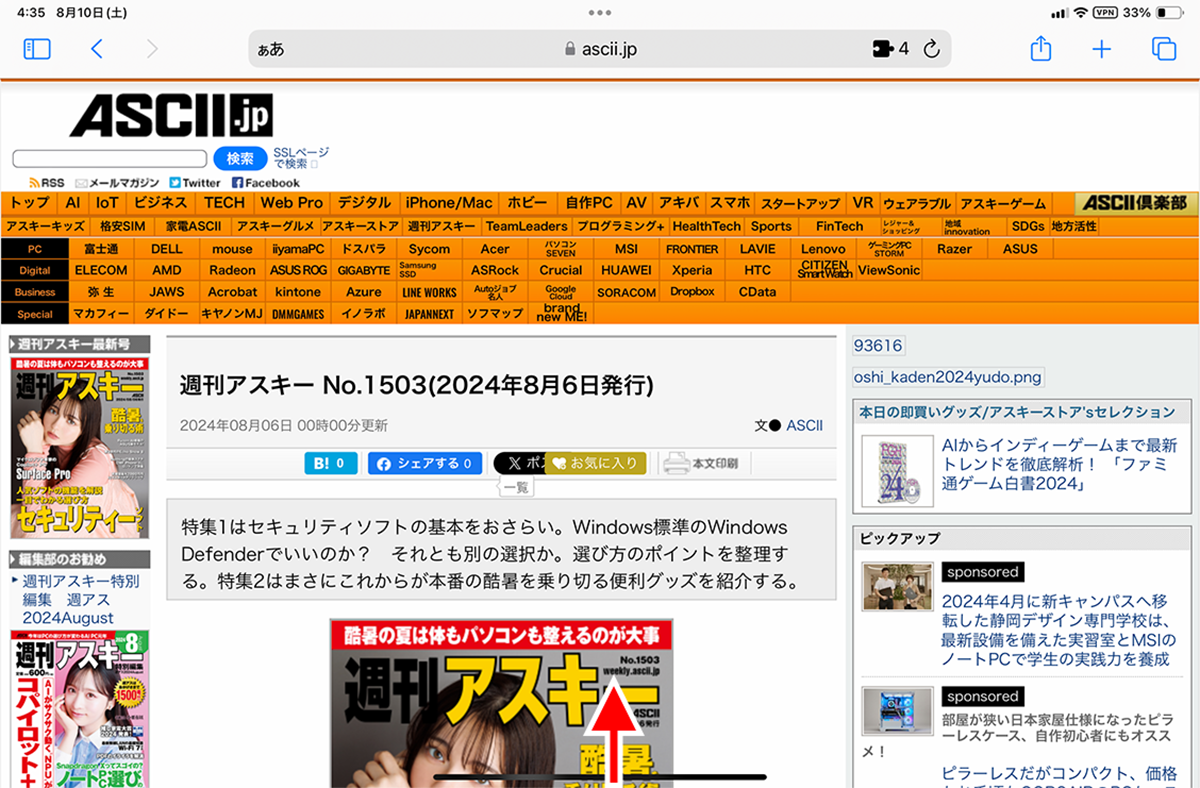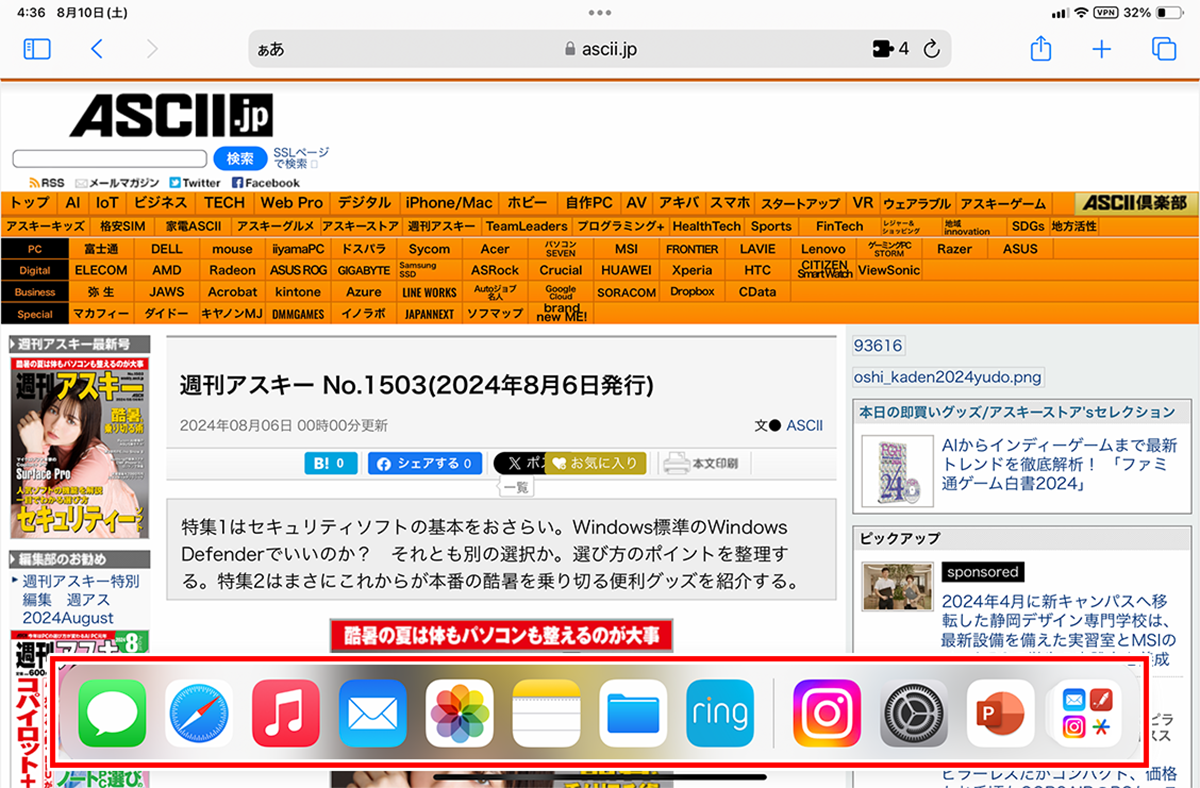iPadのマルチタスク機能をマスターする②
【活用提案】アプリを重ねて表示できる「Slide Over」と2画面表示の「Split View」を組み合わせてもっと便利に!
2024年10月23日 13時00分更新
前回記事(「【活用提案】2つのアプリを表示して効率アップ! iPadで使えるマルチタスク「Split View」を使いこなそう」)では、マルチタスク機能の基本となる「Split View」を紹介したが、iPadでマルチタスクを使いこなすのであれば、もうひとつの基本と言える「Slide Over」の使い方もしっかり押さえておきたい。
Slide OverとSplit Viewは使う目的が違うので、これらを使い分けられるようになると、作業効率が大きく向上するはずだ。今回は、Slide Overの基本的な使い方と、Split Viewと組み合わせた上級テクニックを併せて解説していこう。
まずはよく使うアプリをDockに登録しておこう
Slide Overの紹介に入る前に、まず準備としてiPadのDockについて解説しておきたい。Dockとは、画面下部に表示されるランチャーのこと。Dockには仕切り線があり、左側にDockに固定したアプリ、右側に最近使ったアプリが表示される。ここのアプリアイコンをタップすると、素早くアプリが起動できる。
Split ViewではDockを使う必要はほとんどなかったが、Slide Overでは一部の操作で使う場合がある。そのため、よく使うアプリは仕切り線の左側に追加しておいたほうが操作はスムーズ。追加するには、アプリアイコンをDockにドラッグ&ドロップするだけだ。
DockからSlide Overを始める場合は、アプリの使用中にDockだけを表示させて利用することになる。そのため、Dockだけを表示させる操作を覚えておこう。
週刊アスキーの最新情報を購読しよう
本記事はアフィリエイトプログラムによる収益を得ている場合があります