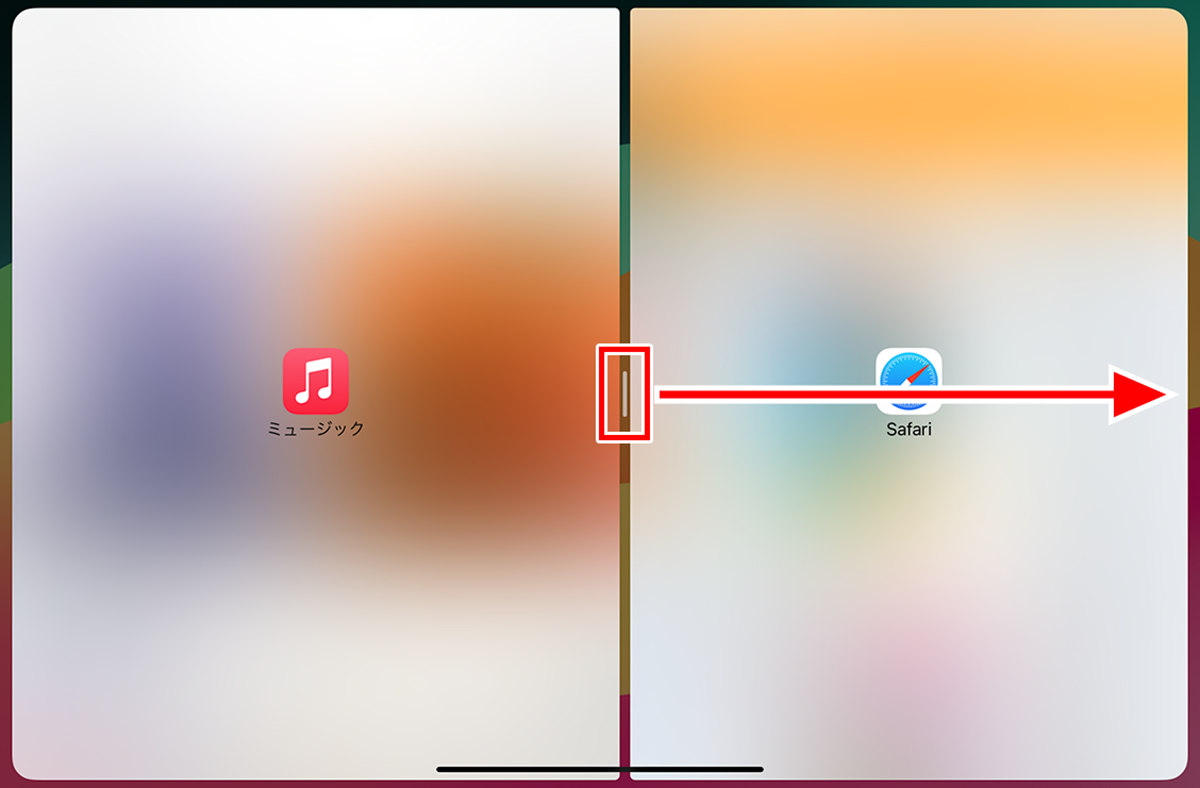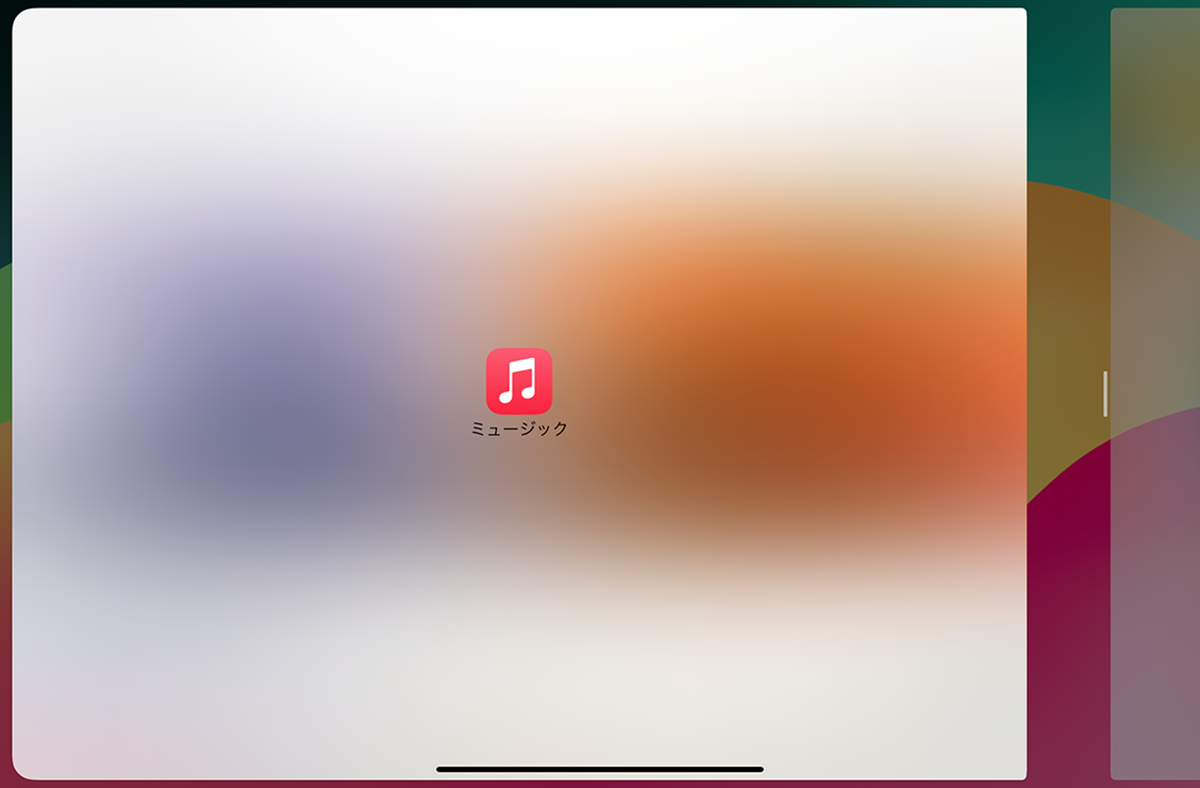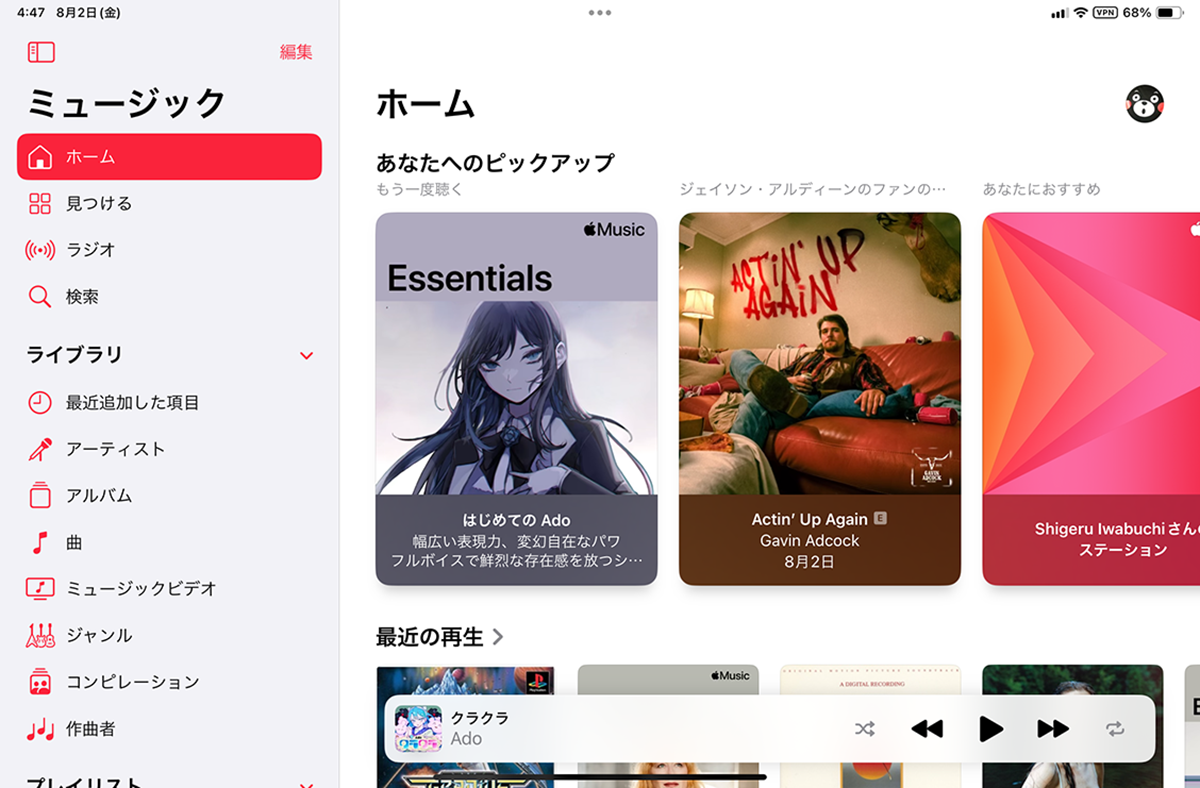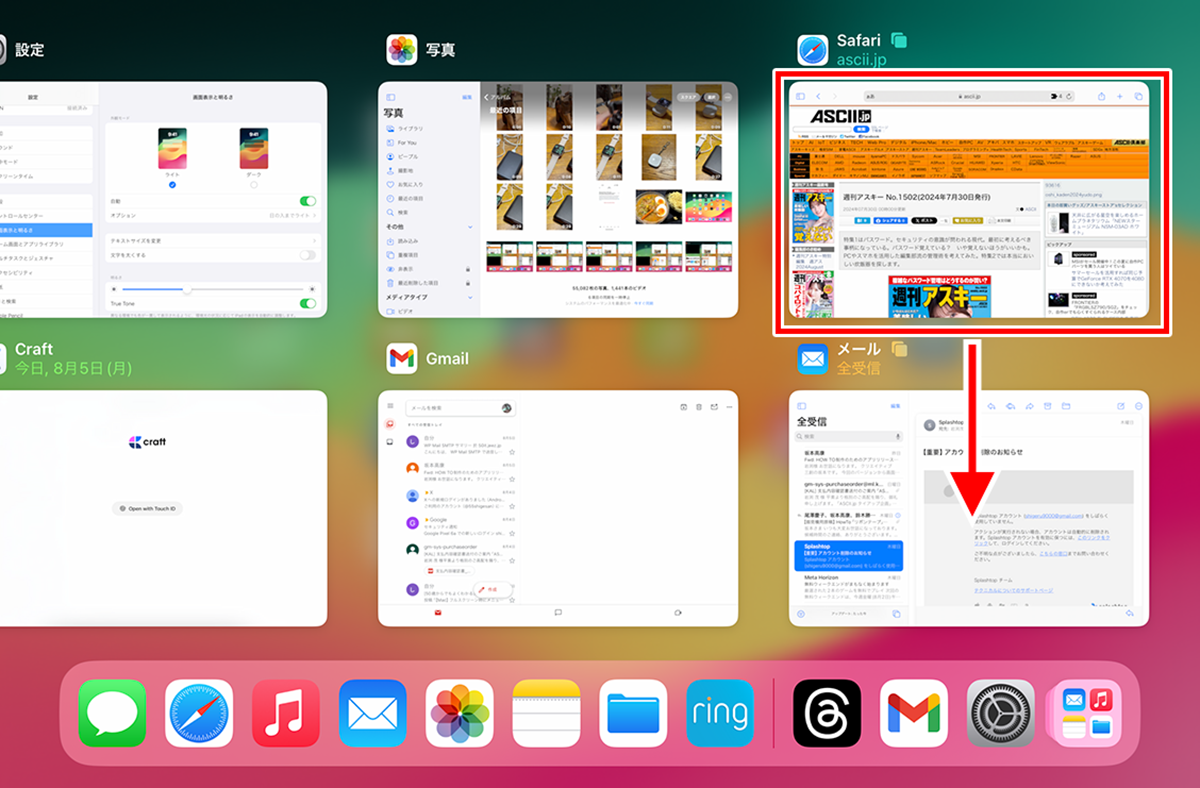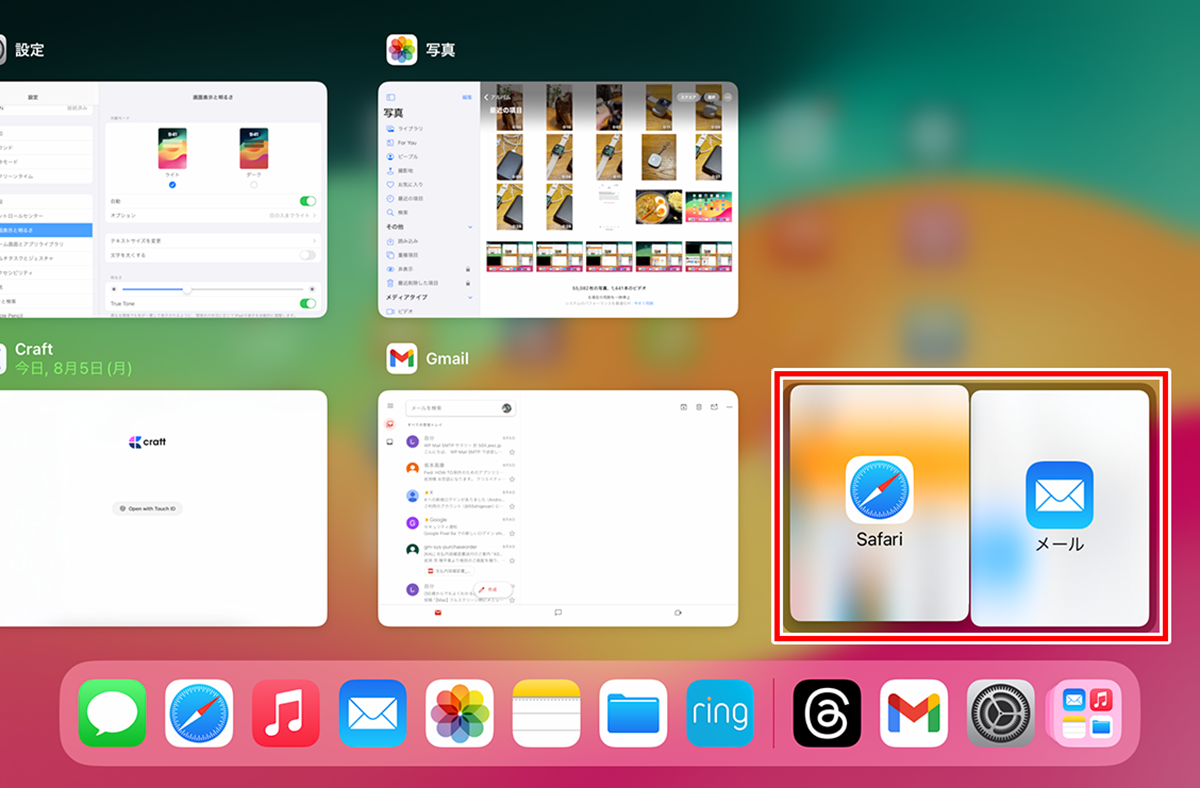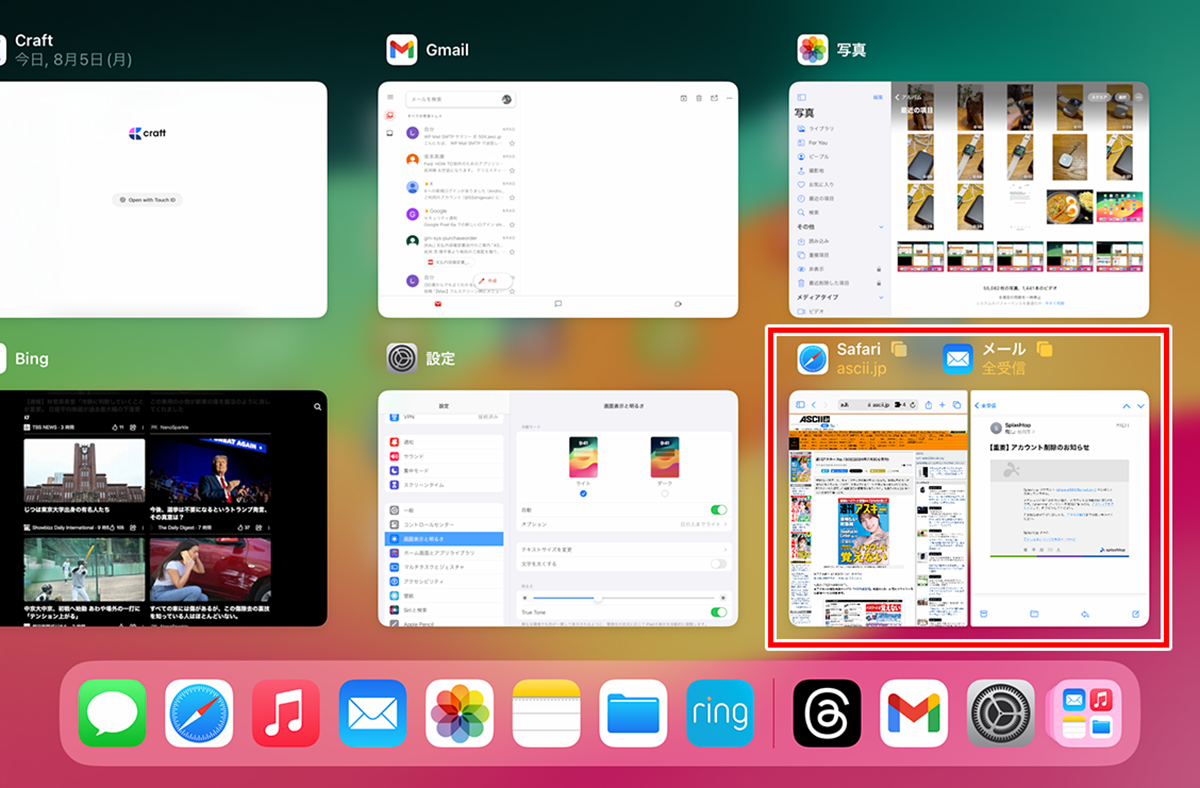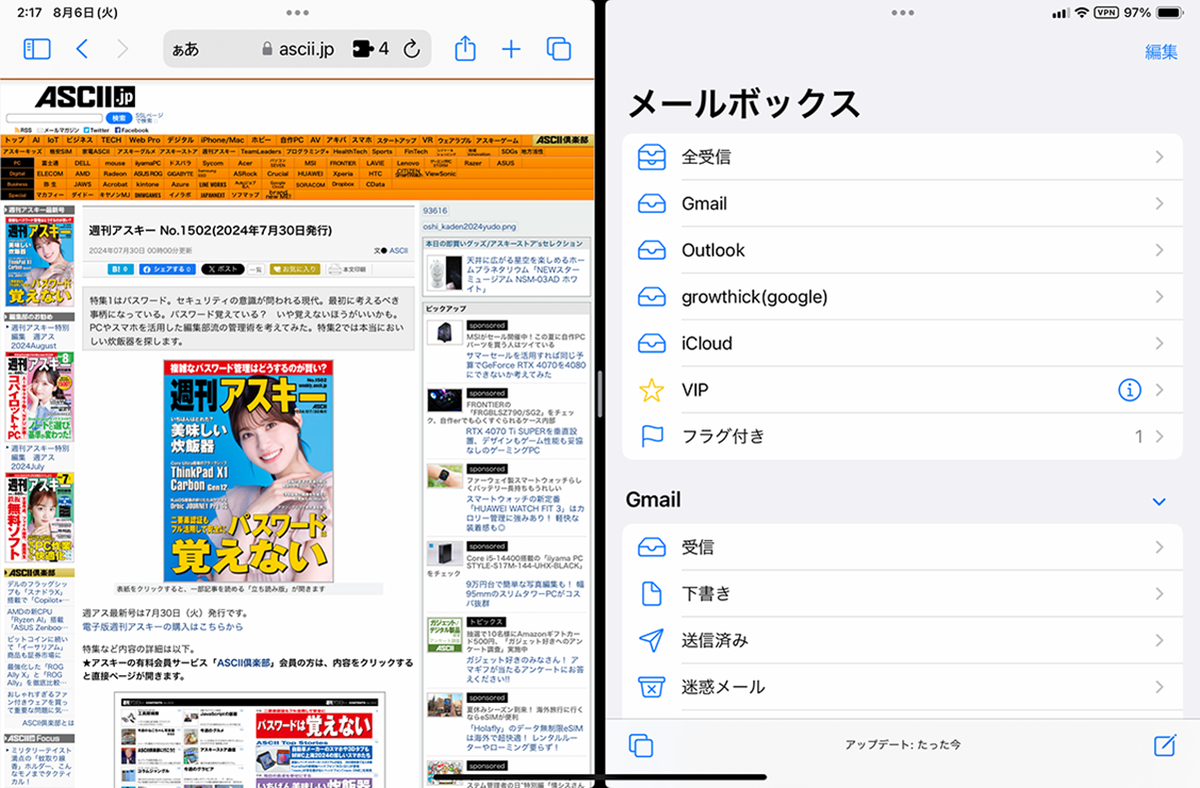iPadのマルチタスク機能をマスターする①
【活用提案】2つのアプリを表示して効率アップ! iPadで使えるマルチタスク「Split View」を使いこなそう
2024年10月16日 13時00分更新
●Split Viewを終了する
Split Viewを終わらせる方法も、いくつか用意されている。その中で最もわかりやすいのが、画面の中央にある仕切り線を画面端までドラッグする方法だ。終了したいアプリ側の端までドラッグすれば、そのアプリはすぐに終了できる。
●アプリスイッチャーでSplit Viewを操作する
ここまでアプリ画面から操作する方法について紹介してきたが、アプリスイッチャーの画面からでも、Split Viewを始めることが可能だ。
アプリスイッチャーを開いたら、Split Viewにしたいアプリを、もう一方のアプリの場所まで移動して重ねると、Split Viewを始められる。この操作を使う場面はあまり多くないように感じるかもしれないが、知っておくとけっこう便利だ。一度使ってみると、「なるほど」と感じると思うので、ぜひ試してみてほしい。
今回は、iPadの基本的なマルチタスク機能であるSplit Viewの使い方について紹介してきた。Split Viewは、手軽に2画面でアプリを使えるので、最も簡単な手順を覚えておくといい。
繰り返し使っていれば、だんだんとマルチタスク操作になじんできて、iPadの活用の幅をより広げられるだろう。なお、次回は、Slide Overの活用法を紹介していきたい。
週刊アスキーの最新情報を購読しよう
本記事はアフィリエイトプログラムによる収益を得ている場合があります