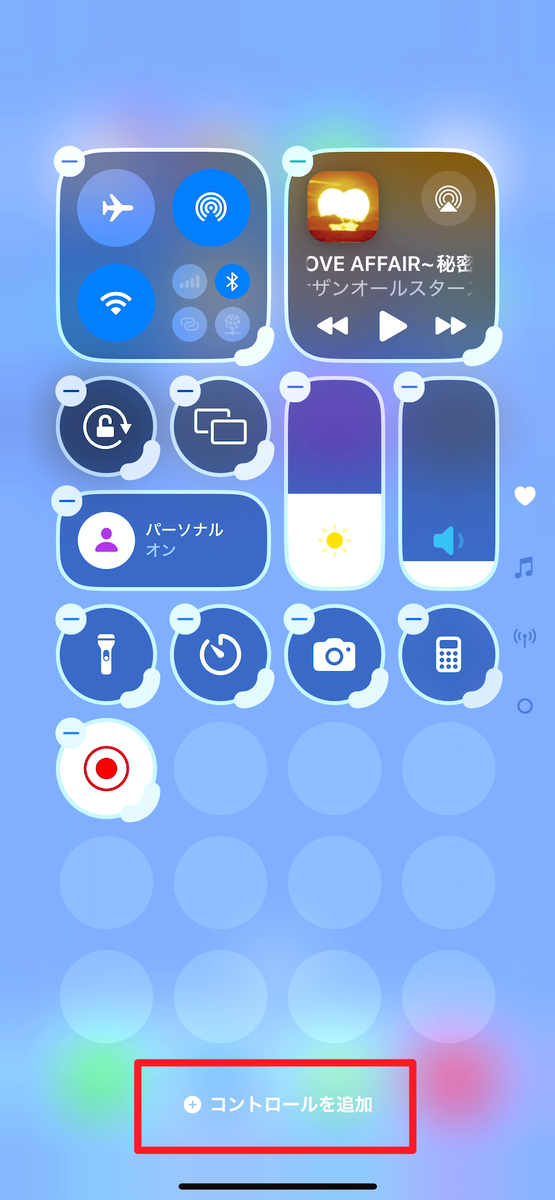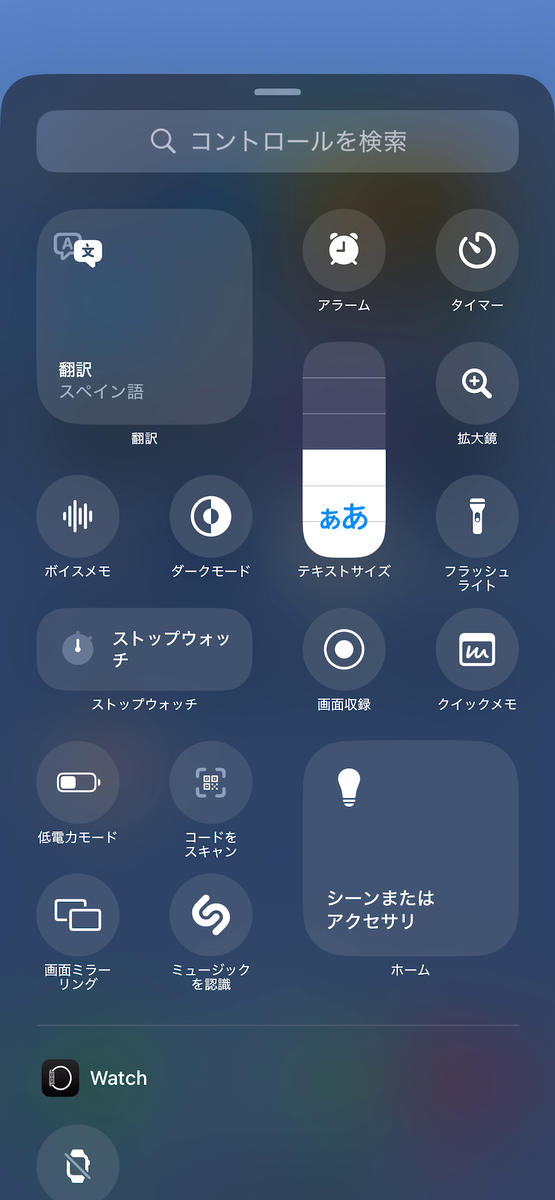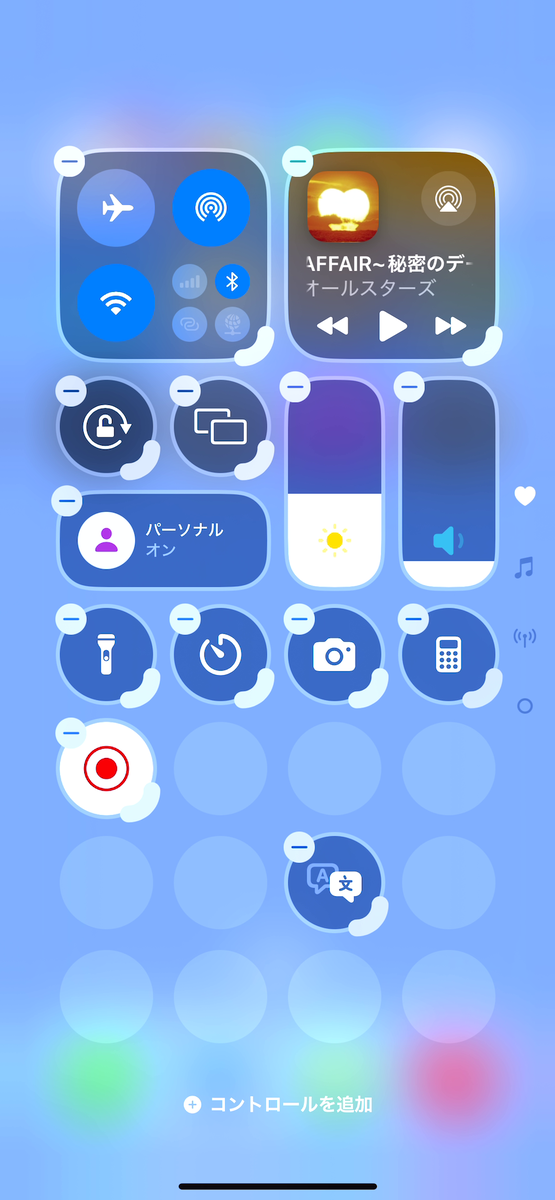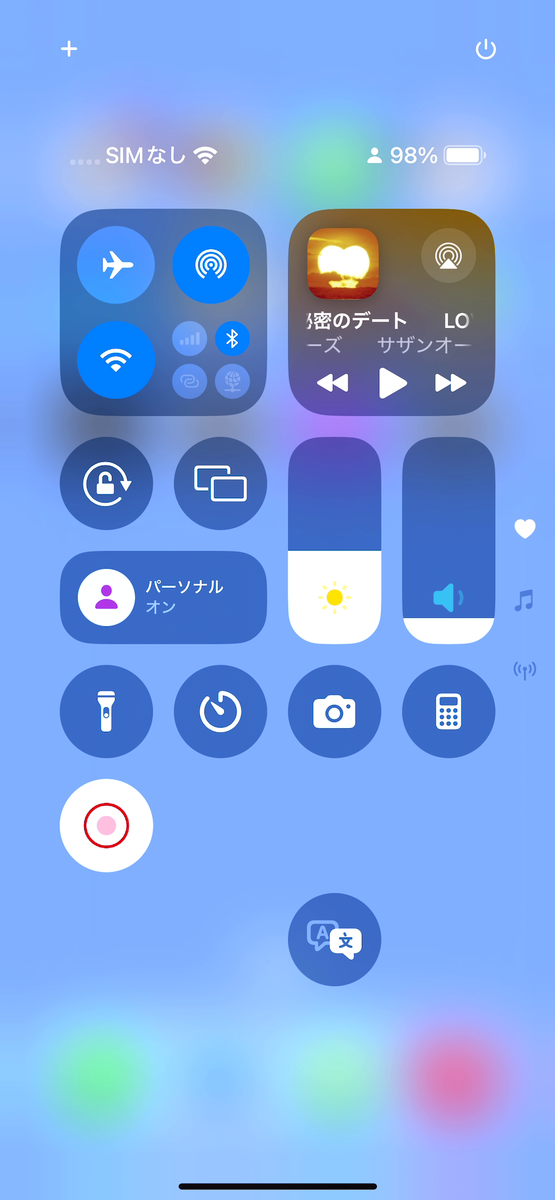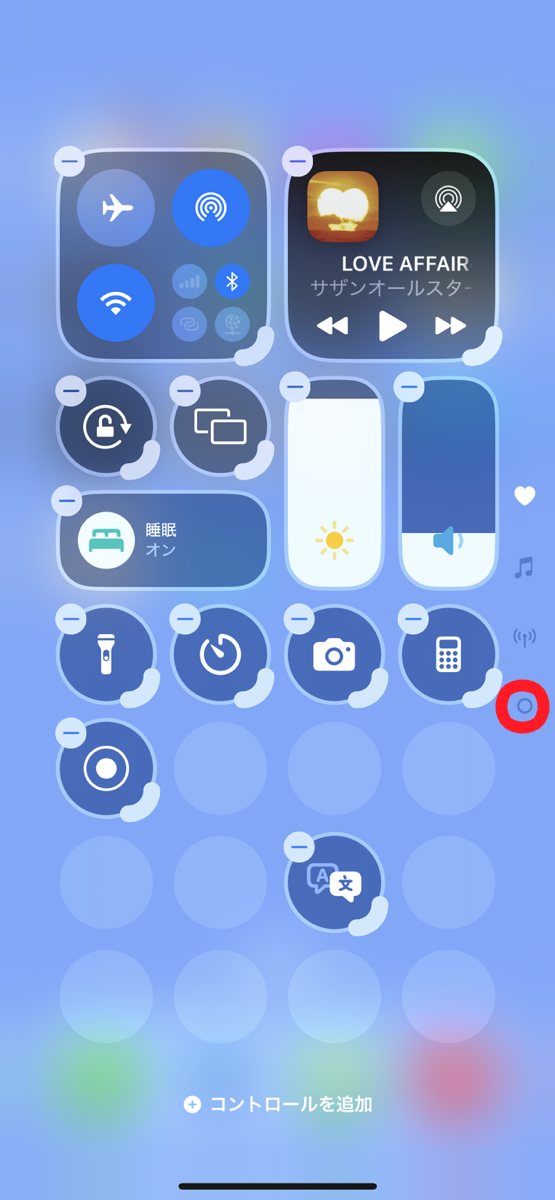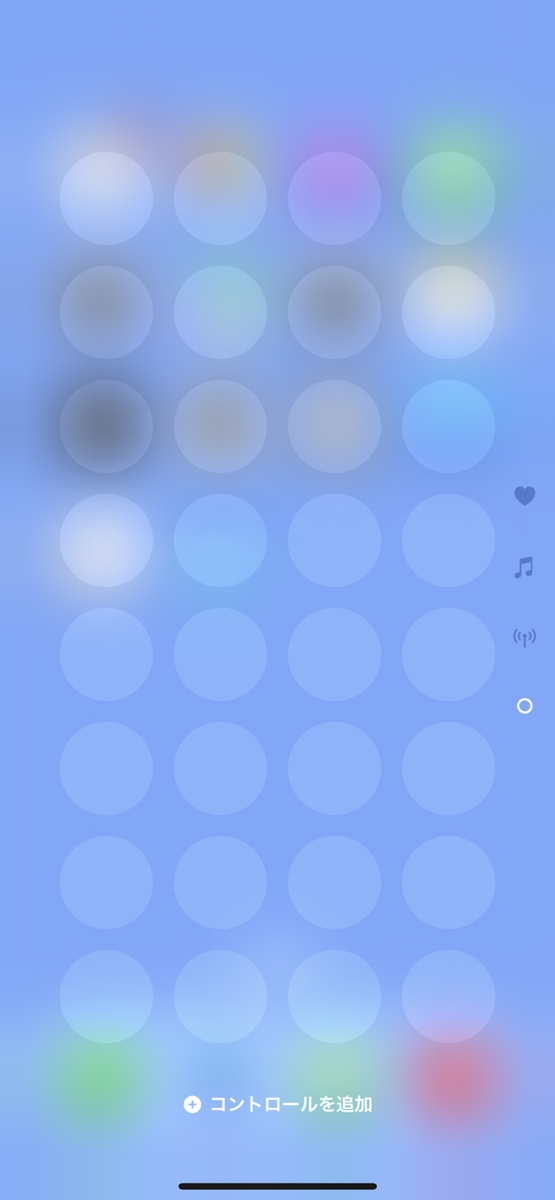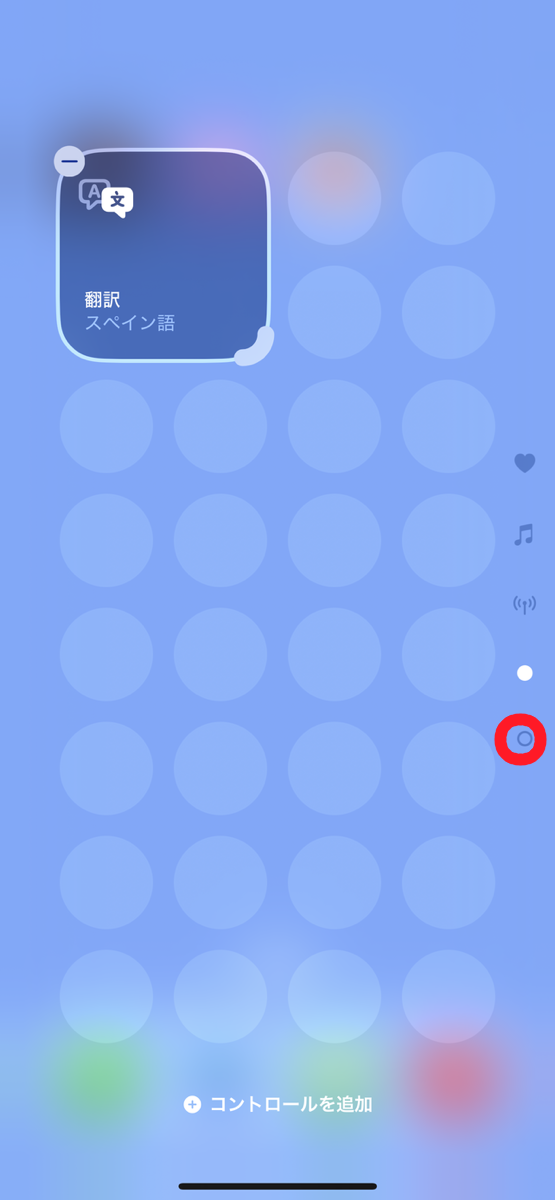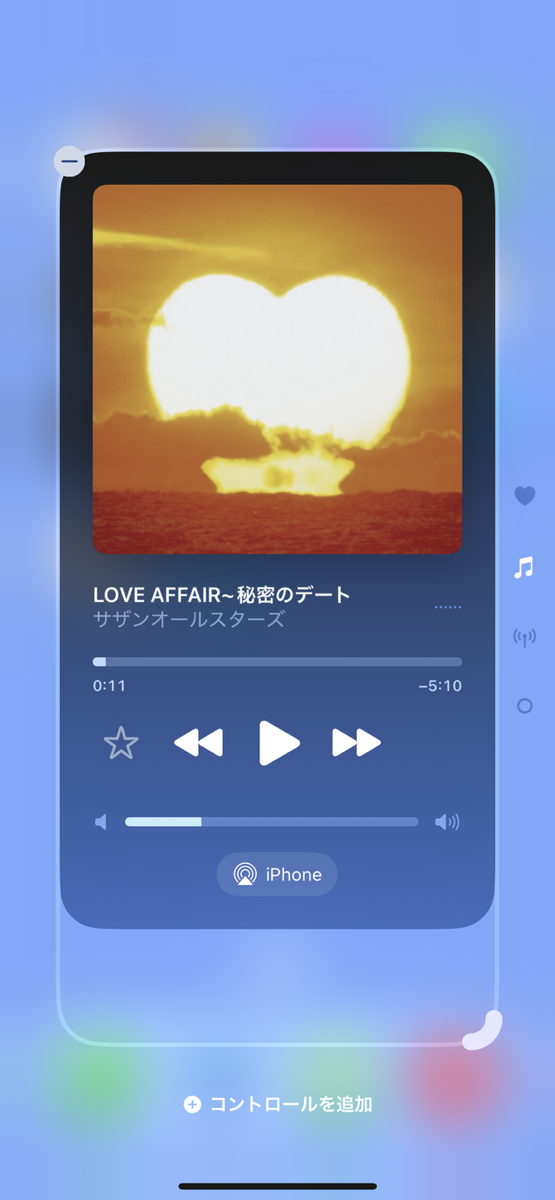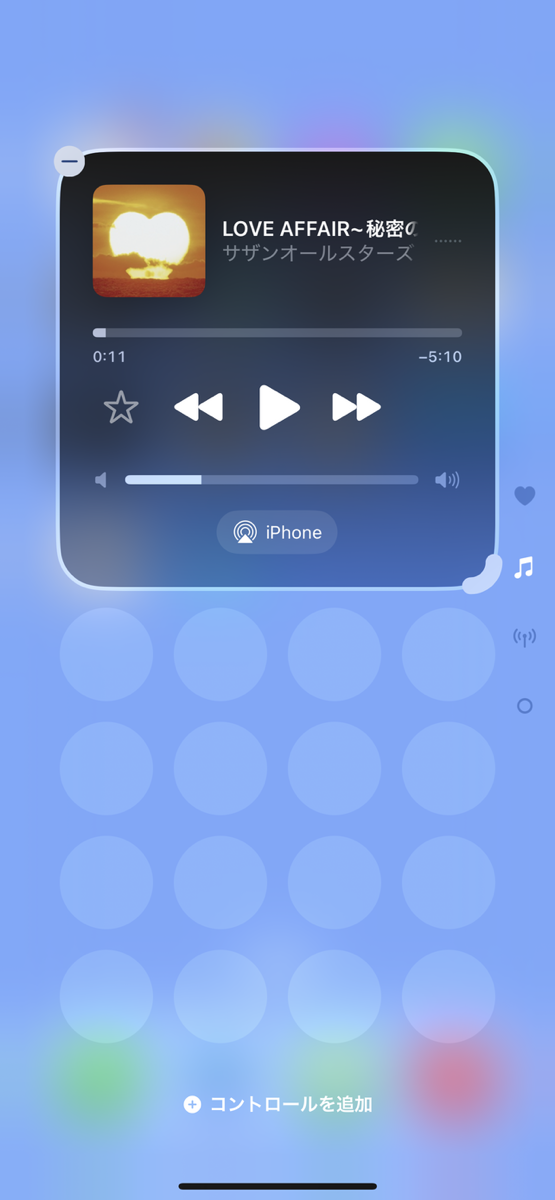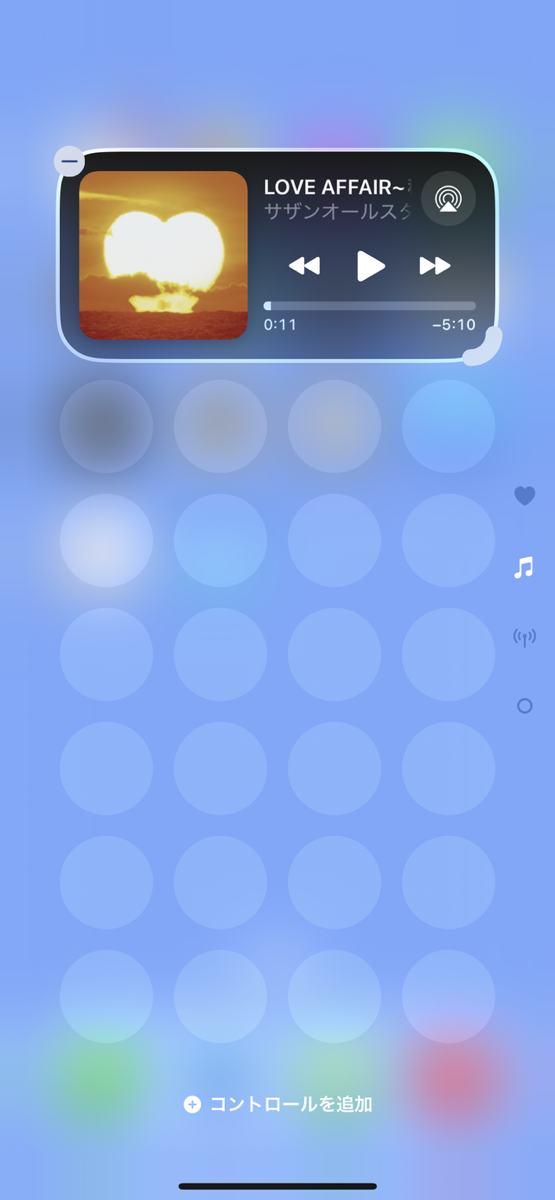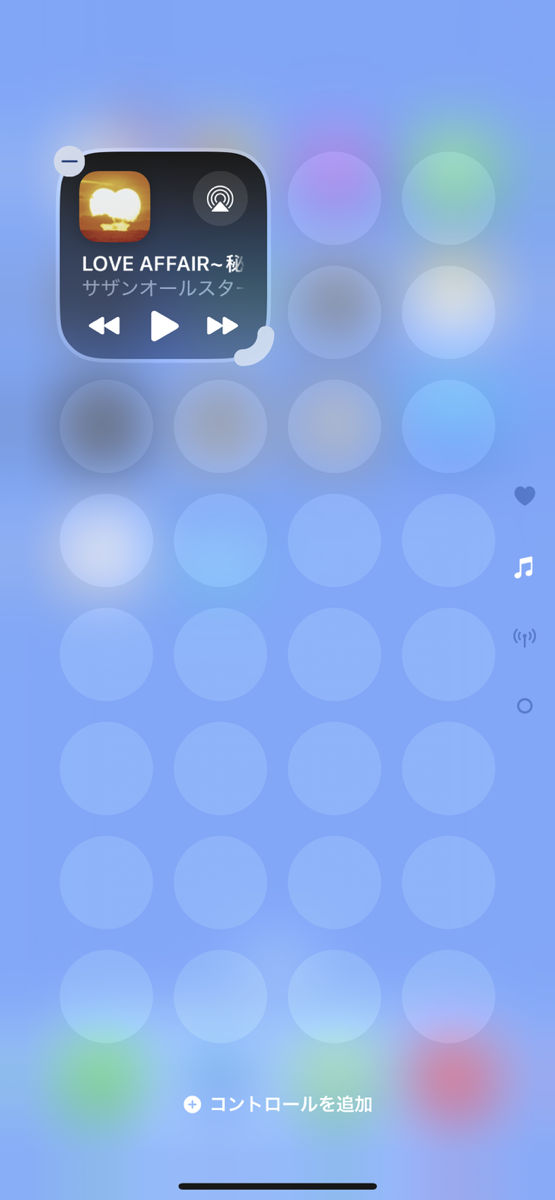別記事でもご紹介しましたが、iOS 18ではコントロールセンターの使い勝手がググっと上がっております。グループ分けできるだけでなく、実はさらに多くのコントロールガジェットが用意され、それらを自由にカスタマイズできるようになるんです。
さらに、本来、iPhoneがオリジナルで持つ設定や機能にアクセスするための機能であったコントロールセンターですが、iOS 18からは対応したサードパーティー製のアプリのコントロールガジェットも配置できるようになります。
こうなると、俄然カスタムの幅が広がるってもんです。どのアプリのコントロールをどこに配置するかで、使い勝手が格段に変わる可能性があります。もちろん、正解なんてないんですけど、コントロールセンターのアイコン配置は結構センスが問われるんじゃないですかね。
※アップルの最新OSのパブリックベータ版の画面は一般に公開することが禁じられていますが、本稿では特別に取材許可を得たうえで掲載しています。
コントロールセンターのカスタマイズ法
★☆★☆★
■コントロールセンターのカスタマイズ方法
①コントロールセンターで画面を長押しして編集画面に移行
②画面下にある[+コントロールを追加]をタップ
③コントロールガジェットの一覧から追加したい機能をタップ
④編集画面では好きな位置にアイコンを配置可能
⑤編集画面ではガジェットサイズの変更が可能
⑥編集画面で右端に表示される○アイコンをタップすると新しいコントロールグループの追加が可能
週刊アスキーの最新情報を購読しよう
本記事はアフィリエイトプログラムによる収益を得ている場合があります