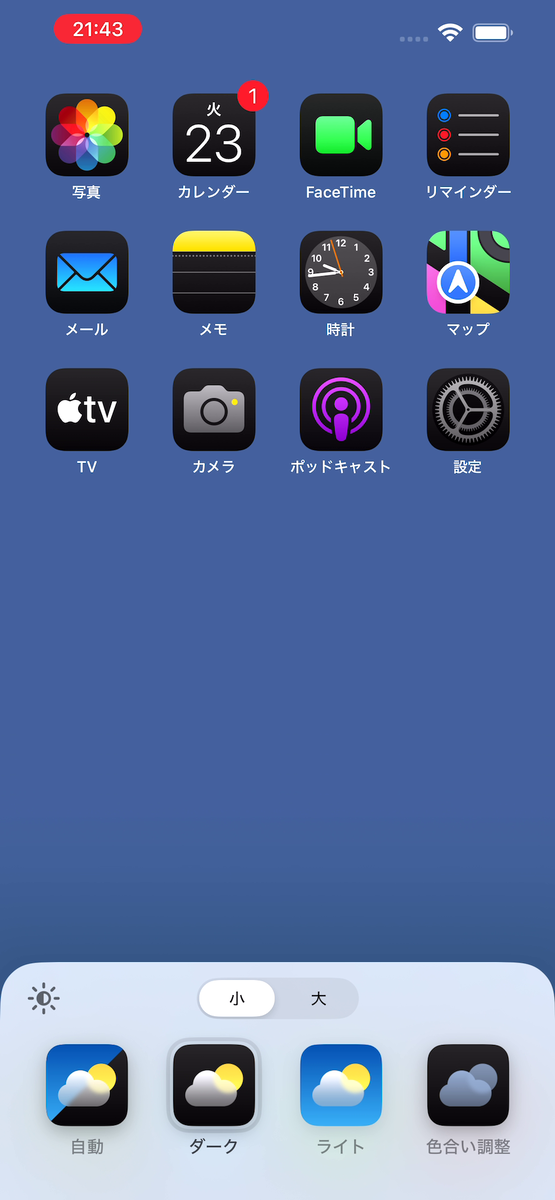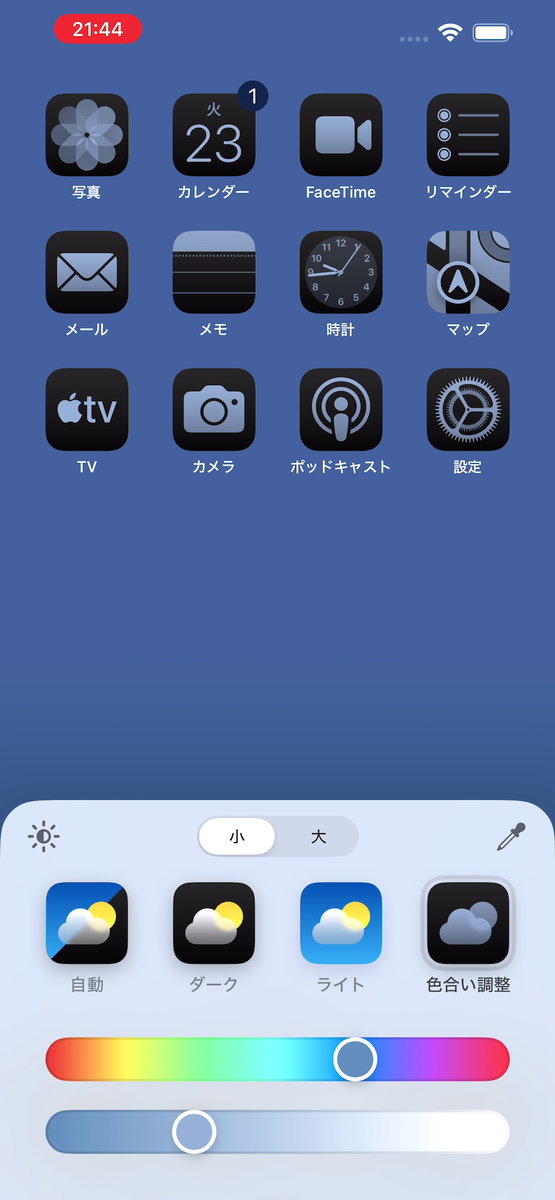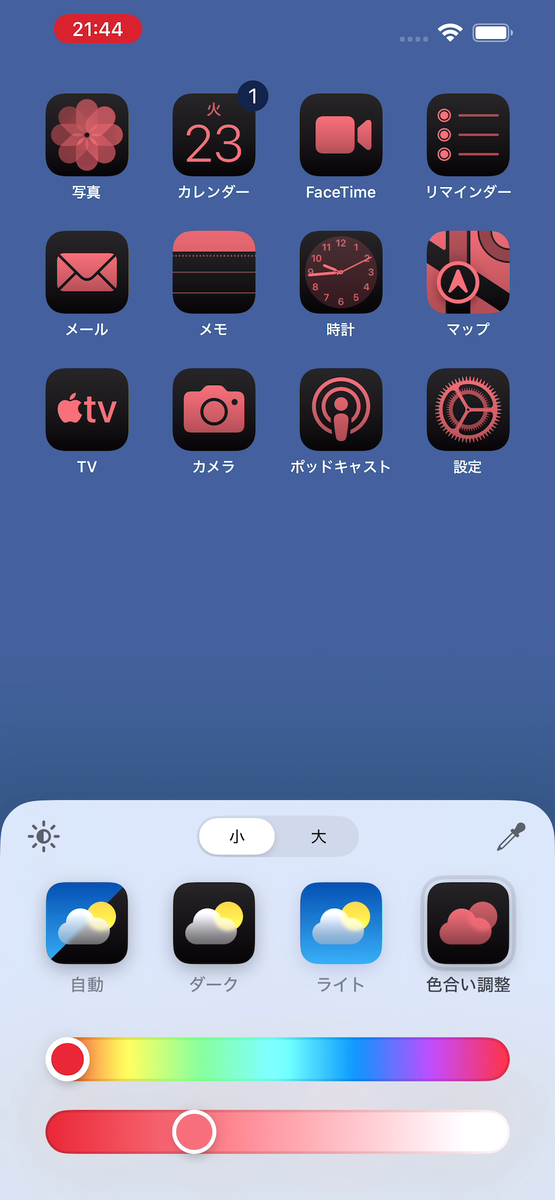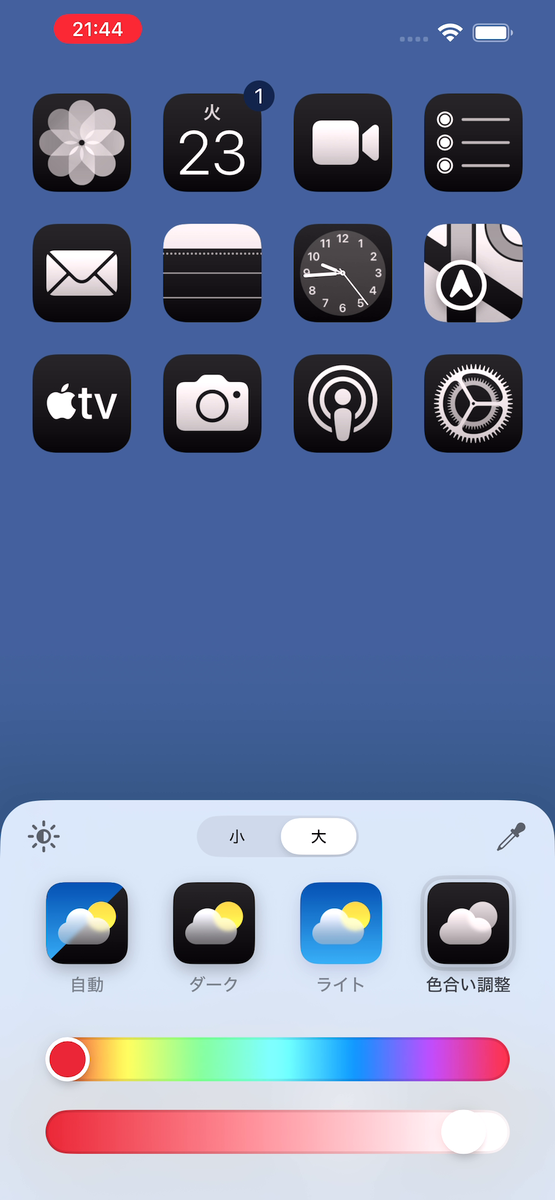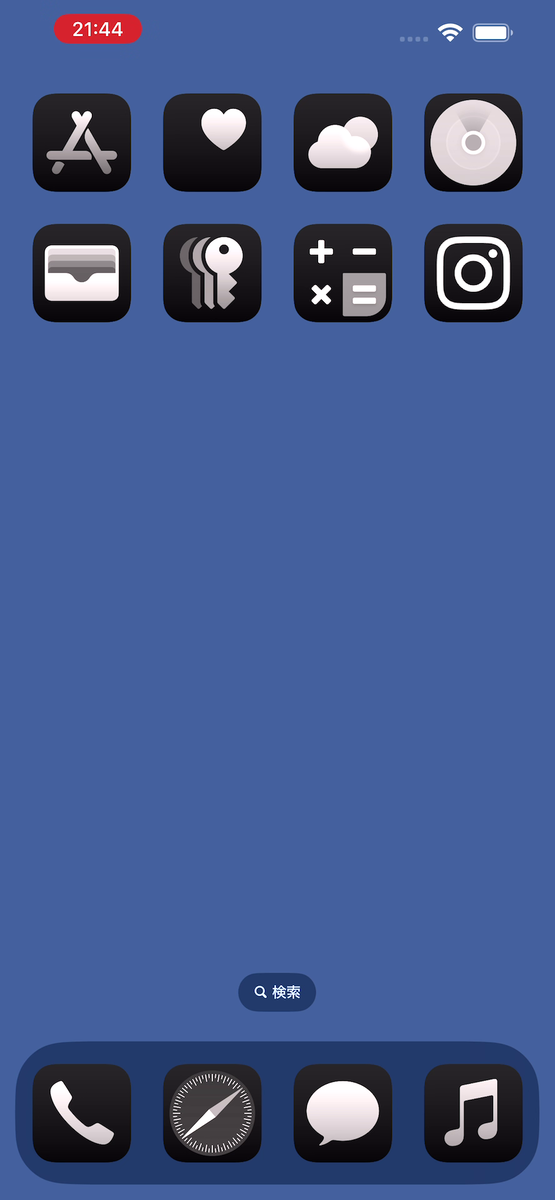iPhoneアプリのアイコンのデザインって、やっぱりメーカーそれぞれにこだわりがあってみんなバラバラじゃないですか。これはあのアイコンだよね~というのがひと目でわかりやすいのはいいんですけど、バラバラのアイコンが並んでいるとやっぱりおしゃれ感は薄いですよね。
iOS 18では、アイコンの色味を変更できるようになります。1つ1つのアイコンを個別に設定できるわけではなく、すべてのアイコンを同系色に統一するというカスタマイズです。この機能を使うと、急に画面に統一感が出てめちゃくちゃオシャレになります。これまでおしゃれな壁紙にしてみてもなんだかいまひとつ締まらなかったのに、一挙に解決した気分です。アイコンの色を変えると、なんだよ、これでよかったんじゃんってなりますよ、マジで。
※アップルの最新OSのパブリックベータ版の画面は一般に公開することが禁じられていますが、本稿では特別に取材許可を得たうえで掲載しています。
ホーム画面のアイコンカラーとサイズの変え方
■アイコンの色、サイズの変更
①ホーム画面を長押し
②左上の[編集]をタップ
③表示されたメニューから[カスタマイズ]を選択
④[ライト]モード、[ダーク]モード、[自動]モードを選択可能
⑤[色合い]選択でアイコンの色相と明度を変更可能
⑥明度を右端まで上げるとモノトーンのアイコンにできる
⑦[小][大]の選択でアイコンサイズも変更できる
⑧[大]を選ぶとアプリ名が表示されなくなる
週刊アスキーの最新情報を購読しよう
本記事はアフィリエイトプログラムによる収益を得ている場合があります