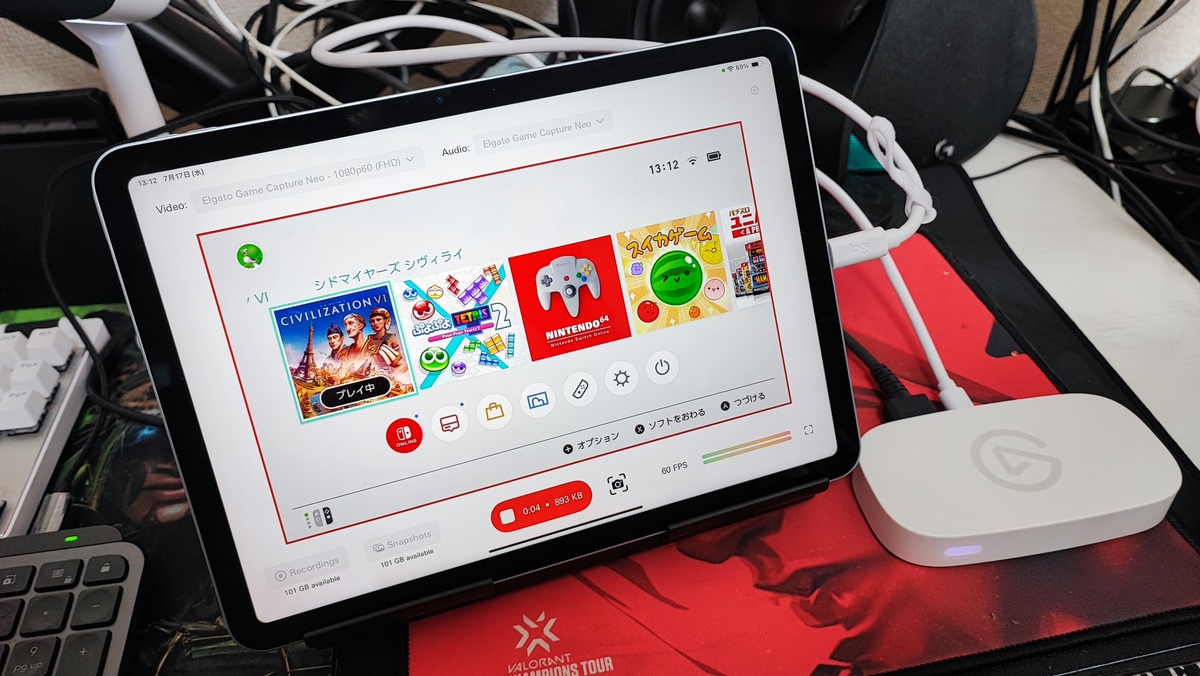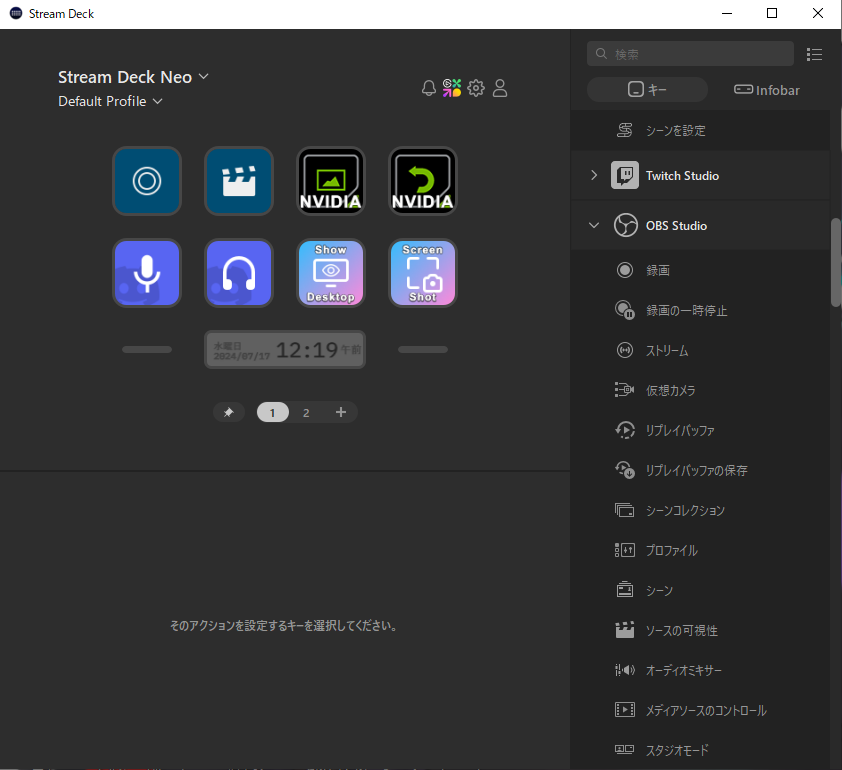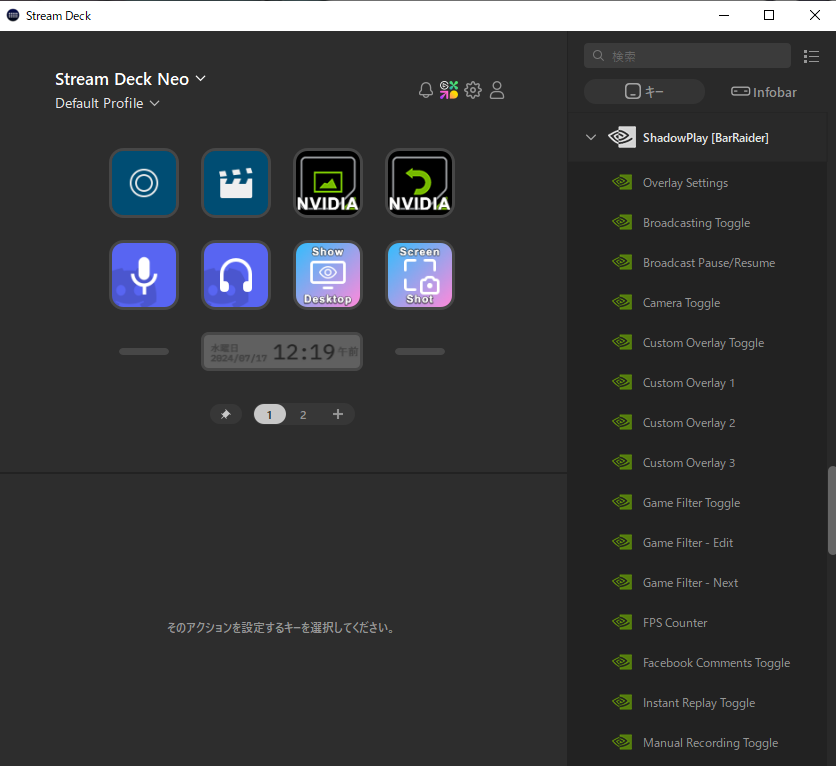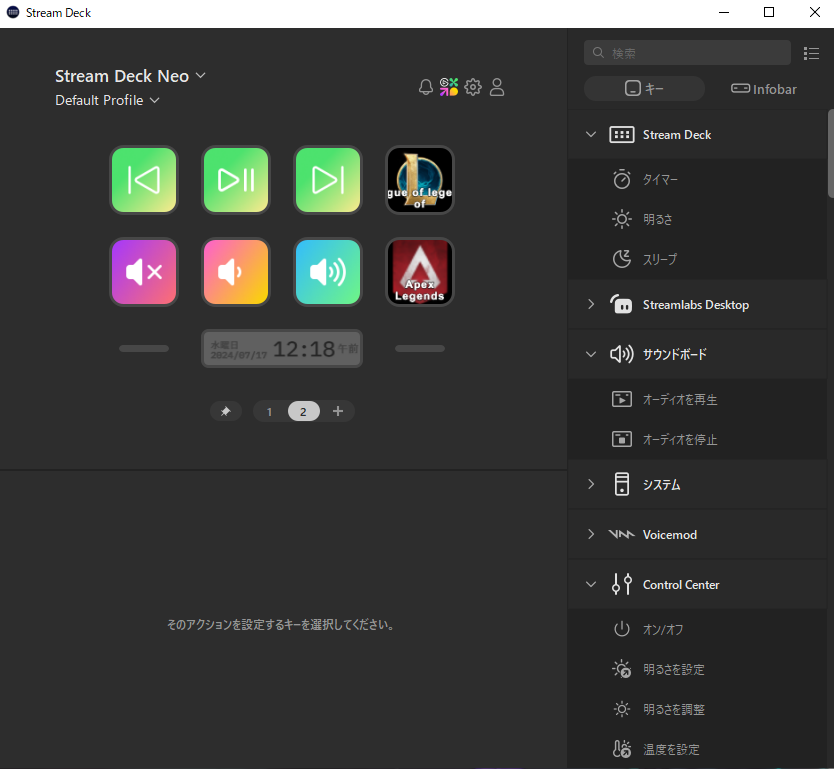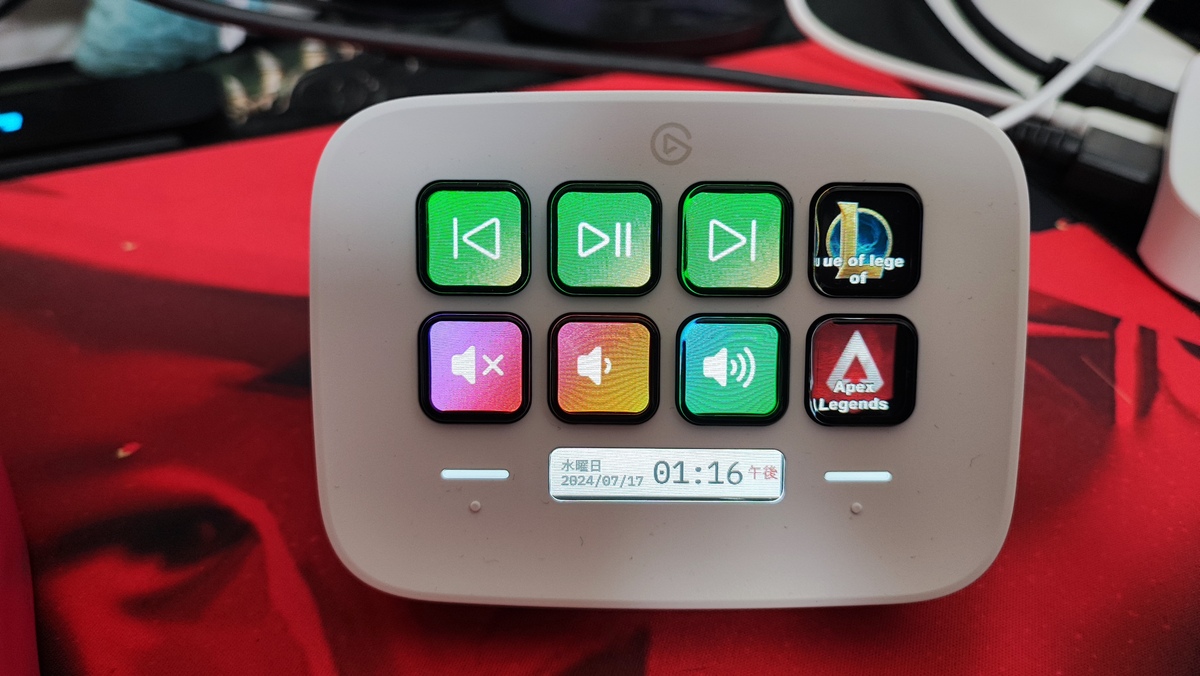ケーブル接続で簡単録画・配信可能な「Game Capture Neo」、iPadでの録画も!
白いデスク買ったので、白くてリーズナブルな「Elgato Neo」シリーズを試した!
iPadを使ってみた!
もう1つ、Elgatoの製品ページを見て気になったのがiPadに出力できるという点です。そこで、実際に試してみました。使ったアプリは「Elgato Capture」。HDMI入力は変わらずNintendo Switchに接続し、真ん中のUSB Tupe-Cから伸ばしたケーブルをiPadに接続しました。Elgato Captureでもしっかりと認識されました。
一応録画してみましたが、しっかりNintendo Switchの音も入っていました。Switchのゲームのレビューはこれでいいじゃん! とテンションが上がりました。いずれはPlayStation 5とかも手に入れて……と妄想も広がりました。
ただし、USB Type-C to Type-Cケーブルは同梱していないため、別途用意する必要があります。その際、映像出力対応のType-Cケーブルを使用しないと、出力はされません。使用するケーブルが映像出力に対応しているかどうかも、チェックしておきましょう。
Stream Deck Neoとの組み合わせでワンボタン録画&配信!
さらに、Stream Deck Neoと組み合わせても使ってみました。Stream Deck Neoのボタンは、専用アプリでカスタマイズすることができます。Strema Deck Neoは、8ボタンで下のタッチボタンで切り替えることで、1ボタンに複数の機能を割り振ることができます。
そこで、8ボタンの片方を「OBS Studioの録画開始」「OBS Studioの配信開始」「GeForce Experienceのスクリーンショット」「GeForce Experienceのインスタントリプレイ」「マイクミュート」「スピーカーミュート」「Show Desktop」「Screen Shot」にカスタマイズしてみました。
ゲーム画面を開いて、OBS画面も確認して録画/配信スタートというのは少し面倒なので、ワンボタンでできるのは結構便利です。加えて、GeForce ExperienceのスクリーンショットはデフォルトでAlt+F1なんですが、これもワンボタンでできるというのは使っていていいなと感じました。
そのほか、普段もう片方には「Apex Legends」と「リーグ・オブ・レジェンド」をワンボタンで起動させるようにボタン配置しました。ボタンに表示させるロゴは、自身で作成することもできるほか、画像データを使用することもできるので、自分でわかりやすいアイコンにするといいでしょう。
ケーブルも白で揃えたい!
白いデスクを購入したので、白いElgato Neoシリーズを使ってみたのですが、課題は本シリーズに付属していないケーブルがまだまだ黒ということですね。この辺りは、徐々にケーブルも買い替えていこうかなと思っています。
リーズナブルで使いやすいElgato Neoシリーズ。気になる方はチェックしてみてはいかがでしょうか。
週刊アスキーの最新情報を購読しよう
本記事はアフィリエイトプログラムによる収益を得ている場合があります