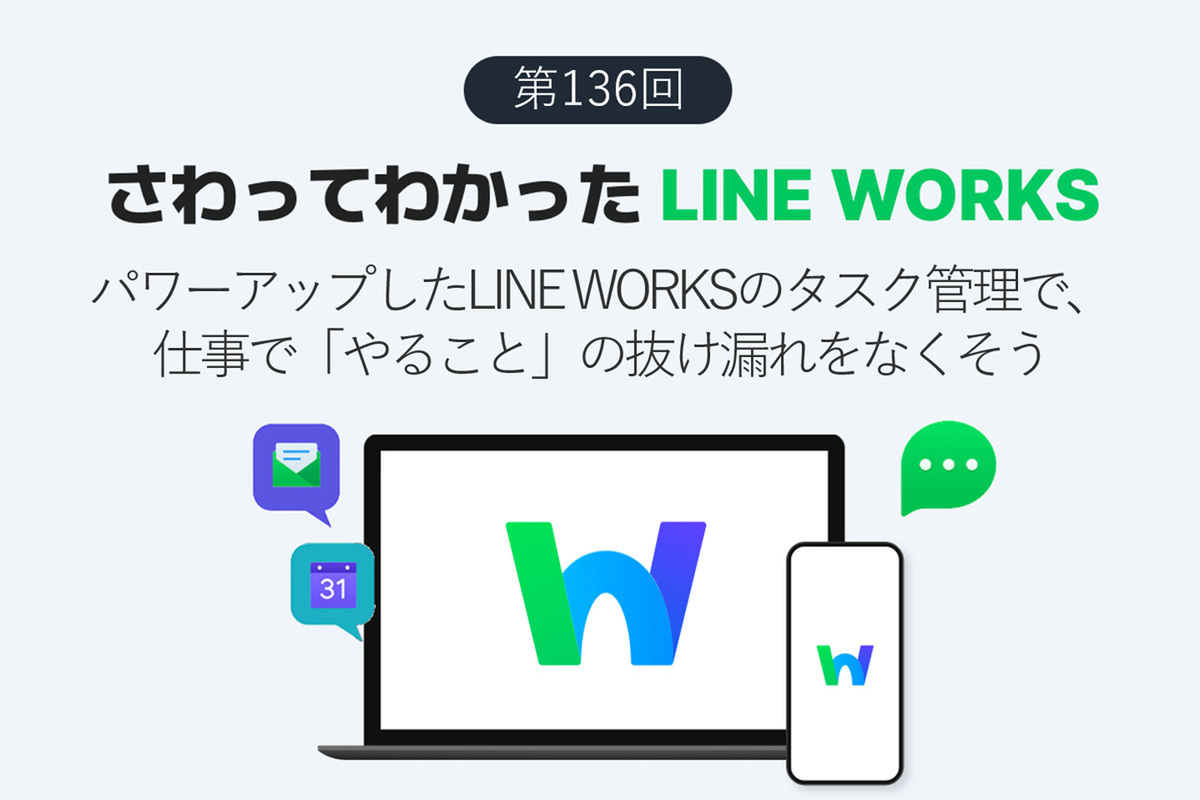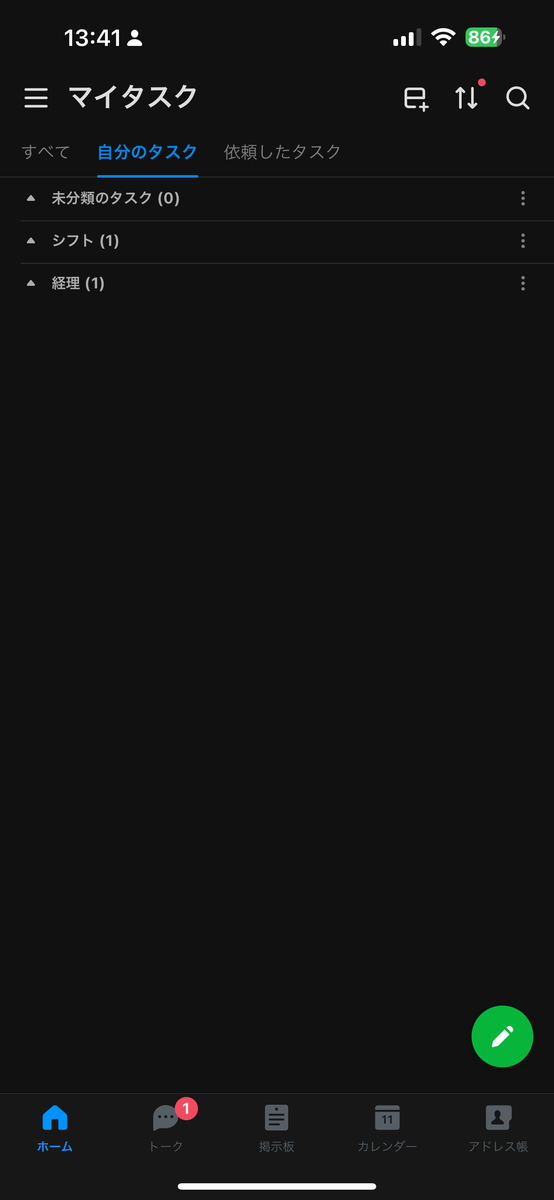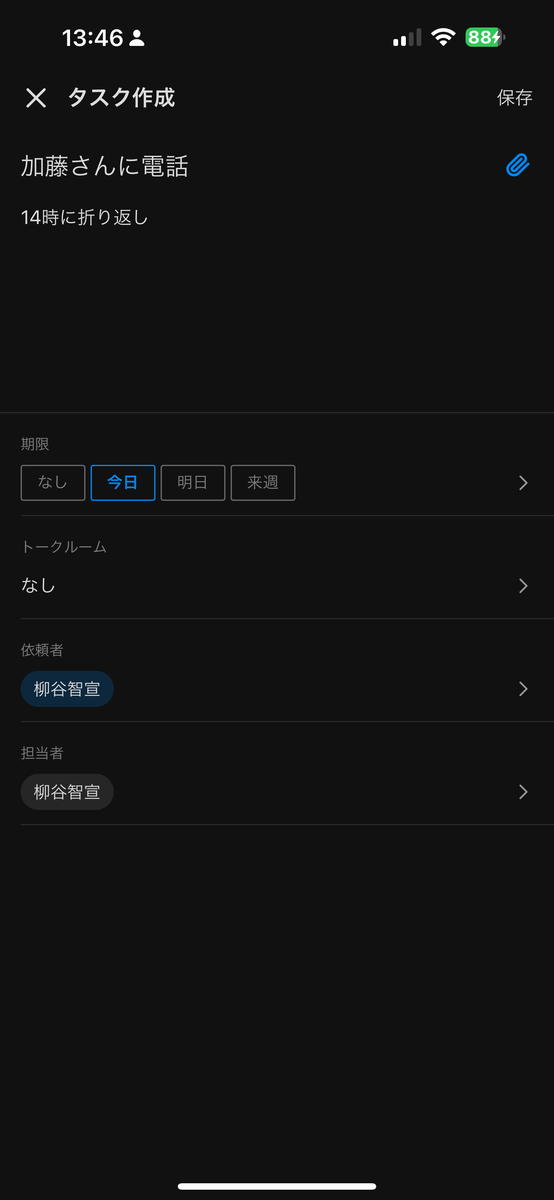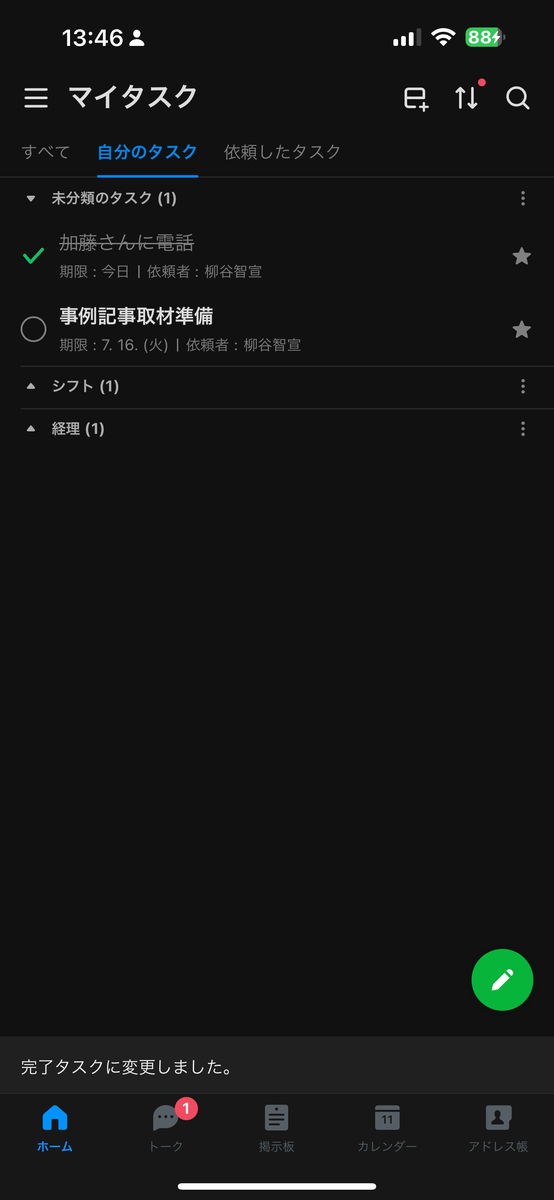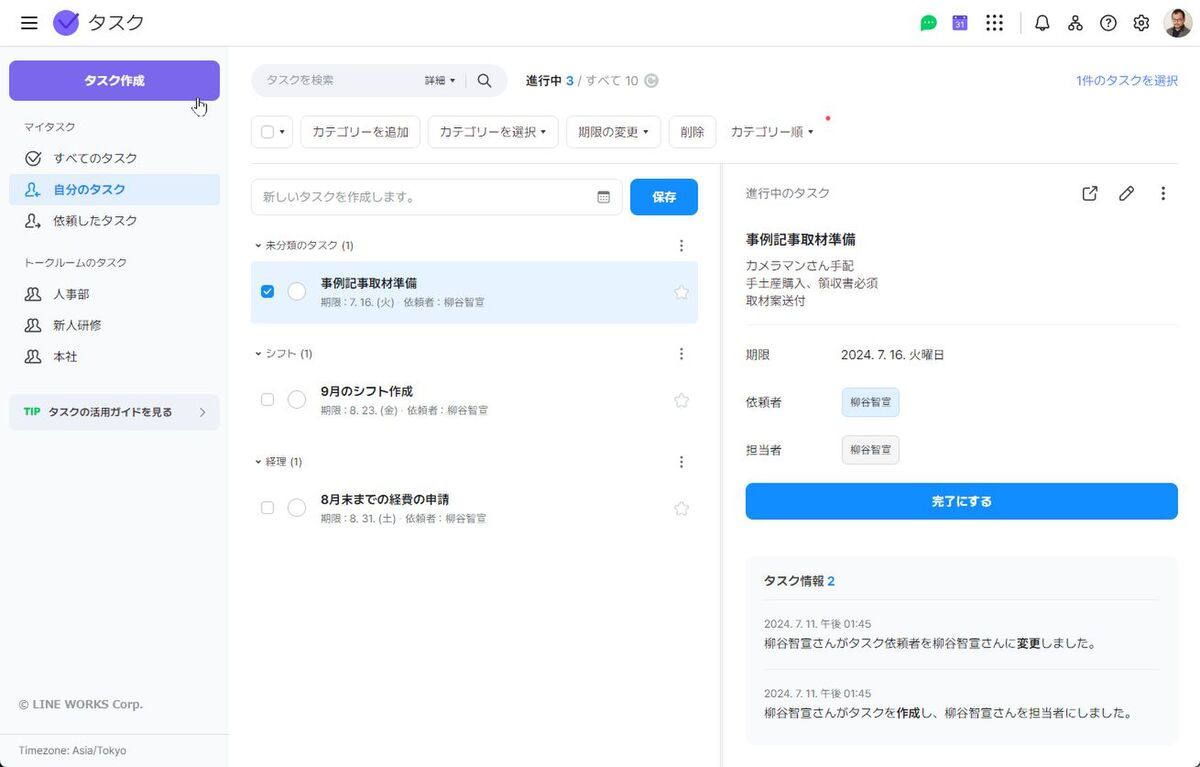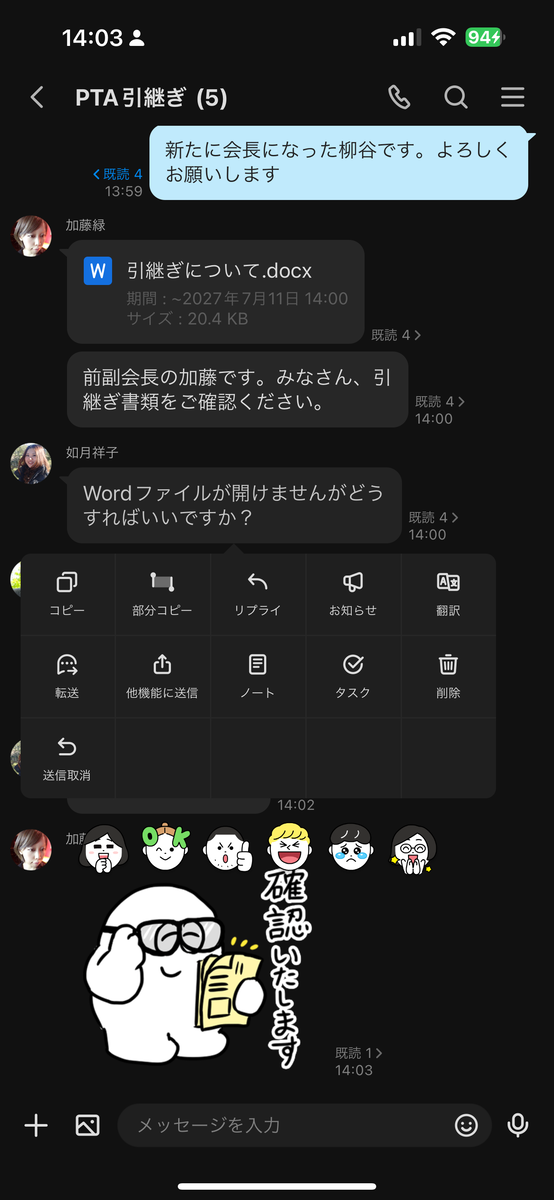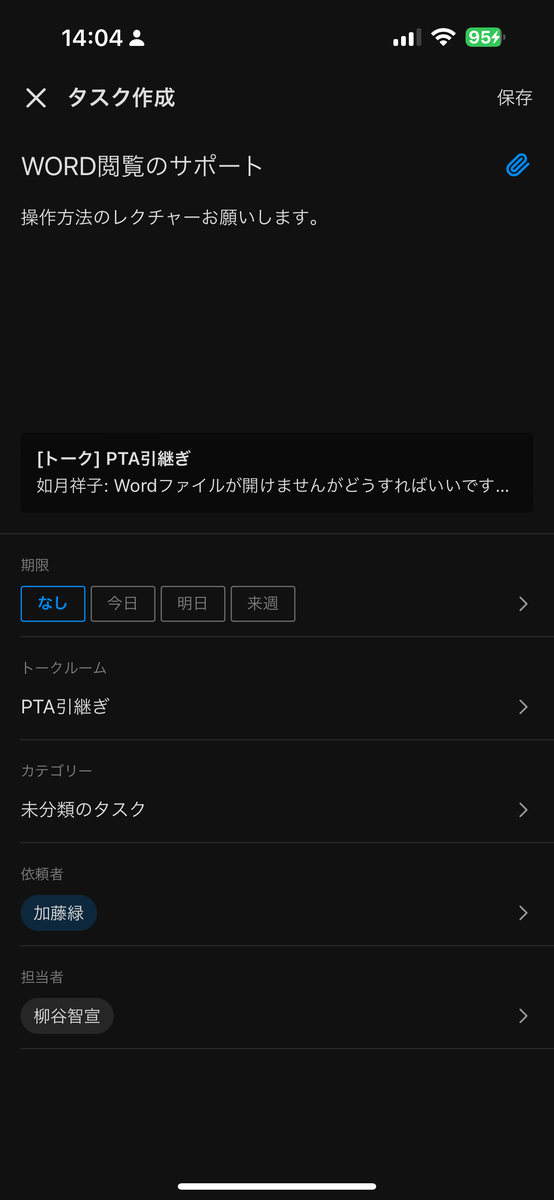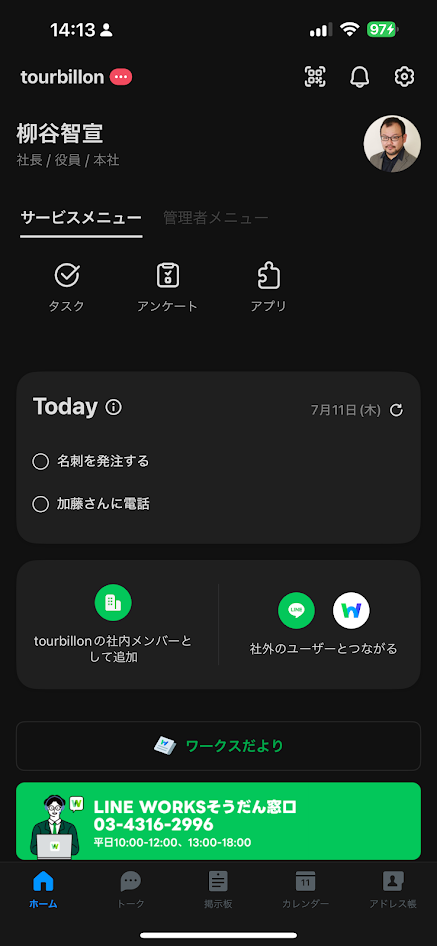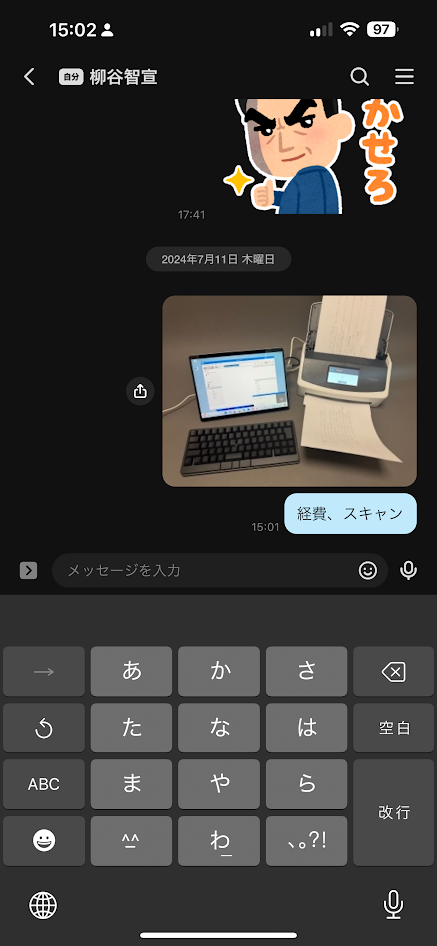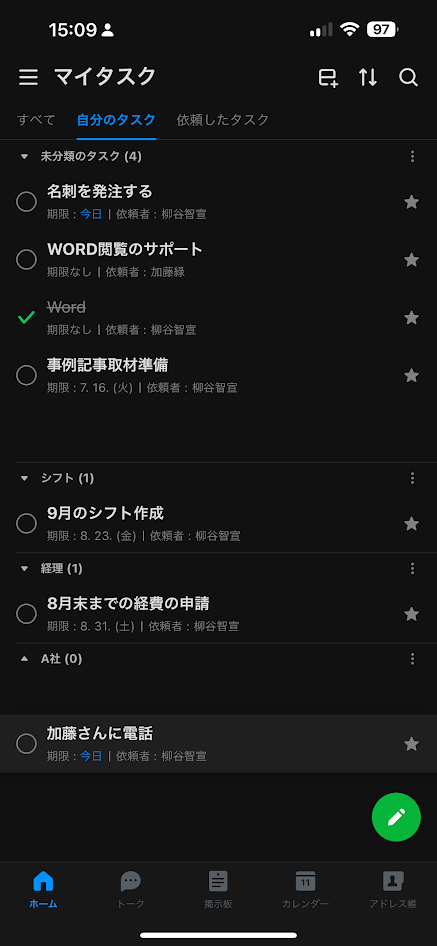仕事で使えるビジネス版LINEである「LINE WORKS」の連載では、アカウント作成の基本からビジネスシーンでの活用術、便利なTipsなどを紹介していく予定。第136回は、パワーアップしたLINE WORKSのタスク機能でやるべきことの抜けや漏れをなくす方法について紹介する。
みなさんは、日々発生する様々なタスクをどのように管理しているだろうか。付箋にメモしてディスプレイに貼り、処理したら剝がしている? 手帳に書いて、終わったら横線を引いている? スマホアプリでも様々なタスク管理アプリが存在するので、何をどう使えばいいのか悩んでいる、という人も多いのではないだろうか。
LINE WORKSを使っていると、トークで仕事を依頼されることが多いはずだ。トークを見返せば作業内容はわかるものの、トークはどんどん流れていってしまうものだし、後日に確認する際にいちいち遡って探すのも面倒だ。依頼されたことすら忘れてしまうかもしれない。他のタスク管理ツールに入力するにもアプリを立ち上げるなどの手間がかかるうえ、転記ミスが起きる可能性だってある。
そこでお勧めなのが、LINE WORKSでタスクも管理してしまうことだ。LINE WORKSは5月にv4.0にメジャーアップデートしたが、この時「タスク」機能もパワーアップしているのだ。
まずは、早速タスクを登録してみよう。スマホアプリであれば、ホーム画面の「タスク」をタップし、右下のペンアイコンからタスクを作成できる。タスクの内容と期限、依頼者/担当者を設定して「保存」をタップする。ファイルを添付したり、タスクのタイトルと内容を別々に入力することも可能だ。
作成したタスクは一覧に表示され、完了したタスクにチェックを入れると、横線が引かれる。タスク管理は、このタスクを消す処理が気持ちいい。まずは、○○さんに電話、といった小さいタスクでもいいので登録して、使ってみよう。
ウェブ版であれば、「タスク」を開き、「タスク作成」をクリック。タスクの内容を入力して「保存」をクリックすればいい。送信するトークルームが選択されていれば、トークルームにタスクが追加された内容が送信される。
会話の流れでタスクが発生した場合、トークを長押しもしくは右クリックすることで、トークを紐づけた状態でタスクを登録できる。タスクの詳細から、紐づけられたトークに飛ぶことができるので、後から経緯を確認するのも簡単だ。
登録されたタスクは、「タスク」の一覧以外にも「ホーム」の「Today」や「カレンダー」の予定表に表示されるので見逃しにくいのが助かる。目に入れば、あとは処理するだけだ。もちろん、これらの画面からもタスクを完了させることができる。
タスク管理ツールを活用する秘訣は、兎にも角にも使い続けること。LINE WORKSでタスクを管理する、と決めて、すべてのタスクを登録することを心がけよう。そして、何をすればいいのか確認する際はLINE WORKSを開く。無理にタスクを記憶しようとせず、LINE WORKSに頼るのがコツだ。
もちろん、タスクを登録するのを忘れてしまったらどうしようもない。トークルームでやるべきことが発生したら、長押ししてタスクに登録してしまおう。自分でなくてもいいとか、会話の中でキャンセルになったなら、後でタスクを消せばいいだけ。やるべきことが抜けてしまうよりはマシだ。
メールや電話、口頭で作業を依頼されたときも即タスクに追加しよう。もし、その場でタスクを登録するのが難しそうなら、自分だけがいるトークルームにとりあえず、「領収書をスキャン」のようにタスクメモを送信しておこう。後で、トークを長押しして、正式にタスクとして登録すればいい。
タスクの重要度や優先順位を付ける機能はないので、必要に応じて先頭に「★」(急がないけど、重要なもの)や「※」(その日絶対にやるべきもの)といった記号をつけておくとわかりやすい。
また、タスク機能を本気で使いこなし始めると、項目数が増えて見づらくなってしまうことがある。そんな時は、カテゴリー分けするといい。例えば、経理関係の処理なら「経理」、シフトをまとめる仕事が多いなら「シフト」といったカテゴリーを作っておけばいい。営業担当なら、顧客名で「A社」「B社」「C社」などと分類してもいいだろう。カテゴリーは右上のカテゴリー追加アイコンをタップして作成できる。
たくさんある仕事をスムーズにこなすためにはタスク管理がとても重要だ。逆に、LINE WORKSでタスクをすっきり処理できれば、仕事も捗る。使い方は簡単なので、まずは試してみよう。
週刊アスキーの最新情報を購読しよう