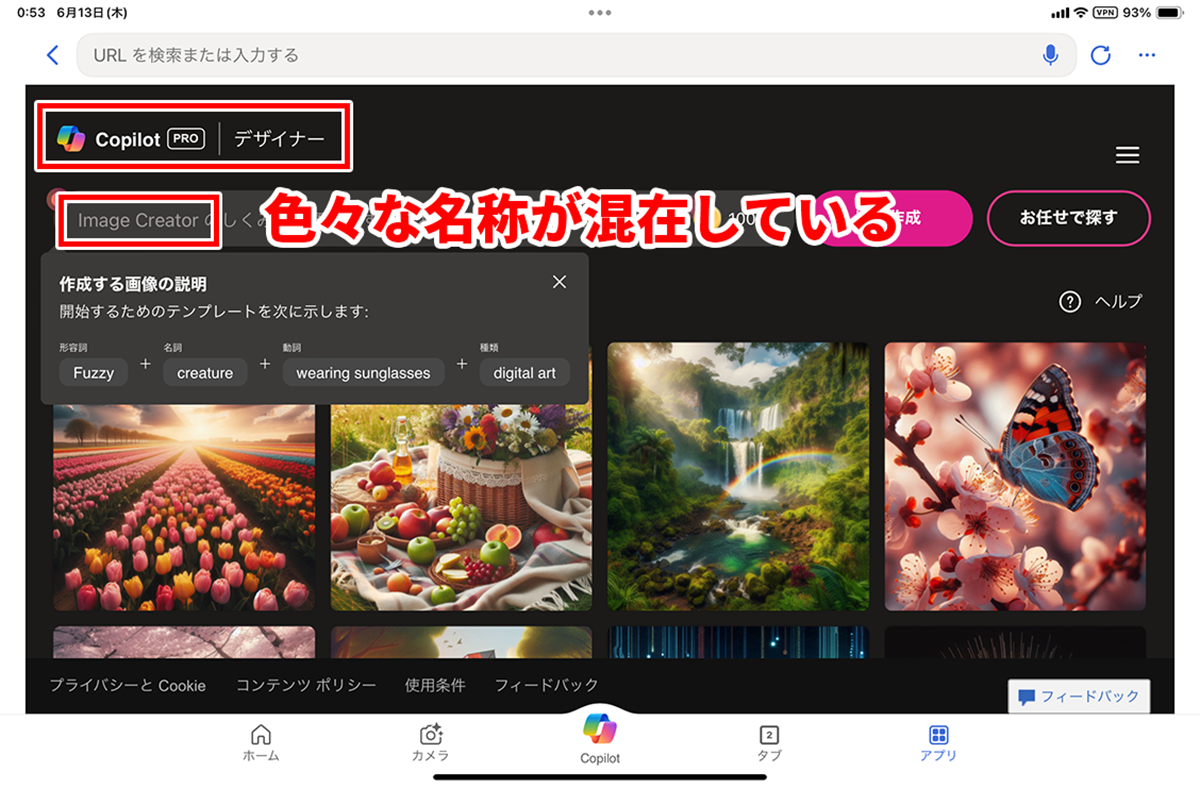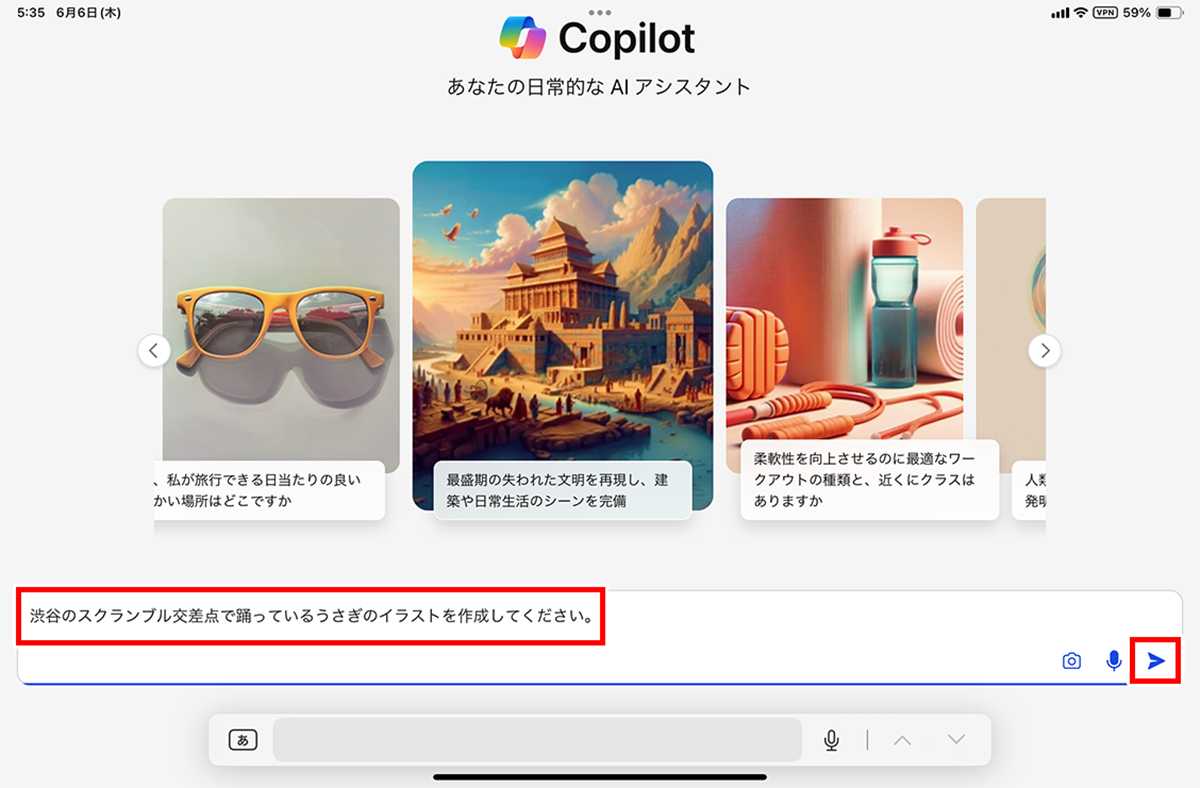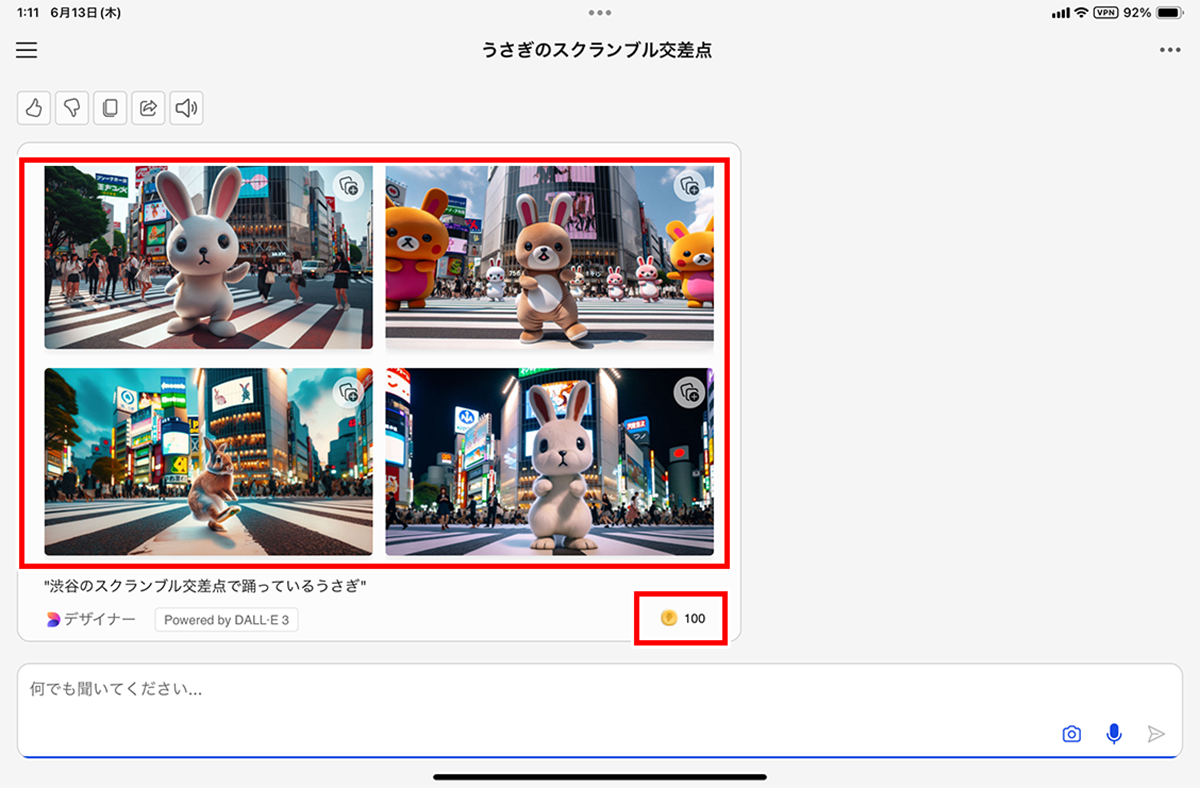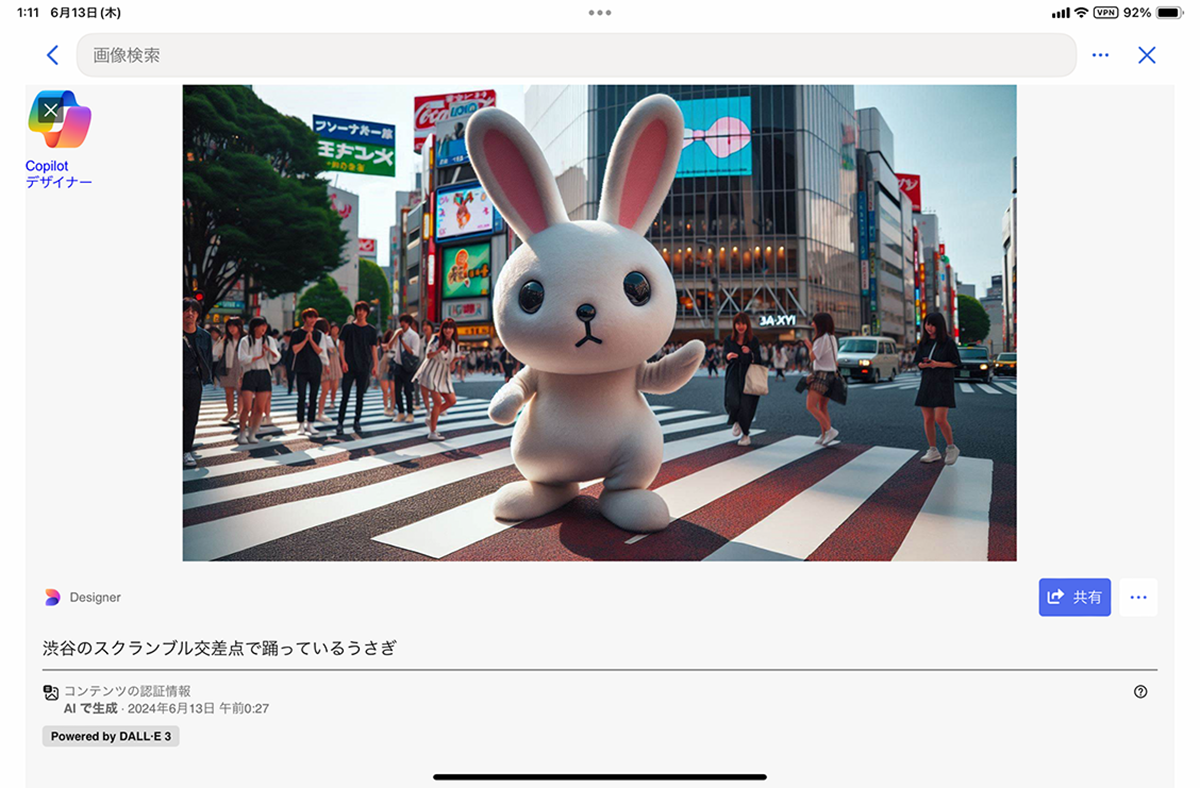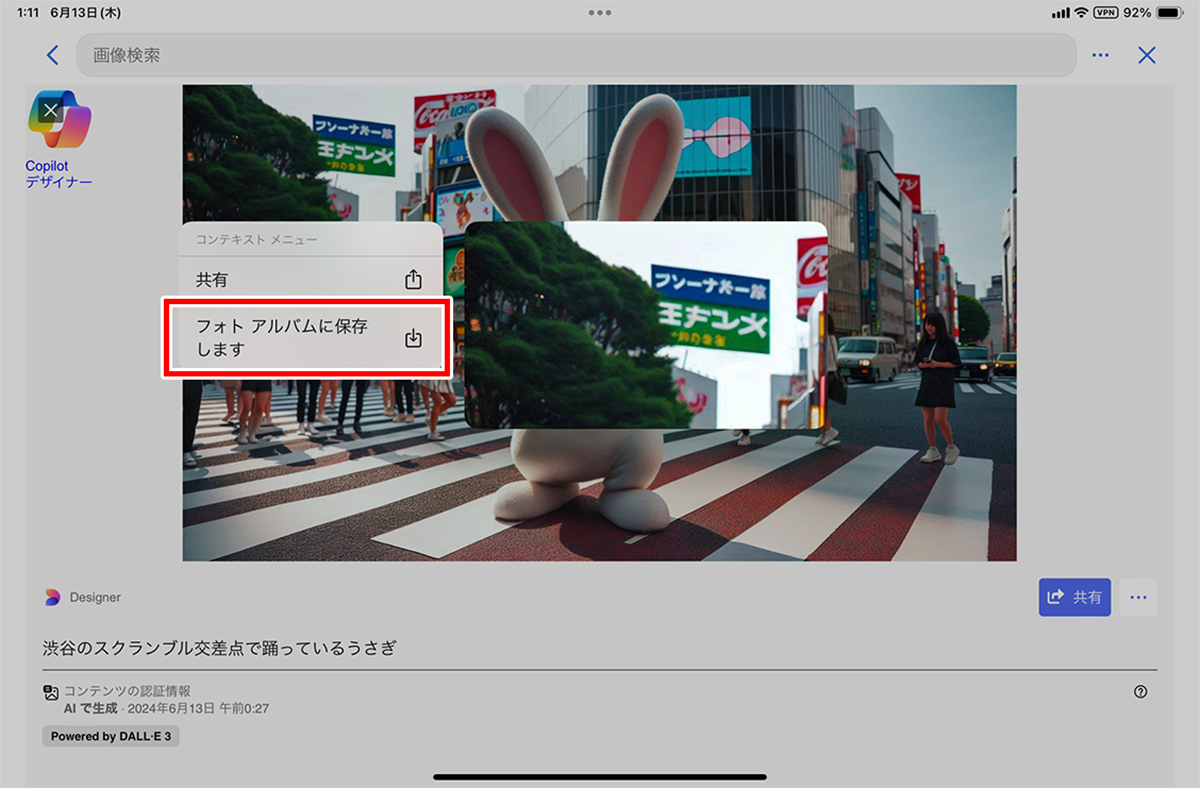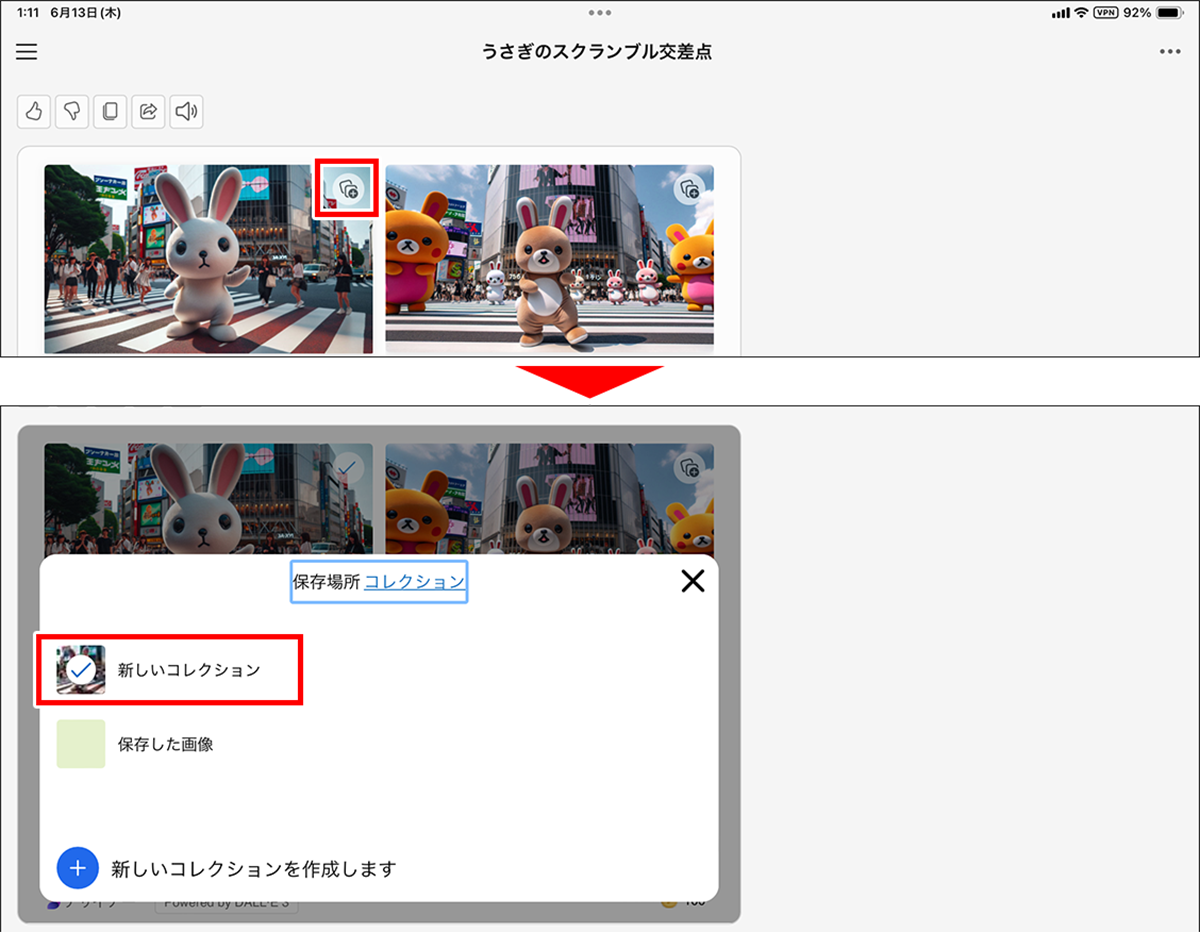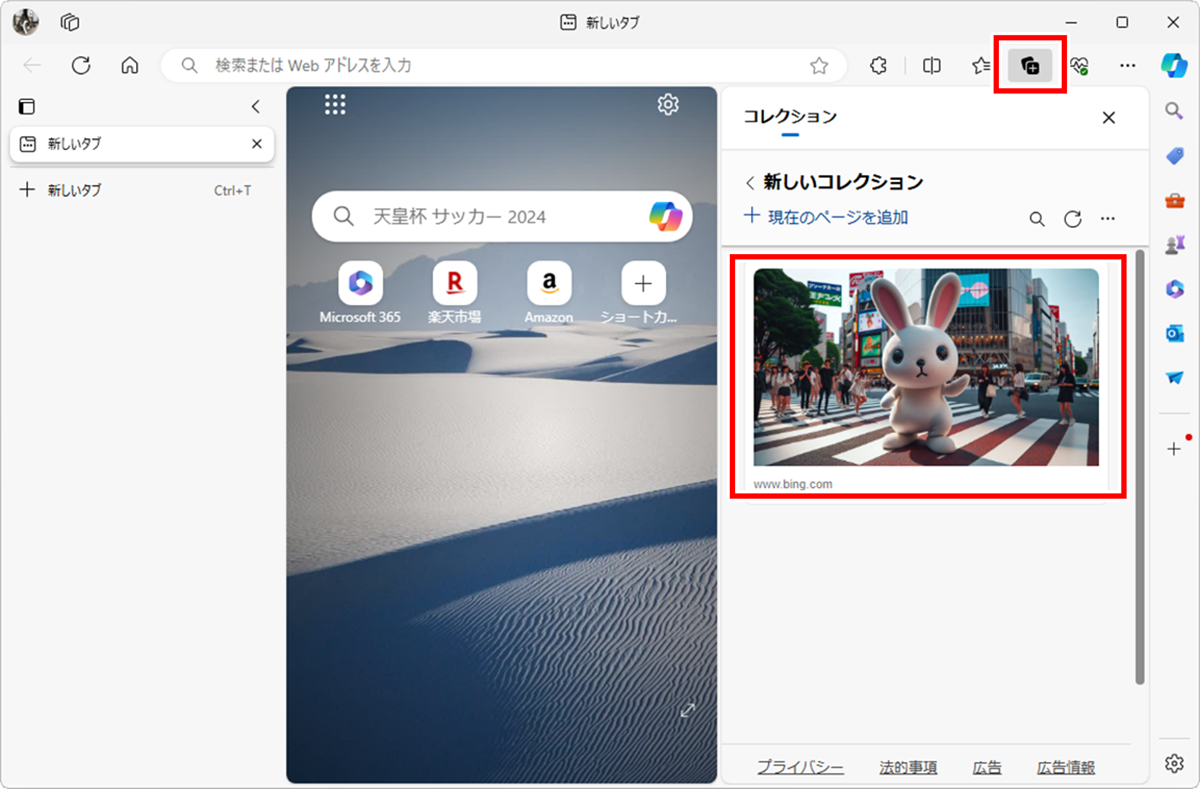「Copilot」を活用する②
【活用提案】画像生成や音楽生成、文章要約など「Copilot」の便利機能をiPadで楽しく使おう
2024年09月19日 13時00分更新
マイクロソフトが提供する生成AI「Copilot」には、便利な機能が多く用意されている。例えば、「ノートブック」という機能は、長いプロンプトを入力するのに便利な機能。このような機能は、ほかの生成AIには見当たらないCopilotならではのものだ。
また、Copilotは「Edge」ブラウザーから利用できるのもポイント。ブラウザーと統合されているので、Webの閲覧中に要約機能などが使えて非常に便利なのだ。これらの機能がいつでも使えるので、iPadを持って外出している場面でも活躍するだろう。
今回は、このようなCopilotで使える便利機能の活用方法について紹介していこう。
手軽に画像を作れる「Image Creator」
「Image Creator」とは、Copilotで画像を生成できる機能のこと。画像生成モデルは、ChatGPTと同様に「DALL-E 3」が使われる。なお、マイクロソフトのサイトには「Copilotデザイナー」「DesignerのImage Creator」「Microsoft BingのImage Creator」など、同じ機能を異なる名称で表記しているため、非常にわかりづらい。そのため、ここでは「Image Creator」に統一して紹介していこう。
【「Copilot」アプリで作成する】
Copilotで画像を生成する場合は、「Copilot」アプリのプロンプトに生成したい画像のイメージを入力する。ざっくばらんに「渋谷にいるうさぎのイラストを作って」のような指定も可能だが、詳細なイメージがある場合は、箇条書きにして入力すると精度の高い画像を生成できる。
なお、作成した画像の右下にコインのようなアイコンと数字が表示されている。これは、「ブースト」といって、画像を高速に生成できる回数を示しており、1回作成するごとに1つずつ減っていく。これが0になると生成に時間がかかるようになるので注意しよう。ただ、ブーストは1日1回チャージされるので、それほど神経質になる必要はない。
生成された画像のサムネイルをタップすると、その画像が拡大表示される。AIの生成した画像は細かい部分がおかしいことが多いので、隅々までチェックしよう。画像を保存したい場合は、拡大表示中に長押しし、表示されるメニューから保存すればいい。
【作成した画像を「コレクション」に保存する】
iPadに画像を保存した場合、基本的にはiPadでしか利用できない。もし、別の端末でも使いたい場合は、「コレクション」に保存しておくと便利だ。これはクラウド上に保存できるもので、同じMicrosoftアカウントでサインインした「Edge」などから開くことができる。
「コレクション」に保存するには、画像の右上にあるアイコンをタップすればいい。これで画像が「コレクション」に保存され、別の端末でもすぐに画像を開けるようになる。例えば、iPadで作った画像をWindowsパソコンで使うような場面で便利さを実感できる。
【商用利用できない点に注意】
Image Creatorを利用する前に注意したいのは、生成した画像は基本的に商用利用できない点だ。規約では「非商業的目的の為に作成物を使用できる」となっている。ここでの非商業的目的とは、次のような項目が該当する。
・対価の支払いを受けない
・営利目的用途の成果物作成としない
・商業的サービスの提供をしない
・資金供与を受けない
そのため、上記のような目的では生成した画像を利用できないが、SNSなどで使う、社内文書に挿入するといった使い方なら問題ないだろう。
週刊アスキーの最新情報を購読しよう
本記事はアフィリエイトプログラムによる収益を得ている場合があります