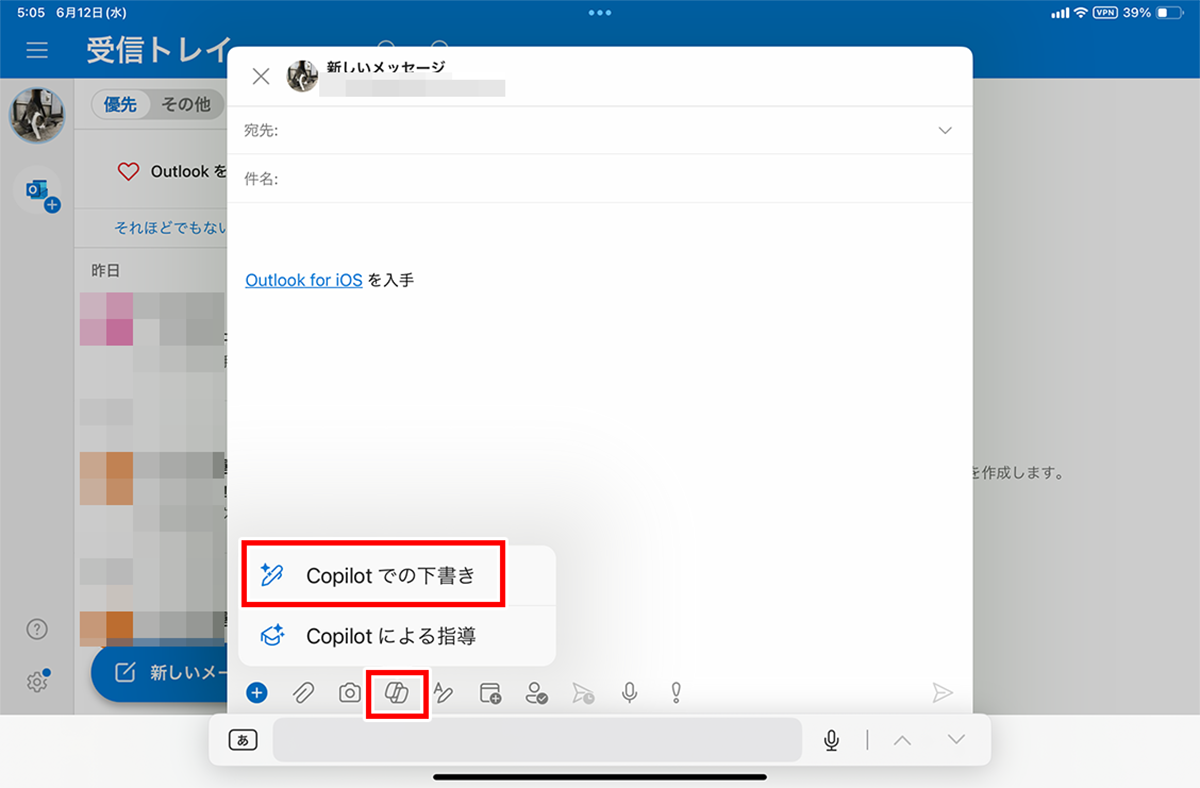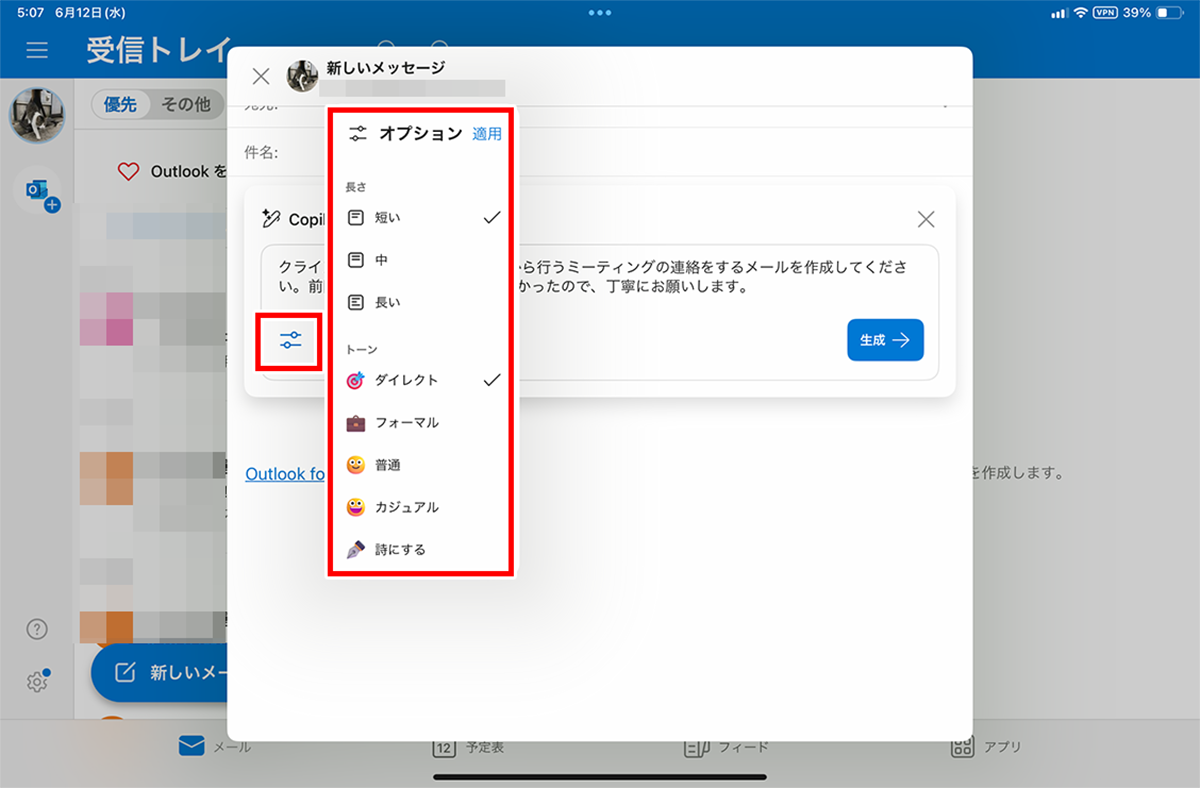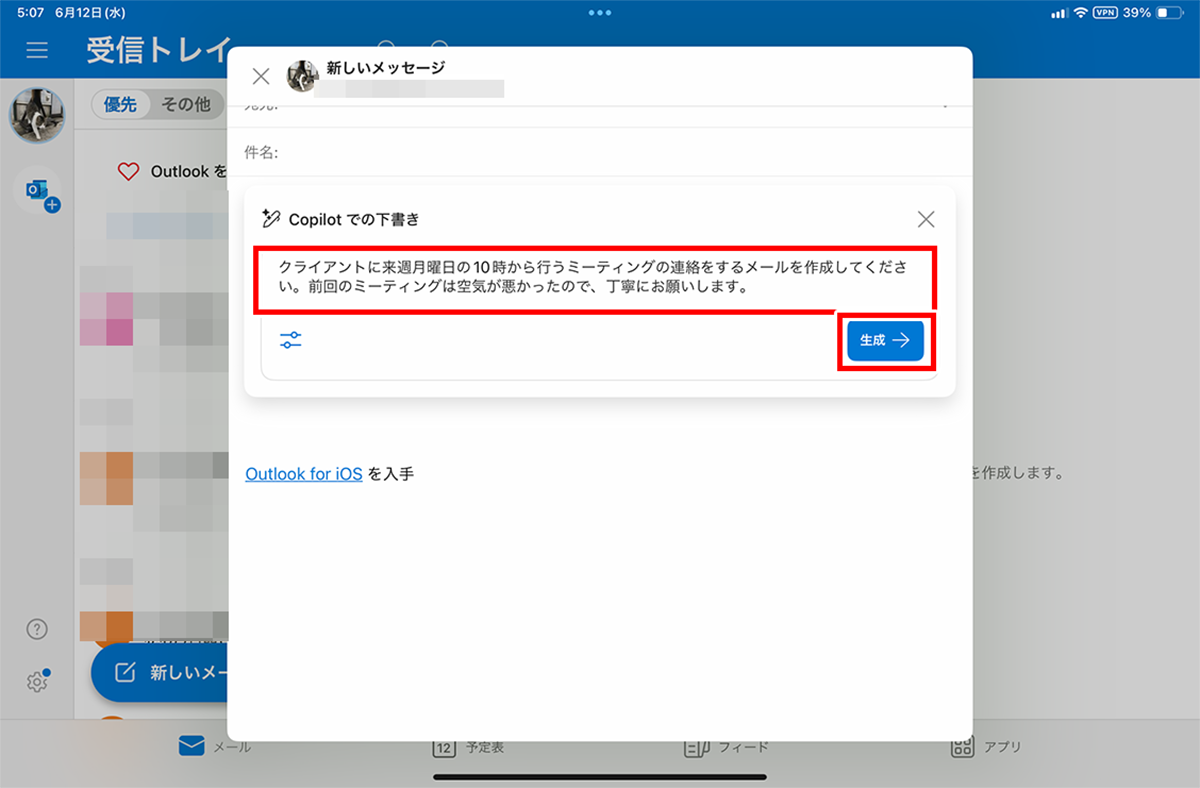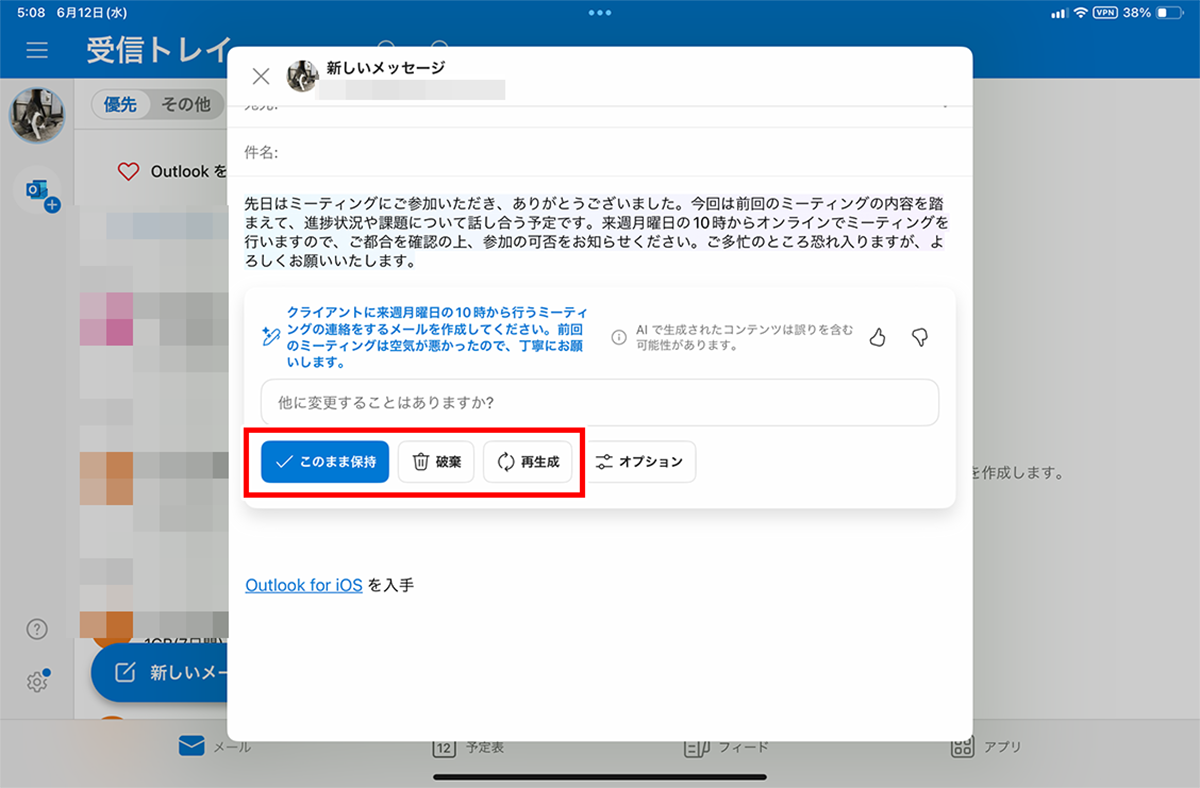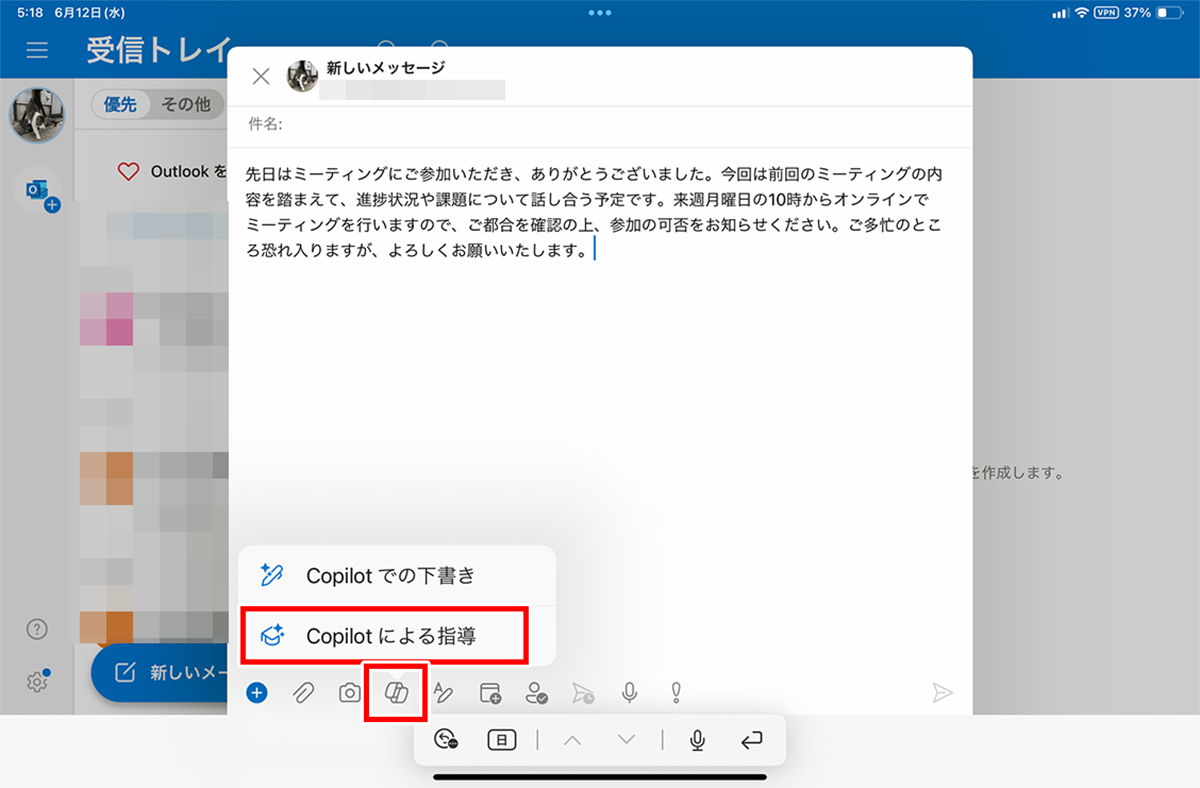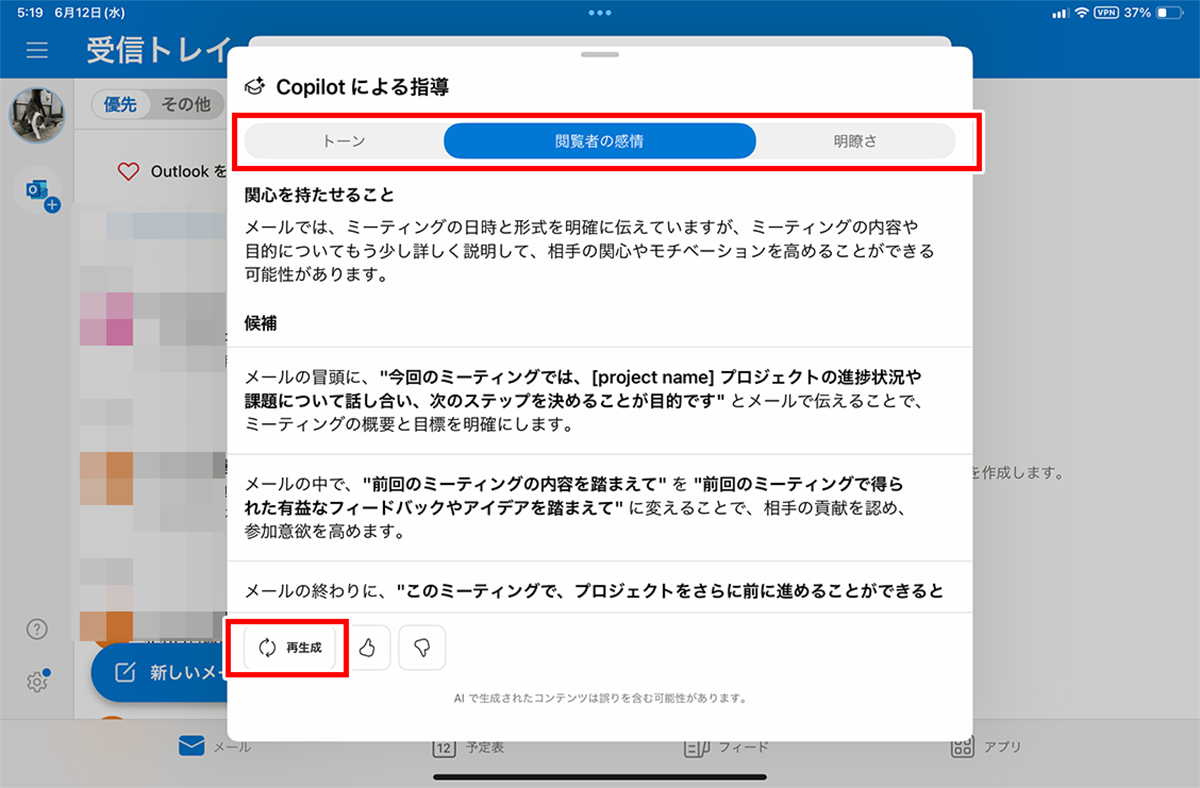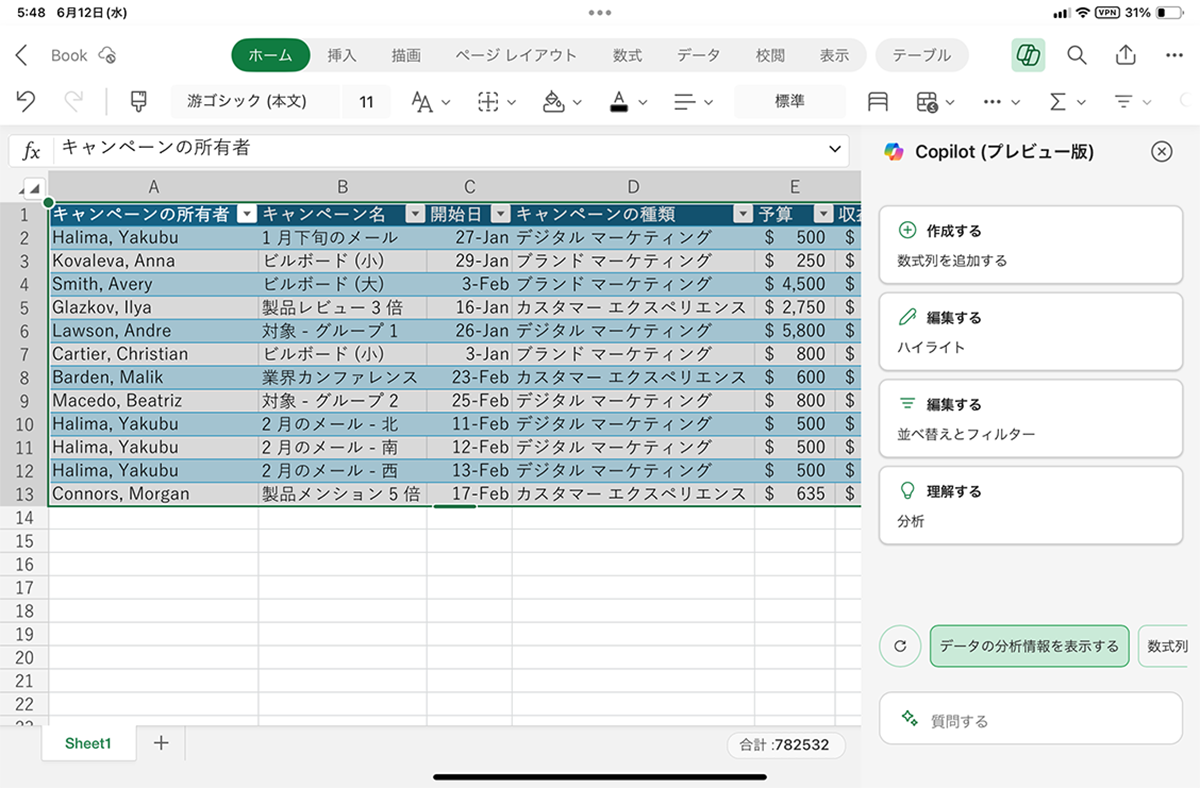「Copilot」を活用する③
【活用提案】有料プランの「Copilot Pro」を利用してiPadで「Word」や「PowerPoint」をフル活用する
2024年09月20日 13時00分更新
【活用例/Outlook①】
メール文章の下書きを任せる
メールの文面を考えるのも、案外面倒で気を遣う作業だ。「Outlook」のCopilotは、どのような内容のメールを書きたいかを伝えれば、それに沿った下書きを書いてくれる。用意されているオプションで、メールの長さやトーンを選択できるので、細かにカスタマイズすることも可能だ。シチュエーションを指定して、メールを新規作成してみよう。
【活用例/Outlook②】
作成したメールを添削してもらう
作成したメールの文面を添削してもらうこともできる。添削のポイントは「トーン」「閲覧者の感情」「明瞭さ」に分かれており、それぞれでアドバイスがもらえる。自分で作成するのが面倒なら、そのアドバイスに沿った形で文面を再生成してもらうことも可能だ。
ちなみに、「Outlook」は「スクリブル」(手書き文字をテキストに変換する機能)に対応している。キーボードが使えないような場所でメールを書く場合、Apple Pencilなどのペンデバイスを使うと便利。手紙を書くような感覚も味わえるし、気持ちも込められるのでいいかもしれない。
気になる「Excel」の対応はどうなってる?
このほか、「Excel」や「OneNote」などでもCopilotは利用可能だ。特に「Excel」での活用について気になる人は多いだろう。「Excel」のCopilotは、2024年6月現在のプレビュー版でできることは選択範囲のグラフ化、セルの色付けぐらい。しかし、順次機能が追加されているので、時間をおけば実用的になるだろう。
このように、Copilot Proは、やはり「Microsoft 365」アプリで利用したときに真価を発揮する。普段からiPadで「Microsoft 365」アプリを活用しているのであれば、Copilot Proは魅力的なプランと言えるだろう。
週刊アスキーの最新情報を購読しよう
本記事はアフィリエイトプログラムによる収益を得ている場合があります